5 วิธีในการแก้ไขแถบภาษาที่หายไปจากแถบงาน
5 Methods To Resolve Language Bar Missing From The Taskbar
แถบภาษาถือเป็นสิ่งสำคัญหากคุณใช้งานหลายภาษา คุณสามารถเปลี่ยนภาษาที่ป้อนได้โดยปรับแต่งการตั้งค่าจากแถบงาน แต่แถบภาษาอาจหายไปในวันหนึ่งเมื่อคุณเปิดคอมพิวเตอร์ จะแก้ไขแถบภาษาที่หายไปจากทาสก์บาร์ได้อย่างไร? คุณสามารถค้นหาวิธีแก้ไขได้ในโพสต์นี้จาก มินิทูล .หากคุณเป็นผู้ใช้หลายภาษา คุณต้องคุ้นเคยกับแถบภาษาที่มุมขวาของแถบงาน คุณเคยพบแถบภาษาที่หายไปจากปัญหาแถบงานหรือไม่? ปัญหานี้อาจเกิดจากสาเหตุหลายประการ แต่สามารถแก้ไขได้ง่าย คุณสามารถปฏิบัติตามคำแนะนำต่อไปนี้เพื่อแก้ไขปัญหาได้
วิธีแก้ไขแถบภาษาที่หายไปจากแถบงาน
โซลูชันที่ 1: เปิดใช้งานแถบภาษาจากการตั้งค่า
อาจเป็นไปได้ว่าแถบภาษาไม่แสดงบนทาสก์บาร์เพียงเพราะคุณไม่ได้เปิดใช้งาน คุณสามารถกำหนดค่าได้ด้วยขั้นตอนต่อไปนี้
ขั้นตอนที่ 1: กด วิน + ฉัน เพื่อเปิดการตั้งค่า Windows
ขั้นตอนที่ 2: พิมพ์ การตั้งค่าแป้นพิมพ์ขั้นสูง ลงในช่องค้นหาแล้วกด เข้า .
ขั้นตอนที่ 3: เลือกอันที่ตรงที่สุด
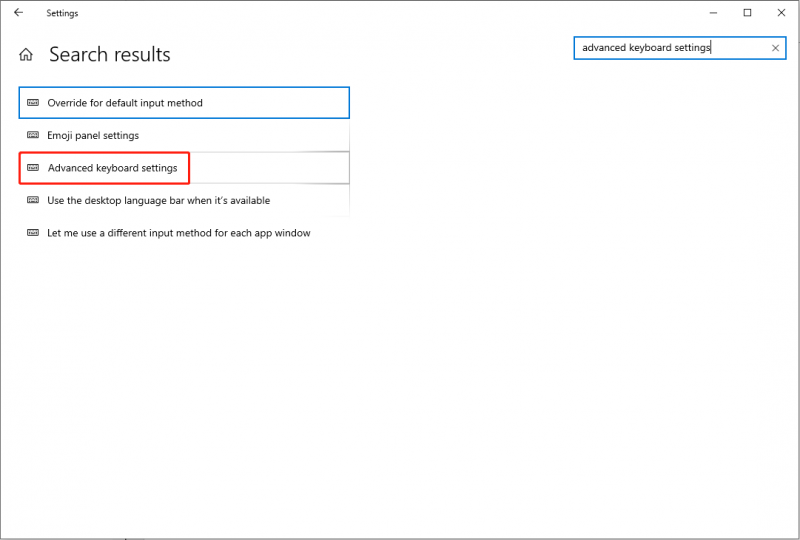
ขั้นตอนที่ 4: ตรวจสอบ ใช้แถบภาษาของเดสก์ท็อปเมื่อมีให้บริการ ตัวเลือก.
ขั้นตอนที่ 5: คลิกที่ ตัวเลือกแถบภาษา ทางเลือกและเลือก เชื่อมต่ออยู่ในแถบงาน .
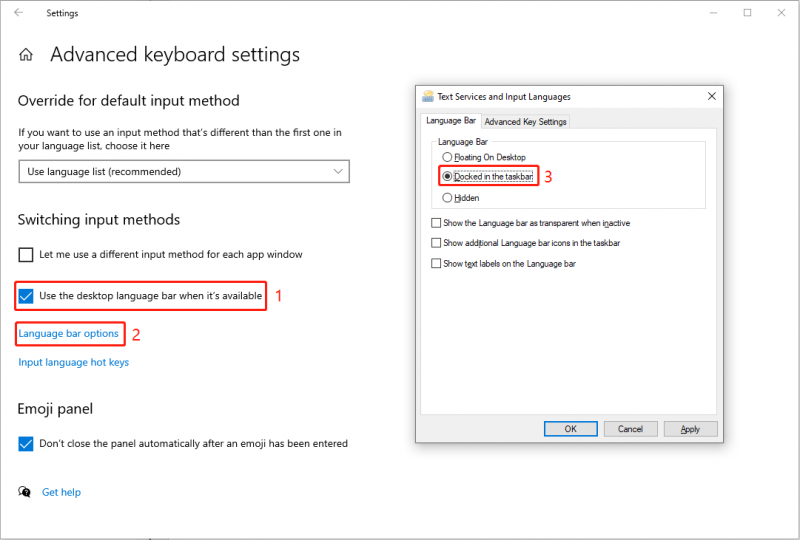
ขั้นตอนที่ 5: คลิก นำมาใช้ และ ตกลง เพราะเหตุนี้.
หลังจากนี้ ให้ตรวจสอบว่าทาสก์บาร์ปรากฏขึ้นหรือไม่ คุณสามารถทำตามขั้นตอนในบทความนี้เพื่อ ลบไอคอนตัวสลับภาษาออกจากทาสก์บาร์ .
โซลูชันที่ 2: สิ้นสุดงาน Microsoft IME
ตัวแก้ไขวิธีการป้อนข้อมูล (IME) ช่วยให้คุณสามารถป้อนข้อมูลด้วยภาษาต่างๆ ได้ บางครั้ง เมื่อคุณพบว่าแถบภาษาไม่แสดงบนทาสก์บาร์ คุณสามารถไปตรวจสอบตัวจัดการงานและยุติกระบวนการ IME เพื่อแก้ไขปัญหาที่ขาดหายไปนี้ได้
ขั้นตอนที่ 1: คลิกขวาบนพื้นที่ว่างบนทาสก์บาร์
ขั้นตอนที่ 2: เลือก ผู้จัดการงาน จากเมนูบริบท
ขั้นตอนที่ 3: ดูกระบวนการทั้งหมดแล้วค้นหาและคลิกขวาที่ ไมโครซอฟต์ IME .
ขั้นตอนที่ 4: เลือก งานสิ้นสุด จากเมนูบริบท
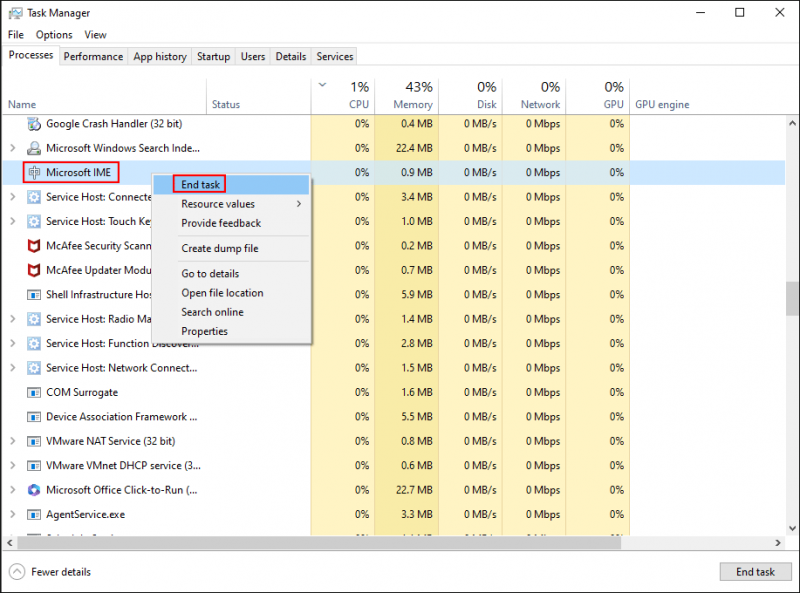
ทำซ้ำ ขั้นตอนที่ 3-4 เพื่อสิ้นสุดงาน Microsoft IME ทั้งหมด
หลังจากสิ้นสุดงาน IME ทั้งหมดแล้ว คุณสามารถไปดูว่าข้อผิดพลาดได้รับการแก้ไขหรือไม่ หากปัญหายังคงอยู่ ให้ไปยังแนวทางแก้ไขปัญหาถัดไป
โซลูชันที่ 3: เรียกใช้คำสั่ง SFC
Windows Resource Protection มีหน้าที่รับผิดชอบในประสิทธิภาพของแถบภาษา หากไฟล์ระบบนี้เสียหายหรือหายไป แถบภาษาของคุณอาจประสบปัญหา คุณสามารถเรียกใช้ sfc /scannow.sfc คำสั่งเพื่อสแกนและแก้ไขข้อผิดพลาดในไฟล์ระบบ รวมถึงแถบภาษาที่หายไปจากทาสก์บาร์
ขั้นตอนที่ 1: กด วิน + ส และพิมพ์ พร้อมรับคำสั่ง ลงในช่องค้นหา
ขั้นตอนที่ 2: เลือก ทำงานในฐานะผู้ดูแลระบบ จากบานหน้าต่างด้านขวา
ขั้นตอนที่ 3: พิมพ์ sfc /scannow.sfc และตี เข้า เพื่อดำเนินการคำสั่ง
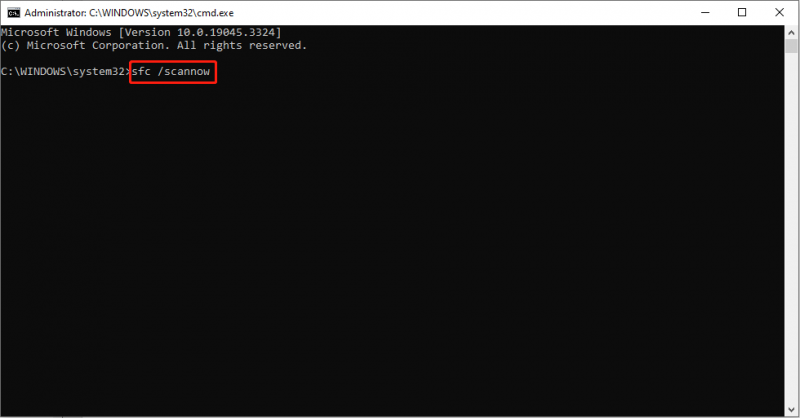
หากแถบภาษาหายไปจากทาสก์บาร์เกิดจากไฟล์ที่เสียหาย วิธีการนี้สามารถช่วยให้คุณแก้ไขปัญหาได้สำเร็จ
โซลูชันที่ 4: เปลี่ยนบริการแป้นพิมพ์สัมผัส
บริการแป้นพิมพ์สัมผัสและแผงการเขียนด้วยลายมือจะเริ่มทำงานตามค่าเริ่มต้นเพื่อให้แน่ใจว่าฟังก์ชันแป้นพิมพ์สัมผัสและการเขียนด้วยลายมือจะทำงานได้ทุกเมื่อที่ต้องการ แต่หากบริการนี้ทำงานไม่ถูกต้อง ปัญหาด้านประสิทธิภาพบางอย่างอาจเกิดขึ้นบนคอมพิวเตอร์ของคุณ เช่น แถบภาษาหายไป
ขั้นตอนที่ 1: กด วิน + อาร์ เพื่อเปิดหน้าต่างเรียกใช้
ขั้นตอนที่ 2: พิมพ์ บริการ.msc และตี เข้า เพื่อเปิดหน้าต่างบริการ
ขั้นตอนที่ 3: เรียกดูเพื่อค้นหาและดับเบิลคลิกที่ บริการแป้นพิมพ์สัมผัสและแผงการเขียนด้วยลายมือ เพื่อเปิดบริการนี้
ขั้นตอนที่ 4: เลือก อัตโนมัติ จากรายการดรอปดาวน์ประเภทการเริ่มต้น จากนั้นคลิก นำมาใช้ และ ตกลง .
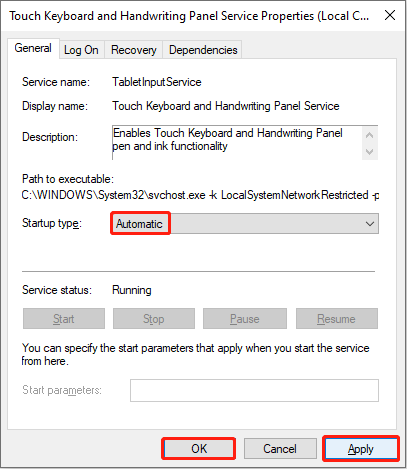
รีสตาร์ทคอมพิวเตอร์เพื่อใช้การเปลี่ยนแปลงโดยสมบูรณ์ จากนั้นคุณจะเห็นได้ว่าปัญหาแถบภาษาหายไปได้รับการแก้ไขแล้วหรือไม่
โซลูชันที่ 5: เปลี่ยนรีจิสทรีของ Windows
Windows Registry มีข้อมูลสำคัญเกี่ยวกับระบบ Windows ซอฟต์แวร์ และเฟิร์มแวร์ คุณสามารถเปลี่ยนคีย์ย่อยที่เกี่ยวข้องเพื่อแก้ไขข้อผิดพลาดของคอมพิวเตอร์จำนวนมากได้ แต่เพื่อหลีกเลี่ยงความเสียหายที่ไม่สามารถย้อนกลับได้ต่อคอมพิวเตอร์ของคุณหลังจากเปลี่ยนคีย์รีจิสทรีคุณต้องทำ สำรองคีย์รีจิสทรี อันดับแรก.
ขั้นตอนที่ 1: กด วิน + อาร์ และพิมพ์ ลงทะเบียนใหม่ ลงในกล่อง
ขั้นตอนที่ 2: ตี เข้า เพื่อเปิดหน้าต่างตัวแก้ไขรีจิสทรี
ขั้นตอนที่ 3: นำทางไปยัง HKEY_LOCAL_MACHINE > ซอฟต์แวร์ > ไมโครซอฟต์ > เวอร์ชันปัจจุบัน > วิ่ง .
ขั้นตอนที่ 4: คลิกขวาบนพื้นที่ว่างในบานหน้าต่างด้านขวา จากนั้นเลือก ใหม่ > ค่าสตริง เพื่อสร้างคีย์ย่อยใหม่
ขั้นตอนที่ 5: เปลี่ยนชื่อคีย์ย่อยเป็น ซีทีเอฟมอน .
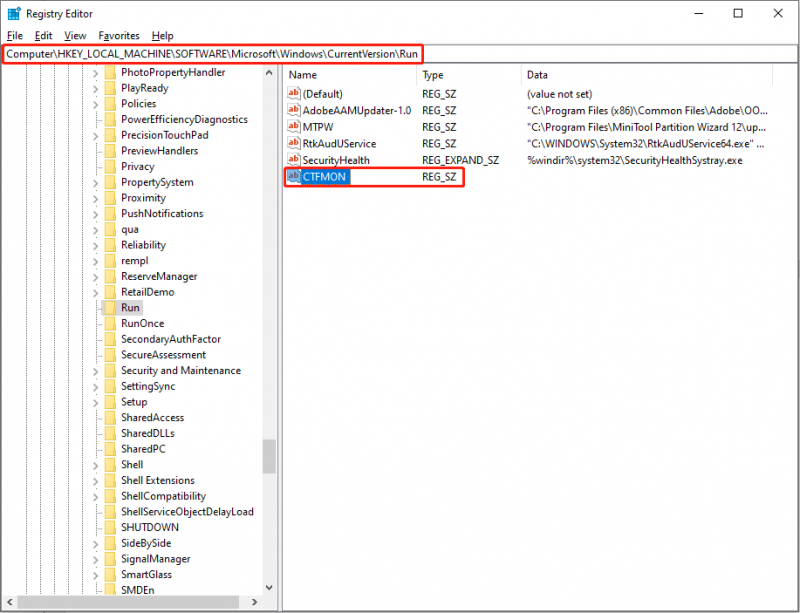
ขั้นตอนที่ 6: ดับเบิลคลิกที่คีย์ย่อยใหม่ จากนั้นคัดลอกและวาง “ctfmon”=”CTFMON.EXE” ลงในกล่องข้อมูลค่า
ขั้นตอนที่ 7: คลิก ตกลง เพื่อบันทึกการเปลี่ยนแปลง
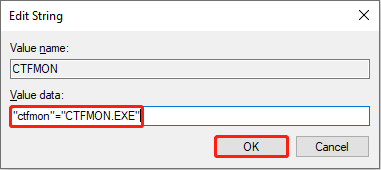
คุณสามารถรีสตาร์ทคอมพิวเตอร์เพื่อตรวจสอบว่าแถบภาษาปรากฏที่มุมขวาของทาสก์บาร์หรือไม่
บรรทัดล่าง
ในตอนท้ายของโพสต์นี้ ฉันเชื่อว่าคุณรู้วิธีแสดงแถบภาษาบนทาสก์บาร์แล้ว
นอกจากนี้หากคุณต้องการ กู้คืนไฟล์ จากคอมพิวเตอร์ ฮาร์ดไดรฟ์ภายนอก ไดรเวอร์ USB หรืออุปกรณ์จัดเก็บข้อมูลอื่นๆ คุณสามารถเลือกได้ ซอฟต์แวร์กู้คืนไฟล์ฟรี , MiniTool Power การกู้คืนข้อมูล . ซอฟต์แวร์นี้สนับสนุนคุณในการคืนค่ารูปภาพ เอกสาร วิดีโอ และไฟล์ประเภทอื่น ๆ ได้อย่างปลอดภัย คุณสามารถค้นหาคุณสมบัติที่เป็นประโยชน์เพิ่มเติมได้โดยใช้รุ่นฟรีก่อน
MiniTool Power Data Recovery ฟรี คลิกเพื่อดาวน์โหลด 100% สะอาดและปลอดภัย
รู้สึกอิสระที่จะแบ่งปันปัญหาของคุณกับเราผ่านทาง [ป้องกันอีเมล] .

![[แก้ไข] ข้อผิดพลาด 'ที่จับไม่ถูกต้อง' เมื่อสำรองระบบ [เคล็ดลับ MiniTool]](https://gov-civil-setubal.pt/img/backup-tips/69/handle-is-invalid-error-when-backing-up-system.jpg)

![[คำแนะนำง่ายๆ] วิธีแก้ไข Hogwarts Legacy Crashing บน Windows 10 11](https://gov-civil-setubal.pt/img/news/6B/easy-guide-how-to-fix-hogwarts-legacy-crashing-on-windows-10-11-1.png)


![[แก้ไข] MP3 Rocket ไม่ทำงานบน Windows 10 ในปี 2020](https://gov-civil-setubal.pt/img/youtube/14/mp3-rocket-not-working-windows-10-2020.png)


![วิธีจับคู่ / เชื่อมต่อคีย์บอร์ดกับ iPad ของคุณ? 3 เคส [MiniTool Tips]](https://gov-civil-setubal.pt/img/news/85/how-to-pair/connect-a-keyboard-to-your-ipad-3-cases-minitool-tips-1.png)








![4 แนวทางแก้ไขข้อผิดพลาดในการป้อนข้อมูลรับรองเครือข่าย [MiniTool News]](https://gov-civil-setubal.pt/img/minitool-news-center/06/4-solutions-solve-enter-network-credentials-access-error.png)
