แก้ไขไม่สามารถลบไฟล์จากแฟลชไดรฟ์ USB ได้ภายในไม่กี่ขั้นตอน
Fix Can T Delete Files From A Usb Flash Drive Within A Few Steps
แฟลชไดรฟ์ USB เป็นอุปกรณ์จัดเก็บข้อมูลแบบพกพาที่ใช้กันทั่วไปในปัจจุบัน ในกรณีส่วนใหญ่ คุณสามารถลบและจัดการไฟล์ในไดรฟ์ USB ได้โดยไม่ต้องยุ่งยาก แต่ในบางกรณี ปัญหาที่คุณไม่สามารถลบไฟล์ออกจากแฟลชไดรฟ์ USB เกิดขึ้นได้ เพื่อช่วยคุณให้พ้นจากภาวะที่กลืนไม่เข้าคายไม่ออกนี้ มินิทูล โซลูชั่น ให้บทช่วยสอนนี้
การคลิกขวาและเลือก Delete จากเมนูบริบทควรเป็นวิธีที่ทราบกันดีในการลบไฟล์ แต่คุณอาจได้รับข้อความแสดงข้อผิดพลาดเพื่อป้องกันไม่ให้คุณลบไฟล์ มีหลายกรณีที่คุณไม่สามารถลบไฟล์ออกจากแฟลชไดรฟ์ USB ได้ มีลักษณะสั้น ๆ :
- ไดรฟ์ USB มีการป้องกันการเขียน
- ไดรฟ์ USB ถูกไวรัสโจมตี
- ไดรฟ์ USB มีข้อผิดพลาดเชิงตรรกะบางประการ
- ฯลฯ
แก้ไข 1: เรียกใช้การสแกนไวรัส
ประการแรก คุณสามารถสแกนไวรัสโดยใช้ Windows Defender เพื่อตรวจสอบว่าอุปกรณ์ของคุณถูกไวรัสหรือมัลแวร์โจมตีหรือไม่
1. ประเภท การป้องกันไวรัสและภัยคุกคาม ใน Windows Search และกด เข้า เพื่อเปิดหน้าต่างที่เกี่ยวข้อง
2. เลือก ตัวเลือกการสแกน ในบานหน้าต่างด้านขวา
3. เลือกตัวเลือกการสแกนหนึ่งรายการตามสถานการณ์ของคุณ จากนั้นคลิก ตรวจเดี๋ยวนี้ .
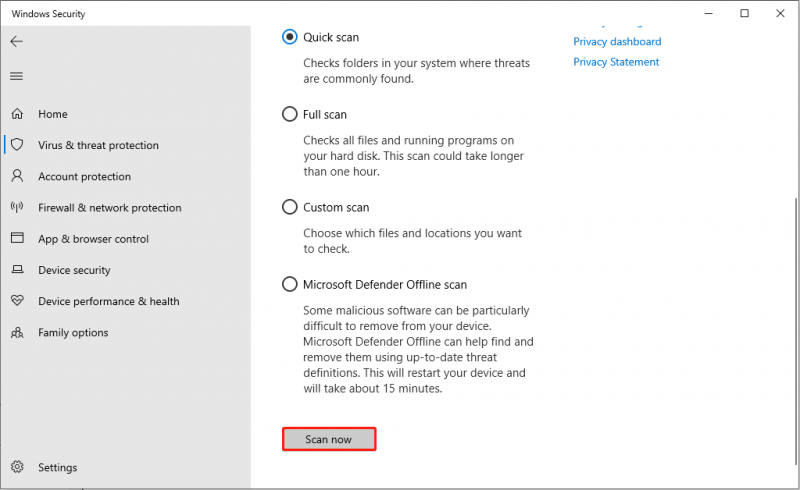
แก้ไข 2: ลบการป้องกันการเขียนออกจาก USB Flash Drive
หากไดรฟ์ USB ของคุณอยู่ใน การป้องกันการเขียน คุณจะไม่สามารถลบหรือย้ายไฟล์ใดๆ จากไดรฟ์ USB ได้ หากต้องการลบไฟล์ในไดรฟ์ USB ที่ไม่สามารถลบได้ คุณควรลบการป้องกันการเขียนออกก่อน
1. ประเภท พร้อมรับคำสั่ง ลงในแถบค้นหาของ Windows
2. คลิกขวาที่ผลลัพธ์ที่ตรงกันที่สุด จากนั้นเลือก ทำงานในฐานะผู้ดูแลระบบ .
3. พิมพ์บรรทัดคำสั่งต่อไปนี้แล้วกด เข้า ในตอนท้ายของแต่ละอัน
- ดิสก์พาร์ท
- ดิสก์รายการ
- เลือกดิสก์ x (x หมายถึงจำนวนไดรฟ์ USB ของคุณ)
- คุณสมบัติดิสก์ชัดเจนแบบอ่านอย่างเดียว
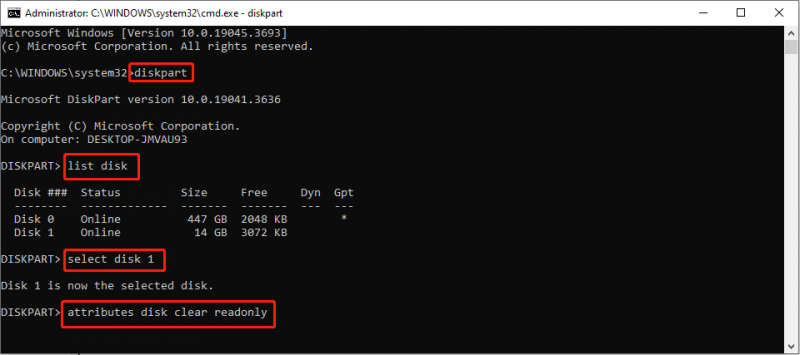
แก้ไข 3: เรียกใช้เครื่องมือตรวจสอบข้อผิดพลาด
ในบางกรณี คุณจะไม่สามารถลบไฟล์ออกจากไดรฟ์ USB ได้เนื่องจากไฟล์เสียหายหรือไม่สามารถเข้าถึงได้ คุณสามารถเรียกใช้เครื่องมือตรวจสอบข้อผิดพลาดเพื่อตรวจหาปัญหาระบบไฟล์ได้
1. กด วิน + อี เพื่อเปิด File Explorer
2. คลิกขวาที่ไดรฟ์ USB ที่บานหน้าต่างด้านซ้ายแล้วเลือก คุณสมบัติ จากเมนูบริบท
3. เลื่อนไปที่ ด้วย l แท็บแล้วคลิกที่ ตรวจสอบ ปุ่มใต้ ตรวจสอบข้อผิดพลาด ส่วน.
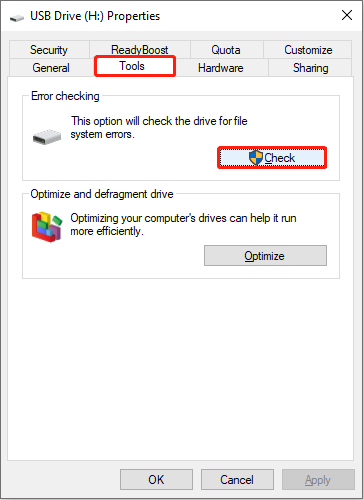
แก้ไข 4: ฟอร์แมตไดรฟ์ USB
วิธีสุดท้ายคือการฟอร์แมตไดรฟ์ USB การจัดรูปแบบสามารถแก้ไขข้อผิดพลาดส่วนใหญ่ในไดรฟ์ USB ได้ เช่น คุณไม่สามารถลบไฟล์ในไดรฟ์ USB ได้ แต่จะลบข้อมูลทั้งหมดของคุณ
ตัวช่วยสร้างพาร์ติชัน MiniTool เป็นเครื่องมือการจัดการพาร์ติชั่นที่ครอบคลุม คุณสามารถเรียกใช้ซอฟต์แวร์นี้เพื่อจัดรูปแบบและปรับขนาดพาร์ติชันตามความต้องการขั้นพื้นฐาน นอกจากนี้ยังรองรับการย้ายระบบปฏิบัติการไปยัง HDD/SSD การสร้าง MBR ขึ้นใหม่ , ทำการทดสอบพื้นผิว และฟังก์ชันระดับมืออาชีพอื่นๆ
ตัวช่วยสร้างพาร์ติชัน MiniTool ฟรี คลิกเพื่อดาวน์โหลด 100% สะอาดและปลอดภัย
หากต้องการฟอร์แมตไดรฟ์ USB ด้วย MiniTool Partition Wizard คุณต้องดาวน์โหลดและติดตั้งลงในคอมพิวเตอร์ของคุณ
หลังจากเชื่อมต่อไดรฟ์ USB เข้ากับคอมพิวเตอร์แล้ว ให้เปิดซอฟต์แวร์ จากนั้นคุณสามารถเลือกพาร์ติชัน USB และคลิกที่ ฟอร์แมตพาร์ติชั่น ภายใต้ การจัดการพาร์ติชั่น ส่วนในบานหน้าต่างด้านซ้าย ตอนนี้คุณสามารถแก้ไขการตั้งค่าได้แล้ว
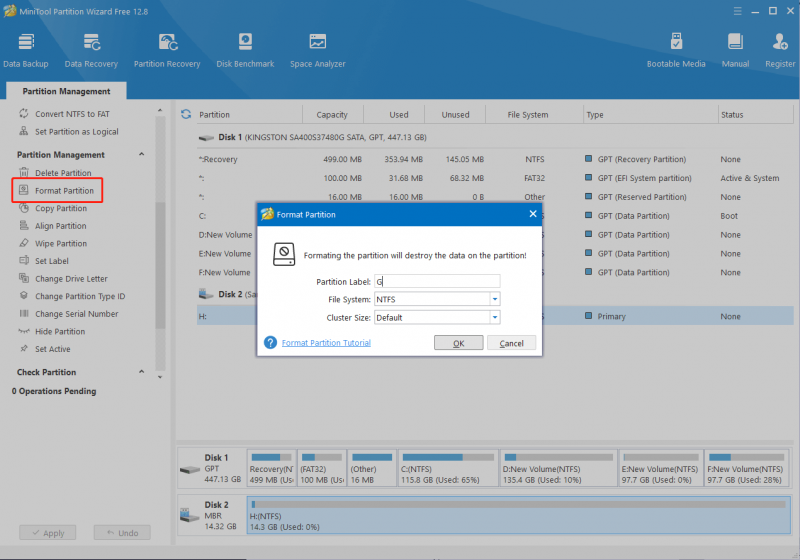
คลิก ตกลง เพื่อเริ่มกระบวนการฟอร์แมต จากนั้น คุณสามารถดูตัวอย่างสถานะ USB ได้ หากข้อมูลบางอย่างไม่ถูกต้อง คุณสามารถยกเลิกการเปลี่ยนแปลงและรีเซ็ตได้ คลิก นำมาใช้ ที่ด้านซ้ายล่างเพื่อใช้การเปลี่ยนแปลงโดยสมบูรณ์
อ่านเพิ่มเติม
หากคุณมีไฟล์สำคัญจัดเก็บไว้ในไดรฟ์ USB ที่ฟอร์แมตแล้ว คุณควรกู้คืนไฟล์เหล่านั้นทันที การกู้คืนไฟล์จากอุปกรณ์ที่ฟอร์แมตจะแตกต่างจากการกู้คืนถังรีไซเคิล คุณควรขอความช่วยเหลือจากมืออาชีพ ซอฟต์แวร์กู้คืนข้อมูล เช่น MiniTool Power Data Recovery
นี้ ซอฟต์แวร์กู้คืนไฟล์ฟรี มีพลังในการ กู้คืนไฟล์ จากไดรฟ์ USB ที่ฟอร์แมตแล้ว ฮาร์ดไดรฟ์ที่ไม่รู้จัก และแม้แต่คอมพิวเตอร์ที่ไม่สามารถบูตได้ ซอฟต์แวร์นี้รองรับไฟล์หลายประเภทเพื่อดูตัวอย่างและดึงข้อมูล คุณสามารถลองใช้รุ่นฟรีก่อนเพื่อทำการสแกนเชิงลึกและกู้คืนไฟล์ได้มากถึง 1GB
MiniTool Power Data Recovery ฟรี คลิกเพื่อดาวน์โหลด 100% สะอาดและปลอดภัย
คำสุดท้าย
นี่คือทั้งหมดที่เกี่ยวกับวิธีการแก้ไขไม่สามารถลบไฟล์ออกจากไดรฟ์ USB คุณสามารถลองใช้วิธีการที่กล่าวมาข้างต้นเพื่อลบไฟล์และแก้ไขปัญหาในไดรฟ์ USB หากไฟล์ของคุณสูญหายระหว่างกระบวนการแก้ไข ให้ลองใช้ MiniTool Power Data Recovery เพื่อนำไฟล์เหล่านั้นกลับมา
หวังว่าโพสต์นี้จะให้แรงบันดาลใจแก่คุณ
![แถบที่อยู่ Chrome หายไป? 5 วิธีในการรับคืน [MiniTool News]](https://gov-civil-setubal.pt/img/minitool-news-center/91/chrome-address-bar-missing.png)



![ปลอดภัยหรือไม่ที่จะล้าง TPM เมื่อรีเซ็ต Windows 10/11 [ตอบแล้ว]](https://gov-civil-setubal.pt/img/partition-disk/18/is-it-safe-clear-tpm-when-resetting-windows-10-11.png)
![[แก้ไขแล้ว!] ข้อผิดพลาด 0xc0210000: ไม่ได้โหลดคีย์ BitLocker อย่างถูกต้อง](https://gov-civil-setubal.pt/img/news/A8/fixed-error-0xc0210000-bitlocker-key-wasn-t-loaded-correctly-1.png)
![จะทำอย่างไรถ้า Windows 7 ไม่บู๊ต [11 วิธีแก้ไข] [เคล็ดลับ MiniTool]](https://gov-civil-setubal.pt/img/disk-partition-tips/34/what-do-if-windows-7-wont-boot.png)
![9 วิธีในการแก้ไขแล็ปท็อป HP ของฉันจะไม่เปิด [MiniTool Tips]](https://gov-civil-setubal.pt/img/data-recovery-tips/30/9-methods-fixing-my-hp-laptop-wont-turn.png)
![วิธีขยายระบบหรือพาร์ติชั่นข้อมูลใน Windows 11 [5 วิธี] [เคล็ดลับ MiniTool]](https://gov-civil-setubal.pt/img/partition-disk/B4/how-to-extend-the-system-or-data-partition-in-windows-11-5-ways-minitool-tips-1.png)



![วิธีการลบไวรัสออกจากแล็ปท็อปโดยไม่มีซอฟต์แวร์ป้องกันไวรัส [MiniTool Tips]](https://gov-civil-setubal.pt/img/backup-tips/12/how-remove-virus-from-laptop-without-antivirus-software.jpg)


![ออปติคอลไดรฟ์ที่ดีที่สุดในปี 2019 ที่คุณอาจต้องการซื้อ [MiniTool News]](https://gov-civil-setubal.pt/img/minitool-news-center/86/best-optical-drive-2019-you-may-want-buy.jpg)

