4 วิธีแก้ไขข้อผิดพลาดหน้าจอสีน้ำเงินแห่งความตาย Rndism6.sys
4 Solutions To Rndism6 Sys Blue Screen Of Death Error
Rndism6.sys BSOD เป็นหนึ่งในข้อผิดพลาดทั่วไปที่คุณอาจได้รับใน Windows 10/11 เนื่องจากไม่ใช่ทุกครั้งที่อุปกรณ์ Windows ของคุณรีบูตและทำงานหลังจากได้รับข้อผิดพลาด คุณจึงควรค้นหาผู้กระทำผิดและแก้ไขปัญหานี้ให้ทันเวลา ในโพสต์นี้เมื่อ เว็บไซต์มินิทูล เราจะแสดงวิธีกำจัดปัญหานี้ให้กับคุณRndism6.sys จอฟ้ามรณะ
Rndism6.sys เป็นไฟล์เคอร์เนลที่มีส่วนช่วยในการรันเครือข่ายอีเทอร์เน็ต USB บนอุปกรณ์ Windows และคุณสามารถค้นหาได้ในโฟลเดอร์ - C: \Windows\System32\drivers บางครั้งคุณอาจถูกรบกวนโดย Rndism6.sys BSOD เนื่องจากเหตุผลบางประการ
โดยปกติแล้ว คุณจะได้รับข้อผิดพลาดนี้พร้อมกับข้อความแสดงข้อผิดพลาดดังกล่าว – รหัสหยุด: DRIVER_IRQL_NOT_LESS_OR_EQUAL . เช่นเดียวกับข้อผิดพลาดหน้าจอสีน้ำเงินส่วนใหญ่ Rndism6.sys BSOD สามารถแก้ไขได้ด้วยการรีบูตคอมพิวเตอร์ของคุณง่ายๆ อย่างไรก็ตาม หากคุณได้รับข้อผิดพลาดนี้ซ้ำแล้วซ้ำเล่า จำเป็นต้องแก้ไขด้วยตนเอง ในโพสต์นี้ เราจะมอบวิธีแก้ปัญหาที่เป็นไปได้ให้กับคุณ!
จะแก้ไข Rndism6.sys Blue Screen of Death บน Windows 10/11 ได้อย่างไร
แก้ไข 1: เรียกใช้ตัวแก้ไขปัญหาเครือข่าย
ก่อนที่จะใช้วิธีการแก้ไขปัญหา คุณควรตัดปัญหาเครือข่ายทั่วไปออก ต่อไปนี้เป็นวิธีตรวจสอบการเชื่อมต่อเครือข่ายของคุณ:
ขั้นตอนที่ 1 กด ชนะ + ฉัน เพื่อเปิด การตั้งค่าวินโดวส์ .
ขั้นตอนที่ 2 ไปที่ อัปเดตและความปลอดภัย > แก้ไขปัญหา > ตัวแก้ไขปัญหาเพิ่มเติม .
ขั้นตอนที่ 3 คลิกที่ การเชื่อมต่ออินเทอร์เน็ต และตี เรียกใช้เครื่องมือแก้ปัญหา .
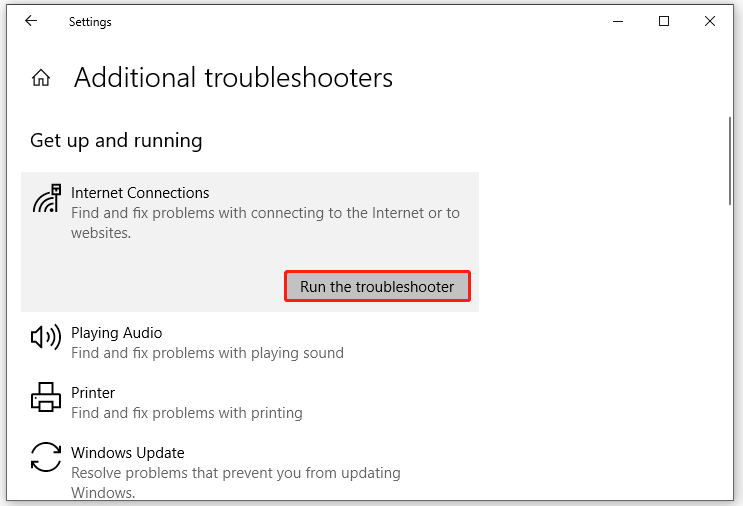
แก้ไข 2: ซ่อมแซมไฟล์ระบบ
Rndism6.sys BSOD อาจเกิดจากไฟล์ระบบที่เสียหาย การใช้ SFC และ DISM ร่วมกันอาจช่วยซ่อมแซมไฟล์ระบบที่ผิดพลาดเหล่านี้ได้ ต่อไปนี้เป็นวิธีดำเนินการ:
ขั้นตอนที่ 1 วิ่ง พร้อมรับคำสั่ง ด้วยสิทธิทางการบริหาร
ขั้นตอนที่ 2 ในหน้าต่างคำสั่ง ให้พิมพ์ sfc /scannow.sfc และตี เข้า .
ขั้นตอนที่ 3 หลังจากเสร็จสิ้น ให้รันคำสั่งต่อไปนี้ทีละรายการและอย่าลืมกด เข้า หลังจากแต่ละคำสั่ง
DISM /ออนไลน์ /Cleanup-Image /CheckHealth
DISM /ออนไลน์ /ล้างข้อมูล-รูปภาพ /ScanHealth
DISM / ออนไลน์ / Cleanup-Image / RestoreHealth
แก้ไข 3: อัปเดตไดรเวอร์ USB และเครือข่าย
ไดรเวอร์ที่ล้าสมัยหรือเข้ากันไม่ได้อาจเป็นสาเหตุของความล้มเหลวของหน้าจอสีน้ำเงิน Rndism6.sys ต่อไปนี้เป็นวิธีอัปเดตไดรเวอร์ USB และเครือข่ายของคุณ:
เคล็ดลับ: หากคุณได้รับ BSOD ของ Rndism6.sys หลังจากอัปเดตไดรเวอร์อุปกรณ์ของคุณ การย้อนกลับไดรฟ์อาจช่วยได้ ขั้นตอนโดยละเอียดแสดงอยู่ในคู่มือนี้ - จะย้อนกลับไดรเวอร์ใน Windows ได้อย่างไร? คำแนะนำทีละขั้นตอน .ขั้นตอนที่ 1. คลิกขวาที่ไฟล์ เริ่ม ไอคอนให้เลือก ตัวจัดการอุปกรณ์ .
ขั้นตอนที่ 2 ขยาย อะแดปเตอร์เครือข่าย > คลิกขวาที่เครือข่ายที่คุณใช้ > กด U ไดร์เวอร์ pdate > เลือก ค้นหาไดรเวอร์โดยอัตโนมัติ .
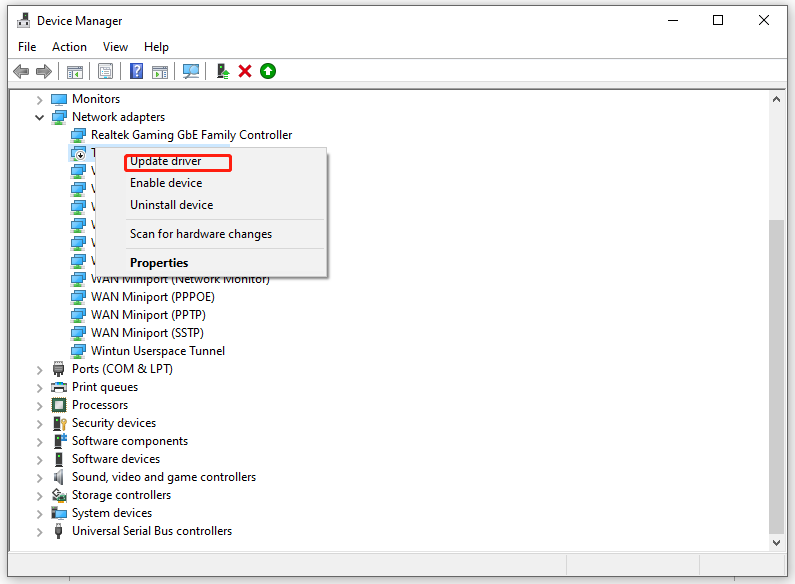
ขั้นตอนที่ 3 จากนั้น คุณต้องอัปเดตไดรเวอร์อุปกรณ์ USB: ขยาย ตัวควบคุม Universal Serial Bus > คลิกขวาที่ไดรเวอร์ USB ของคุณ > เลือก อัพเดตไดรเวอร์ > เลือก ค้นหาไดรเวอร์โดยอัตโนมัติ .
ขั้นตอนที่ 4 รีบูทระบบของคุณเพื่อตรวจสอบข้อผิดพลาดหน้าจอสีน้ำเงิน Rndism6.sys ยังคงมีอยู่
แก้ไข 4: ดำเนินการคืนค่าระบบ
การเปลี่ยนแปลงระบบบางอย่างอาจทำให้เกิดปัญหาเช่น Rndism6.sys BSOD เพื่อแก้ไขปัญหาดังกล่าว คุณสามารถยกเลิกการเปลี่ยนแปลงเหล่านี้ได้โดยดำเนินการคืนค่าระบบ โดยทำดังนี้:
ขั้นตอนที่ 1 กด ชนะ + ร เพื่อเปิด วิ่ง กล่องโต้ตอบ
ขั้นตอนที่ 2 พิมพ์ สำหรับ rstru และตี เข้า เพื่อเปิด ระบบการเรียกคืน .
ขั้นตอนที่ 3 ตี ต่อไป > เลือกจุดคืนค่า > กด ต่อไป > คลิกที่ เสร็จ เพื่อเริ่มกระบวนการ
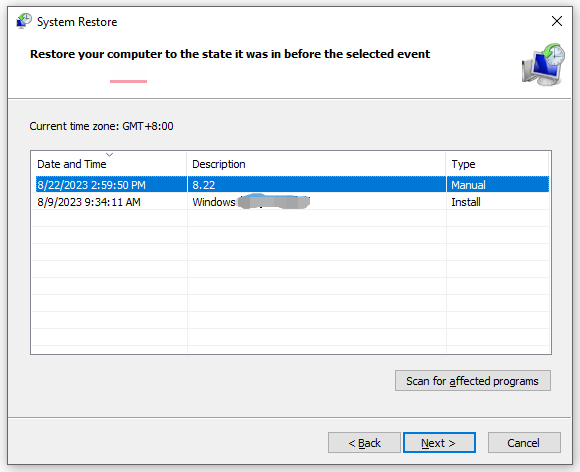
คำสุดท้าย
โดยสรุป โพสต์นี้จะแนะนำวิธีการแก้ไข Rndism6.sys BSOD ใน 4 วิธี คุณสามารถลองได้หากคุณประสบปัญหาเดียวกัน หวังว่าโซลูชันเหล่านี้จะเป็นประโยชน์สำหรับคุณ








![แก้ไข: ไม่พบที่อยู่ DNS ของเซิร์ฟเวอร์ Google Chrome [MiniTool News]](https://gov-civil-setubal.pt/img/minitool-news-center/08/fixed-server-dns-address-could-not-be-found-google-chrome.png)
![เมาส์ทำให้ค้างใน Windows 7/8/10 หรือไม่? นี่คือวิธีแก้ไข! [MiniTool News]](https://gov-civil-setubal.pt/img/minitool-news-center/68/mouse-keeps-freezing-windows-7-8-10.png)




![10 วิธีแก้ปัญหา Steam Lagging [คำแนะนำทีละขั้นตอน] [MiniTool News]](https://gov-civil-setubal.pt/img/minitool-news-center/54/10-solutions-steam-lagging.png)


![คุณจะหยุดรีเฟรชอัตโนมัติใน Chrome และเบราว์เซอร์อื่น ๆ ได้อย่างไร [MiniTool News]](https://gov-civil-setubal.pt/img/minitool-news-center/39/how-do-you-stop-auto-refresh-chrome-other-browsers.png)

![จะปิดการค้นหาด้วยเสียงของ Google บน Android และ iOS ได้อย่างไร [ข่าว MiniTool]](https://gov-civil-setubal.pt/img/minitool-news-center/54/how-turn-off-google-voice-search-android.png)