วิธีแก้ไข Oculus Quest 2 ไม่ได้เชื่อมต่อกับพีซี ลอง 8 วิธี!
How Fix Oculus Quest 2 Not Connecting Pc
เหตุใด Oculus Quest ของฉันจึงไม่เชื่อมต่อกับพีซีของฉัน ฉันจะแก้ไขปัญหานี้เพื่อเชื่อมต่อ Oculus Quest 2 กับพีซีของฉันได้อย่างไร หากต้องการค้นหาคำตอบสำหรับคำถามเหล่านี้ คุณสามารถอ่านโพสต์นี้ และ MiniTool จะให้การแก้ไขที่มีประโยชน์หลายประการแก่คุณ เพื่อแก้ปัญหา Oculus Quest 2 ที่ไม่ได้เชื่อมต่อกับพีซีได้อย่างง่ายดายในหน้านี้:Oculus Quest 2 เป็นชุดหูฟังเสมือนจริง หากต้องการใช้งานบนพีซี คุณสามารถใช้ Oculus Link เพื่อแปลง Oculus Quest 2 ให้เป็นชุดหูฟัง PC VR อย่างไรก็ตาม เมื่อพยายามเชื่อมต่อ Quest 2 กับพีซีของคุณ ก็ไม่มีอะไรเกิดขึ้น เครื่องไม่สามารถรับรู้ได้ คุณควรทำอย่างไรหากคุณไม่สามารถเชื่อมต่อ Oculus Quest 2 กับพีซีได้
ใจเย็นๆ นะ คุณไม่ใช่คนเดียวและมีผู้ใช้หลายคนรายงานปัญหาเดียวกันนี้ ตรวจสอบแนวทางแก้ไขปัญหาต่อไปนี้เพื่อช่วยเหลือคุณ
วิธีแก้ไข Oculus Quest 2 ไม่ได้เชื่อมต่อกับพีซี
ตรวจสอบข้อมูลจำเพาะของพีซี
ก่อนที่จะลองใช้วิธีอื่น คุณควรตรวจสอบให้แน่ใจว่าพีซีของคุณตรงตามข้อกำหนดขั้นต่ำของ Oculus Quest 2 โดยมีข้อกำหนดดังต่อไปนี้:
- วิธีดาวน์โหลดและอัพเดตไดรเวอร์ USB บน Windows 10
- จะอัพเดตไดรเวอร์การ์ดแสดงผล (NVIDIA/AMD/Intel) ได้อย่างไร
ขั้นตอนที่ 1: กด วิน + อาร์ เพื่อเปิด วิ่ง , พิมพ์ลงไป ดีเอ็กซ์เดียก และคลิก ตกลง .
ขั้นตอนที่ 2: ตรวจสอบ ระบบปฏิบัติการ , โปรเซสเซอร์ , และ หน่วยความจำ .

ขั้นตอนที่ 3: ภายใต้ แสดง ให้ตรวจสอบข้อมูลของการ์ดแสดงผล
หากพีซีของคุณตรงตามข้อกำหนดเหล่านี้ ให้ลองวิธีแก้ไขปัญหาถัดไป
ตรวจสอบสาย USB และพอร์ต
หากต้องการเชื่อมต่อ Oculus Quest 2 กับพีซีของคุณ คุณต้องมีสาย USB คุณภาพสูง รีเซ็ตสาย Link ทั้งสองด้าน (ชุดหูฟังและพีซี) นอกจากนี้ คุณยังสามารถเชื่อมต่อชุดหูฟังเข้ากับพอร์ต USB อื่นเพื่อตรวจสอบว่าปัญหาเกี่ยวข้องกับพอร์ต USB หรือไม่
การรีสตาร์ทแบบง่ายๆ
หากต้องการแก้ไข Oculus Quest 2 ที่ไม่ได้เชื่อมต่อกับพีซี คุณสามารถลองรีบูตได้
ขั้นตอนที่ 1: รีสตาร์ทพีซีของคุณและเปิดแอป Oculus
ขั้นตอนที่ 2: เริ่มภารกิจที่ 2 ใหม่
ขั้นตอนที่ 3: เชื่อมต่อสาย USB เข้ากับพอร์ต USB 3.0 บนพีซี และเชื่อมต่อปลายอีกด้านหนึ่งเข้ากับชุดหูฟังของคุณ
ขั้นตอนที่ 4: เข้า อนุญาตให้เข้าถึงข้อมูล , เลือก ปฏิเสธ .
ขั้นตอนที่ 5: เลือก เปิดใช้งาน เพื่อเปิด Oculus Link
อัปเดตแอป Oculus
คุณควรติดตั้ง Oculus เวอร์ชันล่าสุดเพื่อใช้ Oculus Link เพื่อเชื่อมต่อชุดหูฟัง VR กับพีซีของคุณได้สำเร็จ เพียงไปที่ หน้ากลม เพื่อดาวน์โหลดแอปและติดตั้ง
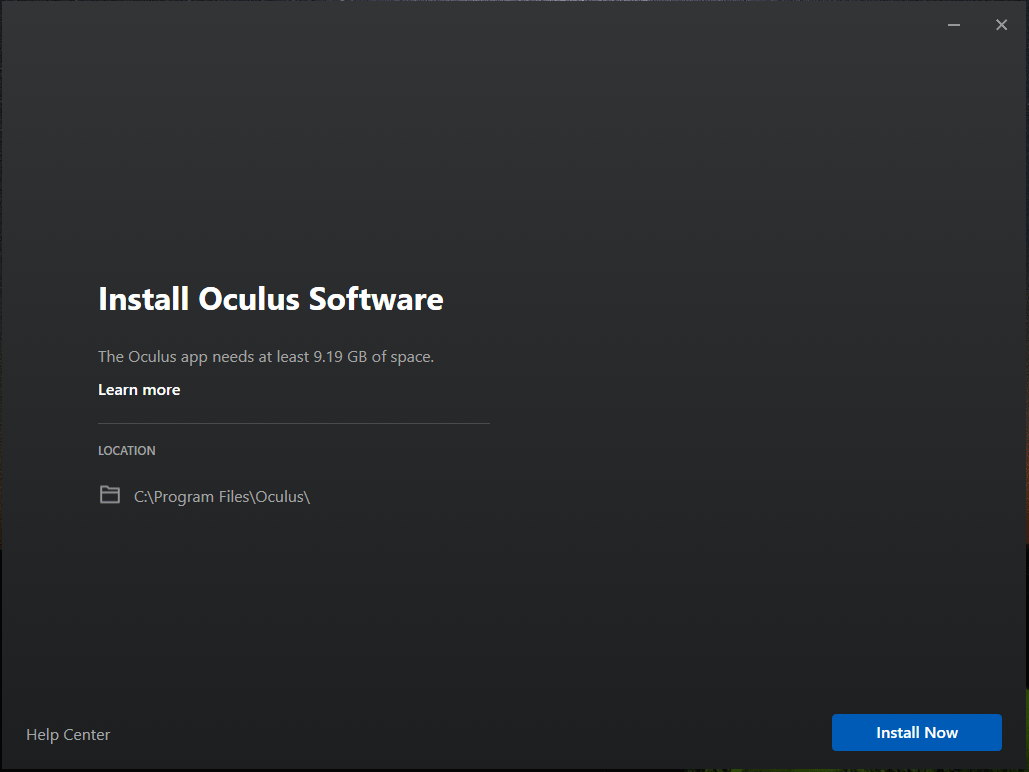
หรือคุณสามารถถอนการติดตั้ง Oculus App จากพีซีของคุณแล้วติดตั้งเวอร์ชันล่าสุดใหม่
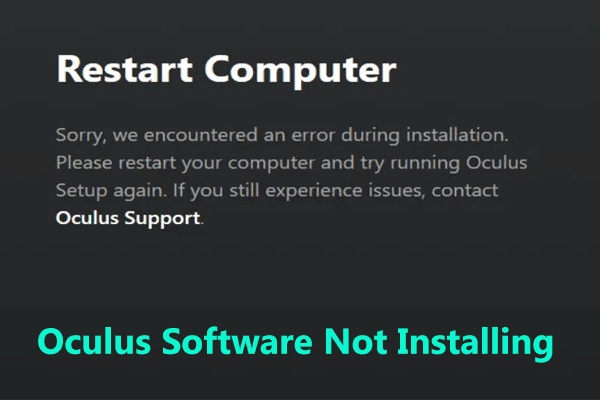 ซอฟต์แวร์ Oculus ไม่ได้ติดตั้งบน Windows 10/11? พยายามที่จะแก้ไขมัน!
ซอฟต์แวร์ Oculus ไม่ได้ติดตั้งบน Windows 10/11? พยายามที่จะแก้ไขมัน!ซอฟต์แวร์ Oculus ไม่ได้ติดตั้งใน Windows 11/10? โพสต์นี้จะแนะนำวิธีแก้ไขปัญหานี้เพื่อติดตั้งแอป Oculus บนพีซีของคุณอย่างง่ายดาย
อ่านเพิ่มเติมออกจากระบบและเข้าสู่ระบบ
ตามที่ผู้ใช้ระบุว่าการออกจากระบบ Oculus App และกลับเข้าสู่ระบบใหม่จะมีประโยชน์ในการแก้ไขปัญหาชั่วคราวบางอย่าง หากคุณไม่สามารถเชื่อมต่อ Quest กับพีซีได้ ให้ลองด้วยวิธีนี้และดูว่าใช้งานได้หรือไม่
ปิดแอร์ลิงค์
ปัญหาของ Oculus Quest 2 ที่ไม่ได้เชื่อมต่อกับพีซีสามารถเกิดขึ้นได้เมื่อคุณเปลี่ยนจาก Oculus Air Link แบบไร้สายไปเป็นการเชื่อมต่อ Oculus Link แบบมีสายปกติ คุณสามารถปิดการใช้งาน Air Link เพื่อแก้ไขปัญหานี้ได้โดยไปที่ ภารกิจที่ 2 การตั้งค่า > การทดลอง .
อัปเดตไดรเวอร์ USB/GPU
อีกสาเหตุหนึ่งที่ทำให้คุณไม่สามารถเชื่อมต่อ Oculus Quest 2 กับพีซีได้ก็คือไดรเวอร์ USB หรือการ์ดกราฟิกที่ล้าสมัย คุณสามารถลองอัปเดตไดรเวอร์ได้ หากต้องการทำงานนี้คุณสามารถไปที่ ตัวจัดการอุปกรณ์ คลิกขวาที่ไดรเวอร์ที่คุณต้องการอัปเดต และเลือก อัพเดตไดรเวอร์ . จากนั้นให้ Windows ค้นหาไฟล์ล่าสุดโดยอัตโนมัติแล้วติดตั้ง
นอกจากนี้ คุณยังสามารถลองวิธีอื่นในการอัปเดตไดรเวอร์อุปกรณ์ของคุณได้ และนี่คือบทความที่เกี่ยวข้องสำหรับคุณ:
รีเซ็ตเป็นค่าเริ่มต้นจากโรงงาน ภารกิจที่ 2
โปรดทราบว่าวิธีนี้สามารถลบข้อมูลเกมทั้งหมดได้ ทำตามขั้นตอนด้านล่างเพื่อรีเซ็ตภารกิจที่ 2:
ขั้นตอนที่ 1: กดค้างไว้ พลัง และ ปริมาณ ปุ่ม
ขั้นตอนที่ 2: เลือก รีเซ็ตเป็นค่าจากโรงงาน และยืนยันการเลือก
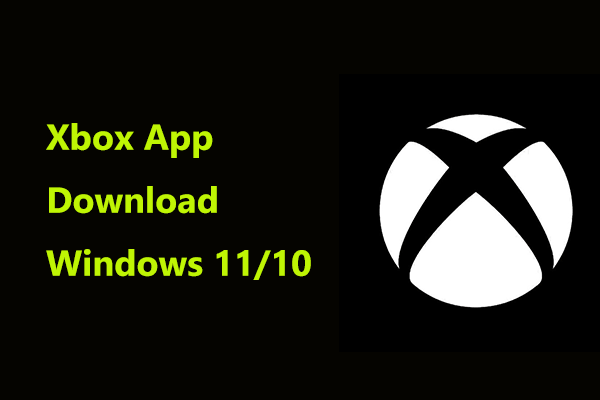 วิธีดาวน์โหลดแอป Xbox บน Windows 11/10 หรือ Mac & ติดตั้ง
วิธีดาวน์โหลดแอป Xbox บน Windows 11/10 หรือ Mac & ติดตั้งโพสต์นี้เน้นไปที่การดาวน์โหลดแอป Xbox สำหรับ Windows 11/10/8/7, Android, iOS และ Mac และติดตั้งบนเครื่อง ดูว่าคุณควรทำอะไรตอนนี้
อ่านเพิ่มเติมคำตัดสิน
แม้ว่า Oculus Quest 2 ที่ไม่ได้เชื่อมต่อกับพีซีจะเป็นเรื่องปกติ แต่ก็แก้ไขได้ง่ายหากคุณลองวิธีแก้ปัญหาเหล่านี้ที่กล่าวมาข้างต้น ดำเนินการทันที!

![[แก้ไขแล้ว] โทรศัพท์ Android ไม่เปิด? วิธีการกู้คืนข้อมูลและแก้ไข [MiniTool Tips]](https://gov-civil-setubal.pt/img/android-file-recovery-tips/15/android-phone-wont-turn.jpg)
![รหัสข้อผิดพลาด Xbox 0x87DD0004: นี่คือการแก้ไขด่วนสำหรับมัน [MiniTool News]](https://gov-civil-setubal.pt/img/minitool-news-center/45/xbox-error-code-0x87dd0004.jpg)


![Windows 11 Education ดาวน์โหลด ISO และติดตั้งบนพีซี [MiniTool Tips]](https://gov-civil-setubal.pt/img/news/0A/windows-11-education-download-iso-and-install-it-on-pc-minitool-tips-1.png)
![[แก้ไข] YouTube ไม่ทำงานบน Firefox เท่านั้น](https://gov-civil-setubal.pt/img/youtube/24/youtube-only-not-working-firefox.jpg)

![คุณจะดูวิดีโอ Instagram Live บนพีซีได้อย่างไร? [อัปเดต 2021] [MiniTool News]](https://gov-civil-setubal.pt/img/minitool-news-center/40/how-can-you-watch-instagram-live-videos-pc.jpg)
![แก้ไข - Windows 10 Update Assistant กำลังทำงานอยู่แล้ว [MiniTool News]](https://gov-civil-setubal.pt/img/minitool-news-center/03/fixed-windows-10-update-assistant-is-already-running.png)

![โซลูชัน 6 อันดับแรกสำหรับ OneNote ไม่ซิงค์ Windows 10/8/7 [MiniTool Tips]](https://gov-civil-setubal.pt/img/backup-tips/00/top-6-solutions-onenote-not-syncing-windows-10-8-7.png)
![จะเพิ่มหรือลบคอมพิวเตอร์ไปยังโดเมน Windows 10 ได้อย่างไร เน้น 2 กรณี [MiniTool News]](https://gov-civil-setubal.pt/img/minitool-news-center/66/how-add-remove-computer-domain-windows-10.png)
![จะย้อนกลับไดร์เวอร์ใน Windows ได้อย่างไร? คำแนะนำทีละขั้นตอน [MiniTool News]](https://gov-civil-setubal.pt/img/minitool-news-center/29/how-roll-back-driver-windows.jpg)

![จะทราบได้อย่างไรว่าการ์ดแสดงผลของคุณกำลังจะตาย? 5 สัญญาณมาแล้ว! [MiniTool News]](https://gov-civil-setubal.pt/img/minitool-news-center/75/how-tell-if-your-graphics-card-is-dying.jpg)



