วิธีแก้ไขข้อผิดพลาดระบบไฟล์ 1073741792 วิธีง่ายๆ ที่นี่
How To Fix The File System Error 1073741792 Easy Ways Here
ผู้ใช้ Windows จำนวนมากรายงานข้อผิดพลาดของระบบไฟล์ต่างๆ ที่พวกเขาพบ เป็นปัญหาทั่วไปที่ทำให้ผู้คนยุ่งยากมากและข้อผิดพลาดของระบบไฟล์ 1073741792 ก็เป็นหนึ่งในนั้น หากคุณประสบปัญหากับข้อผิดพลาดของระบบไฟล์นี้ คุณสามารถอ่านโพสต์นี้ได้ที่ เว็บไซต์มินิทูล เพื่อเรียนรู้วิธีแก้ปัญหาข้อผิดพลาดของระบบไฟล์ 1073741792
เมื่อระบบไฟล์เกิดข้อผิดพลาด 1073741792 คุณจะหยุดการทำงานที่เกี่ยวข้องกับผู้ดูแลระบบหลายอย่างบน Windows เช่น การเรียกใช้หรือการติดตั้งโปรแกรมในฐานะผู้ดูแลระบบ
ข้อผิดพลาดของระบบไฟล์ (-1073741792) จะป้องกันไม่ให้ผู้ใช้ Windows เข้าสู่ระบบพีซีของตนด้วยสิทธิ์พิเศษ ดังนั้นจึงห้ามการทำงานของ Windows หลายอย่าง
รหัสข้อผิดพลาดนี้สามารถถูกกระตุ้นได้จากหลายสาเหตุที่เป็นไปได้ เช่น ความเสียหายของระบบไฟล์ เซกเตอร์เสียของไดรฟ์ การแทรกซึมของมัลแวร์ ฯลฯ ด้วยทริกเกอร์ที่แตกต่างกัน เราได้สรุปวิธีแก้ปัญหาที่มีประโยชน์บางอย่างเพื่อแก้ไขข้อผิดพลาดระบบไฟล์ 1073741792 คุณอาจมี ช็อตหนึ่ง!
แนวทางแก้ไขสำหรับข้อผิดพลาดระบบไฟล์ 1073741792
ก่อนอื่น เนื่องจากคุณไม่สามารถทำงานกับบริการที่เกี่ยวข้องกับผู้ดูแลระบบได้ คุณอาจต้องบูต Windows ในเซฟโหมด เพื่อที่คุณจะได้ไม่ถูกป้องกันการเข้าสู่ระบบในฐานะผู้ดูแลระบบ
1. เริ่มคอมพิวเตอร์ของคุณเข้าสู่เซฟโหมด ด้วยการสนับสนุนเครือข่าย
2. เปิด วิ่ง โดยการกด วิน + อาร์ และอินพุต คำสั่ง เพื่อกด เข้า .
3. คัดลอกและวางคำสั่งนี้แล้วกด เข้า เพื่อดำเนินการมัน
ผู้ดูแลระบบผู้ใช้เน็ต / ใช้งาน: ใช่
ตอนนี้คุณได้รับอนุญาตให้เริ่มการเคลื่อนไหวครั้งต่อไปแล้ว
โซลูชันที่ 1: ซ่อมแซมไฟล์ระบบที่เสียหาย
สิ่งแรกที่คุณควรทำคือซ่อมแซมไฟล์ระบบที่เสียหายผ่านยูทิลิตี้ในตัว Windows สองตัวนี้ - SFC และ DISM คุณสามารถใช้การสแกน SFC ก่อนแล้วจึงใช้ DISM เนื่องจาก DISM สามารถแก้ไขความเสียหายของที่เก็บส่วนประกอบของ Windows หากคุณพบว่า SFC ไม่สามารถแก้ไขปัญหาของคุณได้
ขั้นตอนที่ 1: พิมพ์ พร้อมรับคำสั่ง ใน ค้นหา และเลือก ทำงานในฐานะผู้ดูแลระบบ . เมื่อมีข้อความปรากฏขึ้นเพื่อขอการยืนยัน ให้คลิก ใช่ .
ขั้นตอนที่ 2: พิมพ์ sfc /scannow.sfc ในหน้าต่างแล้วกด เข้า เพื่อดำเนินการคำสั่ง
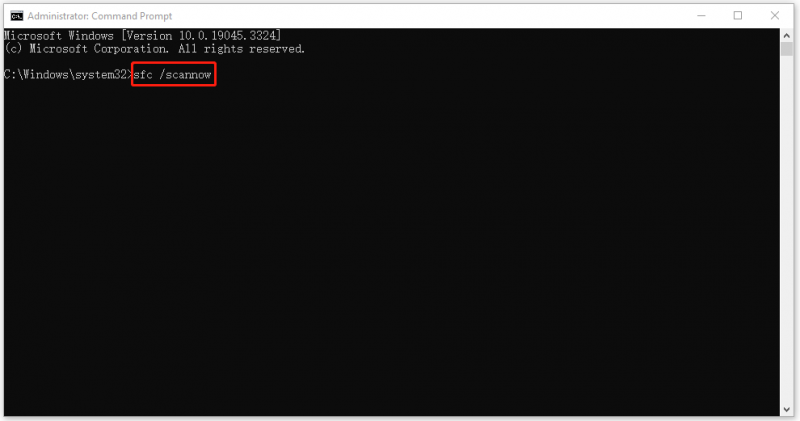
คุณต้องรอสักครู่และเมื่อเสร็จสิ้น คุณอาจปิดหน้าต่างและรีสตาร์ทคอมพิวเตอร์เพื่อตรวจสอบว่าปัญหาของคุณได้รับการแก้ไขหรือไม่ ถ้าไม่เช่นนั้น คุณสามารถดำเนินการต่อด้วยคำสั่ง DISM
ขั้นตอนที่ 1: วิ่ง พร้อมรับคำสั่ง ด้วยสิทธิ์ของผู้ดูแลระบบ
ขั้นตอนที่ 2: ดำเนินการคำสั่งนี้เพื่อตรวจสอบและกู้คืนเพิ่มเติม
DISM /ออนไลน์ /cleanup-image /restorehealth
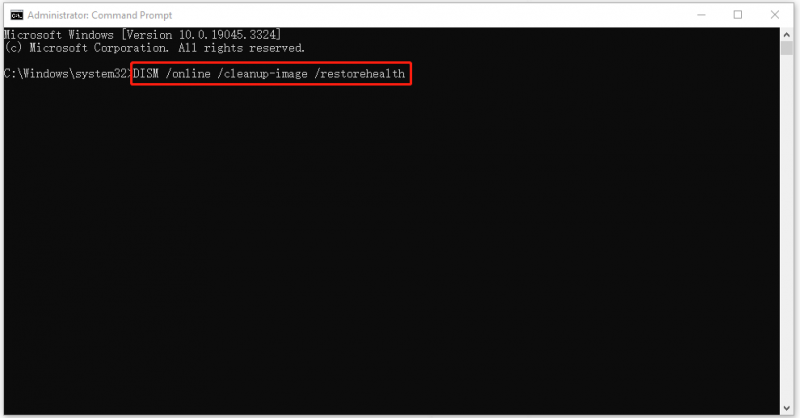
เมื่อเสร็จสิ้น คุณสามารถตรวจสอบข้อผิดพลาดได้อีกครั้ง หากยังคงใช้งานไม่ได้ โปรดดำเนินการตามแนวทางแก้ไขปัญหาถัดไป
โซลูชันที่ 2: ตรวจสอบดิสก์
เซกเตอร์เสียหรือความเสียหายของไดรฟ์อาจทำให้เกิดข้อผิดพลาดระบบไฟล์ -1073741792 และคุณสามารถตรวจสอบได้เพื่อให้แน่ใจว่าไดรฟ์ของคุณทำงานได้ดี
ขั้นตอนที่ 1: เปิด ไฟล์เอ็กซ์พลอเรอร์ และไปที่ พีซีเครื่องนี้ .
ขั้นตอนที่ 2: คลิกขวาที่ไดรฟ์ระบบแล้วเลือก คุณสมบัติ .
ขั้นตอนที่ 3: ภายใต้ เครื่องมือ แท็บ คลิก ตรวจสอบ ใน ตรวจสอบข้อผิดพลาด ส่วนแล้วคลิก สแกนไดรฟ์ ในป๊อปอัปถัดไป
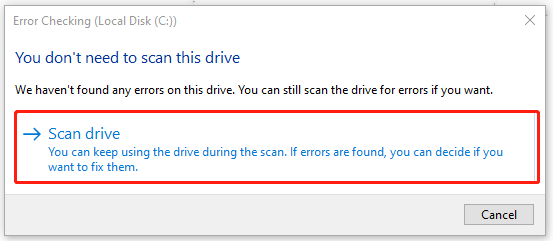
จากนั้นคุณจะต้องรอสักครู่จนกว่าการสแกนจะสิ้นสุดและทำตามคำแนะนำเพื่อแก้ไขปัญหาที่ตรวจพบ
โซลูชันที่ 3: สแกนหาไวรัสหรือมัลแวร์
ในกรณีที่คุณถูกโจมตี คุณสามารถสแกนระบบของคุณทั้งหมดเพื่อตรวจจับอันตรายที่อาจเกิดขึ้นได้ หากคุณได้ติดตั้งโปรแกรมป้องกันไวรัสของบริษัทอื่น ให้ใช้ประโยชน์อย่างเต็มที่เพื่อปกป้องระบบของคุณ
ขั้นตอนที่ 1: พิมพ์ การป้องกันไวรัสและภัยคุกคาม และเปิดผลลัพธ์ภายใต้ การจับคู่ที่ดีที่สุด .
ขั้นตอนที่ 2: คลิก ตัวเลือกการสแกน แล้ว สแกนแบบเต็ม > สแกนทันที . แน่นอนว่าคุณสามารถเลือกประเภทการสแกนอื่นๆ ได้ตามเงื่อนไขของคุณ หากต้องการทราบความแตกต่าง คุณสามารถอ่านโพสต์นี้: วิธีเรียกใช้ Windows Defender Full/Quick/Custom/Offline Scan .
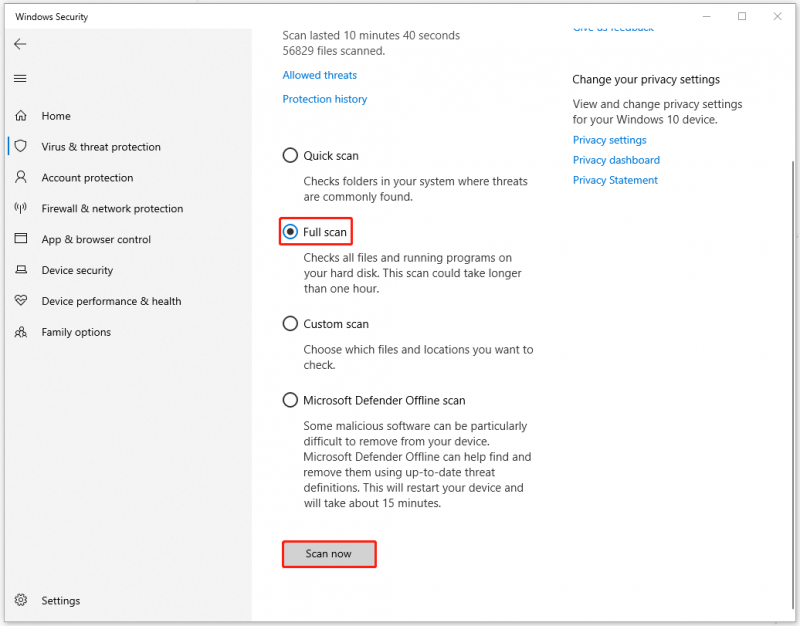
โซลูชันที่ 4: ถอนการติดตั้ง Windows Update ล่าสุด
หากคุณพบข้อผิดพลาดระบบไฟล์ 1073741792 หลังจากอัปเดต Windows คุณสามารถถอนการติดตั้งการอัปเดต Windows เพื่อดูว่าข้อผิดพลาดเกิดจากปัญหาความเข้ากันได้หรือไม่
บันทึก: หากคุณยังไม่ได้ดำเนินการดังกล่าวและปล่อยให้รอการอัปเดต คุณสามารถเลือกให้ Windows ของคุณอัปเดตอยู่เสมอแทนที่จะถอนการติดตั้งขั้นตอนที่ 1: ไปที่ เริ่มต้น > การตั้งค่า > การอัปเดตและความปลอดภัย และคลิก ดูประวัติการอัพเดต จากแผงด้านขวา
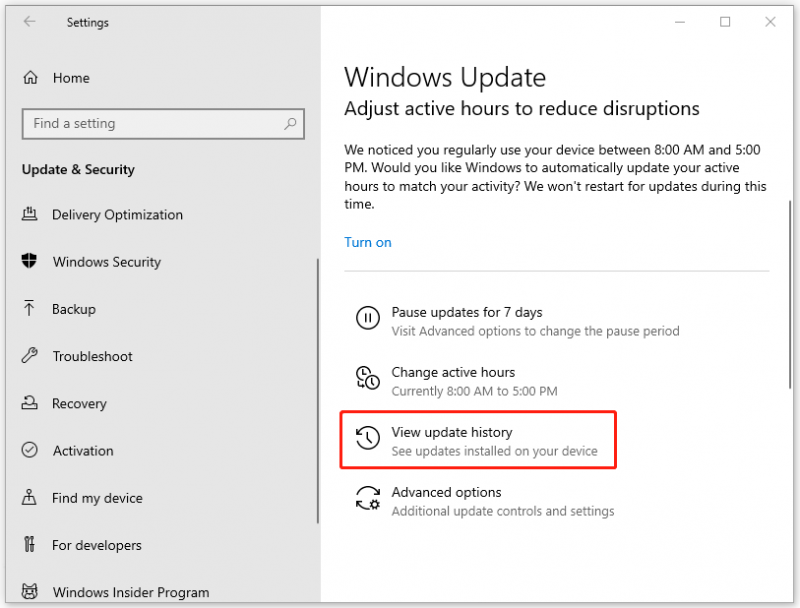
ขั้นตอนที่ 2: คลิก ถอนการติดตั้งโปรแกรมปรับปรุง และเลือกการอัปเดตล่าสุดที่จะคลิก ถอนการติดตั้ง เพื่อลบมัน
จากนั้นคุณสามารถรีสตาร์ทคอมพิวเตอร์เพื่อตรวจสอบว่ายังมีข้อผิดพลาดอยู่หรือไม่
โซลูชันที่ 5: ใช้การคืนค่าระบบ
วิธีสุดท้ายคือใช้ System Restore เพื่อเปลี่ยนระบบของคุณให้เป็นปกติ เป็นการแก้ไขข้อผิดพลาดและปัญหาของระบบส่วนใหญ่อย่างมีประสิทธิภาพ แต่คุณต้องสร้างจุดคืนค่าไว้ก่อน หากต้องการสร้างจุดคืนค่า คุณสามารถดูโพสต์นี้: จุดคืนค่าระบบคืออะไรและจะสร้างได้อย่างไร ดูนี่ .
ขั้นตอนที่ 1: เปิด แผงควบคุม และตั้งค่า ดูตาม: ถึง ไอคอนขนาดเล็ก .
ขั้นตอนที่ 2: คลิก การกู้คืน แล้ว เปิดการคืนค่าระบบ .
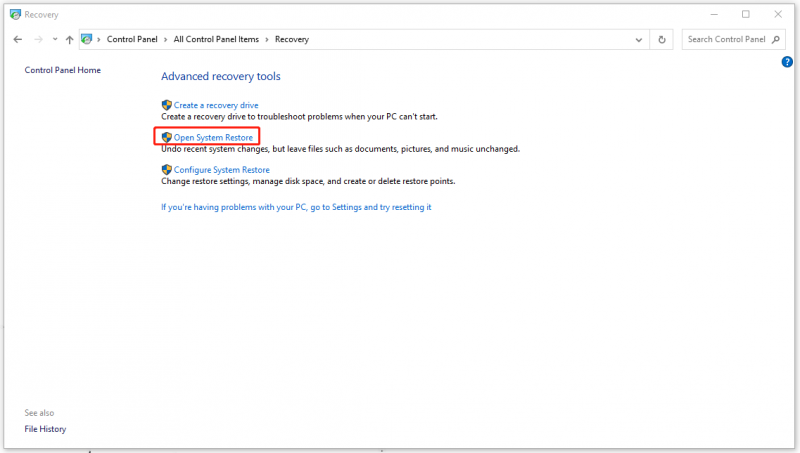
ขั้นตอนที่ 3: จากนั้นคุณปฏิบัติตามคำแนะนำเพื่อเลือกจุดคืนค่าที่คุณต้องการและดำเนินการตามกระบวนการต่อไป
สำรองข้อมูลด้วย MiniTool ShadowMaker
ระบบไฟล์มีหน้าที่จัดระเบียบ จัดเก็บ และเรียกค้นข้อมูลบนอุปกรณ์จัดเก็บข้อมูล ดังนั้นเมื่อทำงานโดยมีข้อผิดพลาด ข้อมูลอาจสูญหายได้
หากข้อมูลของคุณสูญหาย คุณสามารถลองทำเช่นนี้ได้ ซอฟต์แวร์กู้คืนข้อมูลฟรี – MiniTool Power Data Recovery – เพื่อกู้คืนไฟล์ที่ถูกลบ/สูญหายภายใต้สถานการณ์การสูญหายของข้อมูลต่างๆ
แน่นอนว่าบางครั้งข้อมูลของคุณไม่สามารถกู้คืนได้อย่างง่ายดาย และในขณะนี้ การสำรองข้อมูลจะเป็นตัวเลือกที่ดีกว่า หลังจากแก้ไขข้อผิดพลาดระบบไฟล์ 1073741792 ขอแนะนำอย่างยิ่งให้คุณสำรองข้อมูลของคุณเป็นประจำด้วยสิ่งนี้ ซอฟต์แวร์สำรองข้อมูลฟรี – มินิทูล ShadowMaker
โปรแกรมก็ได้ ไฟล์สำรอง & โฟลเดอร์และพาร์ติชั่น & ดิสก์ที่ให้ การสำรองข้อมูลวินโดวส์ ผ่านการคลิกเพียงครั้งเดียว หากคุณกำลังมองหาโปรแกรม ย้าย Windows ไปยังไดรฟ์อื่น หรือ โคลน SSD เป็น SSD ที่ใหญ่กว่า , MiniTool ยังสามารถตอบสนองความต้องการของคุณได้
ดาวน์โหลดและติดตั้งโปรแกรมและคุณจะได้รับเวอร์ชันทดลองใช้ฟรี 30 วัน
ทดลองใช้ MiniTool ShadowMaker คลิกเพื่อดาวน์โหลด 100% สะอาดและปลอดภัย
ขั้นตอนที่ 1: เปิดโปรแกรมและไปที่ สำรองข้อมูล แท็บ
ขั้นตอนที่ 2: เลือกแหล่งสำรองและปลายทางของคุณ ใน ปลายทาง ส่วนคุณสามารถเลือกได้ ผู้ใช้ , คอมพิวเตอร์ , ห้องสมุด , และ แบ่งปันแล้ว .
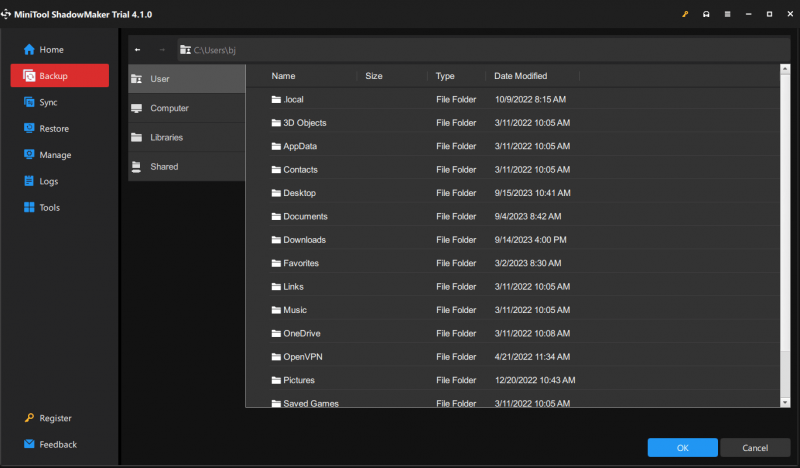
ขั้นตอนที่ 3: คลิก การสำรองข้อมูลในขณะนี้ เพื่อเริ่มกระบวนการทันที
บรรทัดล่าง:
แนวทางแก้ไขเพื่อแก้ไขข้อผิดพลาดระบบไฟล์ 1073741792 ได้รับการชี้แจงแล้ว หากคุณพบข้อผิดพลาดอื่นๆ ที่คล้ายกัน คุณสามารถดูได้จากเว็บไซต์ MiniTool เราได้ออกบทความการแก้ไขปัญหามากมายเกี่ยวกับเรื่องนั้น

![DHCP คืออะไร (Dynamic Host Configuration Protocol) ความหมาย [MiniTool Wiki]](https://gov-civil-setubal.pt/img/minitool-wiki-library/90/what-is-dhcp-meaning.jpg)

![8 การแก้ไขที่เป็นประโยชน์สำหรับข้อผิดพลาดที่เกิดขึ้นขณะแก้ไขปัญหา! [เคล็ดลับ MiniTool]](https://gov-civil-setubal.pt/img/backup-tips/37/8-useful-fixes-an-error-occurred-while-troubleshooting.jpg)




![[Solution] วิธีปิดการใช้งาน Windows Defender Antivirus บน Win 10 [MiniTool News]](https://gov-civil-setubal.pt/img/minitool-news-center/97/how-disable-windows-defender-antivirus-win-10.jpg)





![[แก้ไขแล้ว!] ไม่พบเว็บแคมใน Device Manager บน Windows [MiniTool News]](https://gov-civil-setubal.pt/img/minitool-news-center/66/can-t-find-webcam-device-manager-windows.png)



![วิธีการกู้คืนข้อมูล Android โดยไม่ต้องรูทได้อย่างง่ายดาย? [เคล็ดลับ MiniTool]](https://gov-civil-setubal.pt/img/android-file-recovery-tips/02/how-do-android-data-recovery-without-root-easily.jpg)
