วิธีโคลนฮาร์ดไดรฟ์เป็น WD Blue SSD โดยไม่สูญเสียข้อมูล
How To Clone Hard Drive To Wd Blue Ssd Without Data Loss
ต้องการติดตั้ง WD Blue SSD ลงในคอมพิวเตอร์ที่ช้าของคุณ แล้วโคลนข้อมูลทั้งหมดจากฮาร์ดไดรฟ์เก่าไปยัง SSD ใหม่หรือไม่ ซอฟต์แวร์โคลน WD – MiniTool ShadowMaker สามารถช่วยให้คุณย้ายข้อมูลทั้งหมดได้อย่างปลอดภัยและสมบูรณ์ รวมถึงระบบปฏิบัติการจากฮาร์ดไดรฟ์เก่าไปยัง SSD ใหม่ของคุณ และสร้างไดรฟ์สำหรับบูตใหม่ คู่มือนี้เกี่ยวกับ มินิทูล จะแสดงวิธีการโคลนฮาร์ดไดรฟ์ไปยังไดรฟ์ WD Blueภาพรวมของ WD (Western Digital) Blue SSD
Western Digital SSD (โซลิดสเตตไดรฟ์) ใช้เทคโนโลยีหน่วยความจำแฟลชในการจัดเก็บข้อมูล ให้ความเร็วในการอ่านและเขียนที่เร็วกว่าฮาร์ดดิสก์ไดรฟ์ (HDD) แบบดั้งเดิม
ไดรฟ์โซลิดสเทตของ Western Digital มีหลายขนาดและความจุเพื่อตอบสนองความต้องการที่แตกต่างกัน ตั้งแต่งานในสำนักงานรายวันไปจนถึงเกมประสิทธิภาพสูงและปริมาณงานระดับมืออาชีพ ดังนั้นฮาร์ดไดรฟ์ Western Digital บางรุ่นจึงได้รับความนิยมในหมู่ผู้ใช้
ตัวอย่างเช่น ไดรฟ์ WD Blue ความจุ 4TB ได้รับความนิยมในด้านความจุที่ยอดเยี่ยม ในขณะที่ WB Black 6TB ขึ้นชื่อในด้านความเร็วที่โดดเด่น หากคุณกำลังมองหาตัวเลือกที่คุ้มค่าที่สุด WD Blue 1TB คือตัวเลือกที่ดีอย่างแน่นอน

ดูเพิ่มเติมที่: WD Blue vs Black – HDD ตัวไหนที่คุณควรซื้อ
WD Green กับ Blue: อะไรคือความแตกต่างระหว่างพวกเขา?
HDD กับ SSD
HDD (ฮาร์ดดิสก์ไดรฟ์) : เป็นอุปกรณ์จัดเก็บข้อมูลที่ใช้หัวอ่าน/เขียนแบบเคลื่อนย้ายได้และจานเชิงกลเพื่อจัดเก็บและเรียกข้อมูล HDD มีความน่าเชื่อถือและมีราคาค่อนข้างต่ำ โดยให้พื้นที่จัดเก็บข้อมูลได้มาก แต่ความเร็วจะช้ากว่าโซลิดสเตตไดรฟ์ (SSD) มาก
WD Blue SSD (ไดรฟ์โซลิดสเทต) : ใช้หน่วยความจำแฟลชในการจัดเก็บข้อมูลส่งผลให้มีความเร็วในการอ่านและเขียนที่รวดเร็วมาก ซึ่งหมายความว่าระบบของคุณจะบูตเร็วขึ้น แอปพลิเคชันจะเปิดเร็วขึ้น และประสิทธิภาพโดยรวมจะราบรื่นขึ้น
เนื่องจาก SSD ไม่มีชิ้นส่วนที่เคลื่อนไหวได้ จึงมีความทนทานมากกว่าและใช้พลังงานน้อยกว่า ทำให้เป็นตัวเลือกที่ยอดเยี่ยมสำหรับทั้งคอมพิวเตอร์เดสก์ท็อปและแล็ปท็อป
กล่าวโดยย่อก็คือ WD Blue SSD มีความน่าเชื่อถือและใช้งานได้ยาวนานยิ่งขึ้น โดยมีพื้นที่ขนาดใหญ่เพียงพอสำหรับการพกพาไฟล์ แอพ เกม ระบบปฏิบัติการ และอื่นๆ ของคุณ
วิธีโคลน Western Digital SSD (ทีละขั้นตอน)
ในการโคลนฮาร์ดไดรฟ์ไปยัง WD Blue SSD เราได้เตรียมซอฟต์แวร์การโคลน WD Blue SSD – MiniTool ShadowMaker ไว้ให้คุณ ในฐานะที่เป็นส่วนหนึ่งของซอฟต์แวร์สำรองข้อมูล Windows มันบอกได้ใน Windows เกือบทุกเวอร์ชันเช่น Windows 11/10/8.1/8/7 มันสามารถตอบสนองความต้องการที่แตกต่างกันของคุณได้ การสำรองข้อมูลระบบ , การสำรองข้อมูลดิสก์, การสำรองข้อมูลพาร์ติชัน และ สำรองไฟล์ -
นอกจาก การสำรองข้อมูล , MiniTool ShadowMaker ยังมี โคลนดิสก์ คุณสมบัติซึ่งช่วยให้คุณสามารถปรับปรุงประสิทธิภาพโดยรวมของคอมพิวเตอร์ของคุณโดยการโคลน HDD ไปยัง SSD หรือ การย้าย Windows ไปยังไดรฟ์อื่น -
ทดลองใช้ MiniTool ShadowMaker คลิกเพื่อดาวน์โหลด 100% สะอาดและปลอดภัย
นอกจากนี้ MiniTool ShadowMaker ยังรองรับการสร้างไฟล์ ISO ที่สามารถบูตได้, แฟลชไดรฟ์ USB, ฮาร์ดไดรฟ์ USB หรือซีดี ต่อไป เราจะแสดงให้คุณเห็นว่าโปรแกรมอันทรงพลังนี้ทำงานอย่างไร
เคล็ดลับ: อย่างไรก็ตาม คุณสามารถโคลนดิสก์ข้อมูลไปยังอีกดิสก์หนึ่งได้ฟรีด้วย MiniTool ShadowMaker Trial edition แต่เมื่อพูดถึงการโคลนระบบ คุณจะต้องอัปเกรดเป็นเวอร์ชันขั้นสูงกว่านี้ขั้นตอนที่ 1 ก่อนที่คุณจะดำเนินการใดๆ เพิ่มเติม โปรดเชื่อมต่อ WD Blue SSD เข้ากับเครื่องของคุณผ่านอะแดปเตอร์ SATA เป็น USB หรือสถานีเชื่อมต่อ จากนั้นตรวจสอบว่าพีซีของคุณรู้จัก SSD หรือไม่ ถ้าใช่ ให้ไปยังขั้นตอนถัดไป
บันทึก: ในระหว่างกระบวนการโคลน ข้อมูลทั้งหมดบน SSD ของคุณจะถูกลบ ดังนั้นโปรดสำรองข้อมูลหรือเตรียมข้อมูลใหม่ล่วงหน้าขั้นตอนที่ 2 เปิดเครื่องมือนี้แล้วคลิก ทดลองใช้งานต่อไป เพื่อเข้าสู่อินเทอร์เฟซหลัก
ขั้นตอนที่ 3 มุ่งหน้าไปยัง เครื่องมือ หน้าและเลือก โคลนดิสก์ จากทางด้านขวา
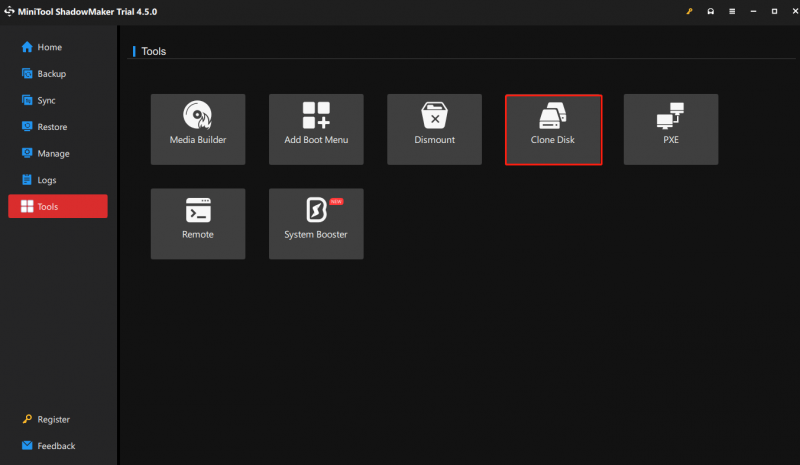
ขั้นตอนที่ 4 ไปที่ ตัวเลือก ที่มุมซ้ายเพื่อปรับแต่ง ID ดิสก์และโหมดโคลน โดยทั่วไป เราขอแนะนำให้คุณคงการตั้งค่าตัวเลือกเริ่มต้นของ MiniTool ShadowMaker ไว้ หากคุณไม่ต้องการเปลี่ยนแปลงใดๆ คุณสามารถข้ามขั้นตอนนี้ได้โดยกดปุ่ม ตกลง -
เคล็ดลับ: หากคุณเปลี่ยนรหัสดิสก์เป็น รหัสดิสก์เดียวกัน สำหรับ SSD ใหม่ อย่าลืมถอดดิสก์ทั้งสองออกเพื่อหลีกเลี่ยงการชนกันของลายเซ็นดิสก์เมื่อเสร็จสิ้น หรือระบบจะทำอันใดอันหนึ่งเป็นแบบออฟไลน์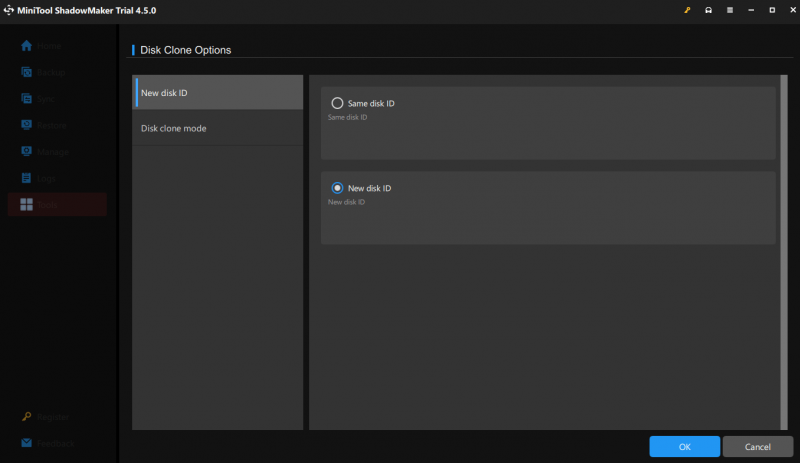
ขั้นตอนที่ 5 หลังจากนั้น เลือก SSD หรือ HDD เก่าของคุณเป็นดิสก์ต้นทางแล้วกด ต่อไป เพื่อเลือก WD Blue SSD ของคุณที่เชื่อมต่อเป็นดิสก์เป้าหมาย
ขั้นตอนที่ 6 เมื่อยืนยันรายละเอียดทั้งหมดแล้ว ให้กดที่ เริ่ม เพื่อลงทะเบียนเครื่องมือคัดลอกนี้ จากนั้นเริ่มงานการโคลนทันที
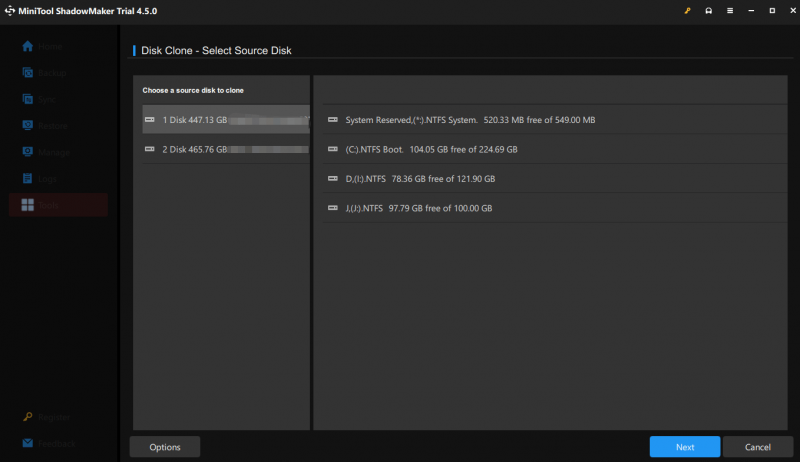 เคล็ดลับ: นอกเหนือจาก MiniTool ShadowMaker แล้วยังมีอีก ซอฟต์แวร์โคลน WD สิ่งที่เรามีคือ MiniTool Partition Wizard ซึ่งช่วยให้คุณสามารถโคลนฮาร์ดไดรฟ์ไปยัง WD Blue SSD ได้ ทั้งหมดนี้ในหนึ่งเดียว ตัวจัดการพาร์ติชันฟรี มีประสิทธิภาพมากจนคุณสามารถโคลนดิสก์ข้อมูลหรือดิสก์ระบบไปยังฮาร์ดไดรฟ์อื่น โดยใช้งานได้กับฮาร์ดไดรฟ์ การ์ด SD และอื่นๆ ส่วนใหญ่
เคล็ดลับ: นอกเหนือจาก MiniTool ShadowMaker แล้วยังมีอีก ซอฟต์แวร์โคลน WD สิ่งที่เรามีคือ MiniTool Partition Wizard ซึ่งช่วยให้คุณสามารถโคลนฮาร์ดไดรฟ์ไปยัง WD Blue SSD ได้ ทั้งหมดนี้ในหนึ่งเดียว ตัวจัดการพาร์ติชันฟรี มีประสิทธิภาพมากจนคุณสามารถโคลนดิสก์ข้อมูลหรือดิสก์ระบบไปยังฮาร์ดไดรฟ์อื่น โดยใช้งานได้กับฮาร์ดไดรฟ์ การ์ด SD และอื่นๆ ส่วนใหญ่ตัวช่วยสร้างพาร์ติชัน MiniTool ฟรี คลิกเพื่อดาวน์โหลด 100% สะอาดและปลอดภัย
เพื่อสรุปสิ่งต่าง ๆ
เราได้แนะนำซอฟต์แวร์คัดลอกที่ดีที่สุดตัวหนึ่งให้กับคุณผ่านโพสต์นี้ ในการโคลนฮาร์ดไดรฟ์ไปยัง WD Blue SSD นั้น MiniTool ShadowMaker สามารถปรับปรุงกระบวนการโคลนได้ ดังนั้นจึงเหมาะสำหรับผู้ที่ไม่เชี่ยวชาญด้านเทคโนโลยี
คุณมีคำถามหรือข้อเสนอแนะเกี่ยวกับผลิตภัณฑ์ของเราหรือไม่? หากต้องการความคิดเห็นเชิงสร้างสรรค์เพิ่มเติม โปรดแชร์ผ่าน [ป้องกันอีเมล] - เราจะตอบกลับคุณโดยเร็วที่สุด
คำถามที่พบบ่อยเกี่ยวกับการโคลนฮาร์ดไดรฟ์เป็น WD Blue SSD
WD Blue SSD มีอายุการใช้งานเท่าใด ระยะเวลาเฉลี่ยถึงความล้มเหลว (MTTF) ของ WD Blue SSD สามารถเข้าถึง 17.5 ล้านชั่วโมง โดยมีปริมาณการเขียนสูงสุด 600 TBW และมาพร้อมกับเทคโนโลยีแก้ไขข้อผิดพลาดแบบเรียลไทม์ในตัว WD SSD มาพร้อมกับซอฟต์แวร์โคลนหรือไม่ WD SSD ไม่มีซอฟต์แวร์การโคลนมาให้ หากคุณต้องการอัพเกรด SSD หรือโคลนข้อมูลทั้งหมดเป็นอันใหม่ คุณต้องใช้เครื่องมือคัดลอกมืออาชีพเช่น MiniTool ShadowMaker จะบู๊ตเป็น SSD ที่ถูกโคลนได้อย่างไร? ขั้นตอนที่ 1. รีสตาร์ทเครื่องและกดปุ่มเฉพาะ (F2, F10, DEL) เพื่อเข้าสู่ BIOSขั้นตอนที่ 2 ไปที่ส่วนการบูตและเลือก SSD ที่ถูกโคลนเป็นไดรฟ์สำหรับบูต
ขั้นตอนที่ 3 เก็บการเปลี่ยนแปลงไว้ จากนั้นรีสตาร์ทพีซีของคุณ ซึ่งควรบูตจาก SSD
![Wild Hearts FPS ต่ำ & กระตุก & Lag บน Windows 10 11? [ที่ตายตัว]](https://gov-civil-setubal.pt/img/news/DE/wild-hearts-low-fps-stuttering-lag-on-windows-10-11-fixed-1.jpg)



![ดาวน์โหลดและติดตั้ง Windows ADK สำหรับ Windows [เวอร์ชันเต็ม]](https://gov-civil-setubal.pt/img/news/91/download-install-windows-adk.png)
![วิธีแก้ไขเมนูคลิกขวาทำให้ Windows 10 โผล่ขึ้นมา [MiniTool News]](https://gov-civil-setubal.pt/img/minitool-news-center/74/how-fix-right-click-menu-keeps-popping-up-windows-10.jpg)



![วิธีการแก้ไข Msvbvm50.dll Missing Error? 11 วิธีสำหรับคุณ [MiniTool Tips]](https://gov-civil-setubal.pt/img/backup-tips/13/how-fix-msvbvm50.png)




![Warframe Cross Save: เป็นไปได้ในขณะนี้หรือในอนาคต? [MiniTool News]](https://gov-civil-setubal.pt/img/minitool-news-center/95/warframe-cross-save-is-it-possible-now.png)
![พาร์ติชันไม่แสดงใน Windows 11 10 [เน้น 3 กรณี]](https://gov-civil-setubal.pt/img/partition-disk/58/partition-not-showing-up-in-windows-11-10-focus-on-3-cases-1.png)



