วิธีแก้ไขฮาร์ดไดรฟ์ภายนอกไม่แสดงบน iPad [5 วิธี]
How To Fix External Hard Drive Not Showing Up On Ipad 5 Ways
หลายคนรายงานว่าพวกเขา ฮาร์ดไดรฟ์ภายนอกไม่แสดงบน iPad . ทำไม iPad ไม่รู้จักฮาร์ดไดรฟ์ภายนอก จะแก้ไขปัญหาได้อย่างไร? ตอนนี้โพสต์นี้จาก มินิทูล อภิปรายคำถามเหล่านี้โดยละเอียดฮาร์ดไดรฟ์ภายนอกส่วนใหญ่จะใช้กับคอมพิวเตอร์หรือ iPad ผ่านสาย USB คุณสามารถนำฮาร์ดไดรฟ์ภายนอกออกจากเครื่องของคุณได้ตลอดเวลาหากต้องการ ดังนั้นจึงสะดวกกว่าฮาร์ดไดรฟ์ภายใน อย่างไรก็ตาม คุณยังอาจประสบปัญหาทั่วไปบางประการ เช่น ฮาร์ดไดรฟ์ภายนอกไม่แสดงบน Windows 11 ไฟล์ที่ไม่แสดงบนฮาร์ดไดรฟ์ภายนอก และไฟล์ที่กล่าวถึงที่นี่
นี่คือตัวอย่างที่แท้จริงจากฟอรัม Reddit ที่พบฮาร์ดไดรฟ์ภายนอกไม่ทำงานกับปัญหา iPad
จะแก้ไข iPad ของฉันไม่รู้จักฮาร์ดไดรฟ์ภายนอกได้อย่างไร ฮาร์ดไดรฟ์ภายนอกไม่แสดงในไฟล์แม้ว่าสัญลักษณ์นี้จะกะพริบเป็นระยะ ๆ ก็ตาม มันจะปรากฏขึ้นหลังจากที่ฉันรีสตาร์ท iPad Pro 2020 ทุกครั้งเท่านั้น เมื่อถอดปลั๊กแล้วฉันต้องรีสตาร์ท iPad เพื่อให้ปรากฏขึ้นอีกครั้งแม้ว่าจะปรากฏขึ้นในครั้งแรกก็ตาม https://www.reddit.com/r/ipad/comments/hma9es/external_hard_drives_not_showing_up_in_files_even/
เหตุใด iPad ของฉันจึงไม่รู้จักฮาร์ดไดรฟ์ภายนอก
อะไรทำให้ฮาร์ดไดรฟ์ภายนอกไม่แสดงบน iPad หลังจากวิเคราะห์รายงานผู้ใช้จำนวนมาก เราพบว่าปัญหาอาจเกิดจากสาเหตุที่เป็นไปได้ที่แตกต่างกัน นี่คือบางส่วนที่พบบ่อย:
- มีปัญหาการเชื่อมต่อระหว่าง iPad ของคุณกับฮาร์ดไดรฟ์ภายนอก
- รูปแบบระบบไฟล์ของฮาร์ดไดรฟ์ภายนอกของคุณเข้ากันไม่ได้กับ iPad
- ระบบปฏิบัติการของ iPad ล้าสมัยหรือผิดพลาด
- ฮาร์ดไดรฟ์ภายนอกอาจเสียหาย
- iPad มีแหล่งจ่ายไฟไม่เพียงพอสำหรับการเชื่อมต่อ
ไม่ต้องกังวล. ที่นี่เรานำเสนอวิธีแก้ปัญหาที่เกี่ยวข้องกับฮาร์ดไดรฟ์ภายนอก iPad ที่ไม่ทำงานในส่วนต่อไปนี้ มาอ่านกันต่อ
วิธีแก้ไขฮาร์ดไดรฟ์ภายนอกไม่แสดงบน iPad
จะแก้ไขได้อย่างไรหาก iPad ไม่รู้จักฮาร์ดไดรฟ์ภายนอก คุณสามารถลอง 5 วิธีด้านล่างนี้ตามลำดับจนกว่าปัญหาจะได้รับการแก้ไข
# 1 ตรวจสอบการเชื่อมต่อระหว่าง iPad และฮาร์ดไดรฟ์ภายนอก
ก่อนอื่น เราขอแนะนำให้คุณตรวจสอบการเชื่อมต่อระหว่างฮาร์ดไดรฟ์ภายนอกกับ iPad คุณสามารถปฏิบัติตามคำแนะนำด้านล่างเพื่อตรวจสอบว่า:
- ตรวจสอบแหล่งจ่ายไฟ : ตรวจสอบให้แน่ใจว่าทั้งฮาร์ดไดรฟ์ภายนอกและ iPad ของคุณเชื่อมต่อกับแหล่งจ่ายไฟที่เพียงพอ หากต้องใช้แหล่งพลังงานภายนอก คุณสามารถลองเชื่อมต่อไดรฟ์เข้ากับฮับที่จ่ายไฟเอง จากนั้นเชื่อมต่อกับอะแดปเตอร์ USB ของ iPad
- ตรวจสอบสาย USB : คุณควรตรวจสอบสาย USB บนไดรฟ์และ iPad ว่ามีร่องรอยความเสียหายหรือไม่ โดยคุณสามารถลองเชื่อมต่อไดรฟ์โดยใช้สาย USB อื่นเพื่อขจัดความเป็นไปได้นี้
- ตรวจสอบพอร์ต USB : คุณสามารถเชื่อมต่อฮาร์ดไดรฟ์ภายนอกเข้ากับพอร์ต USB อื่นบน iPad หรือคอมพิวเตอร์ของคุณได้ หากใช้งานได้แสดงว่า iPad ฮาร์ดไดรฟ์ภายนอกไม่ทำงานปัญหาเกิดจากพอร์ต USB ผิดพลาด
หากการตรวจสอบง่ายๆ ข้างต้นไม่สามารถแก้ไขฮาร์ดไดรฟ์ภายนอกของ iPad ไม่ทำงาน ให้เลื่อนลงไปที่วิธีแก้ไขปัญหาอื่น
# 2 รีสตาร์ท iPad ของคุณ
บางครั้ง iPad ฮาร์ดไดรฟ์ภายนอกไม่รู้จักปัญหาอาจเกิดจากความผิดพลาดของระบบชั่วคราว คุณสามารถแก้ไขได้ด้วยการรีสตาร์ท iPad กดค้างไว้ที่ พลัง จนกระทั่ง เลื่อนเพื่อปิดเครื่อง แถบเลื่อนปรากฏขึ้น และปิด จากนั้นรอสักครู่เพื่อล้างข้อผิดพลาด แล้วกดปุ่ม พลัง ปุ่มอีกครั้งเพื่อเปิดอีกครั้ง
# 3 ฟอร์แมตฮาร์ดไดรฟ์ภายนอกใหม่
หากก่อนหน้านี้คุณใช้ฮาร์ดไดรฟ์ภายนอกบนอุปกรณ์อื่น เช่น คอมพิวเตอร์ Windows ระบบไฟล์ของไดรฟ์อาจเข้ากันไม่ได้กับ iPad เนื่องจาก iPad รองรับเฉพาะฮาร์ดไดรฟ์ภายนอกที่ฟอร์แมตด้วย exFAT, FAT32, HFS หรือ APFS ในกรณีนี้ คุณต้องฟอร์แมตไดรฟ์ใหม่เป็นระบบไฟล์ที่เข้ากันได้
จะฟอร์แมตฮาร์ดไดรฟ์ภายนอกได้อย่างไร? MiniTool Partition Wizard คือไฟล์ ตัวจัดการพาร์ติชันฟรี ที่สามารถฟอร์แมตไดรฟ์ไปยังระบบไฟล์ต่างๆ ได้โดยไม่มีข้อจำกัด รวมถึง FAT32, exFAT, NTFS และ Ext 2/3/4 นอกจากนี้ยังสามารถช่วยคุณได้ พาร์ติชั่นฮาร์ดไดรฟ์ , ปรับขนาด/ขยาย/ย้ายพาร์ติชั่น แปลง MBR เป็น GPT , กู้คืนข้อมูล และอื่นๆ
บันทึก: การฟอร์แมตไดรฟ์จะทำลายข้อมูลทั้งหมดในไดรฟ์ ดังนั้นเราขอแนะนำให้คุณสำรองข้อมูลไว้ล่วงหน้า ที่นี่ MiniTool Partition Wizard คือไฟล์ การกู้คืนฮาร์ดไดรฟ์ภายนอก เครื่องมือที่สามารถช่วยคุณกู้คืนข้อมูลหากคุณฟอร์แมตไดรฟ์โดยไม่ตั้งใจตัวช่วยสร้างพาร์ติชัน MiniTool ฟรี คลิกเพื่อดาวน์โหลด 100% สะอาดและปลอดภัย
ขั้นตอนที่ 1. เชื่อมต่อฮาร์ดไดรฟ์ภายนอกเข้ากับคอมพิวเตอร์ของคุณอย่างถูกต้อง
ขั้นตอนที่ 2. เปิดซอฟต์แวร์ MiniTool เพื่อเข้าสู่อินเทอร์เฟซหลัก เลือกฮาร์ดไดรฟ์ภายนอกจากดิสก์แมป แล้วคลิก ฟอร์แมตพาร์ติชั่น จากแผงการดำเนินการด้านซ้าย
ขั้นตอนที่ 3 เลือกที่เข้ากันได้ ระบบไฟล์ จากเมนูแบบเลื่อนลงแล้วคลิก ตกลง เพื่อบันทึกการเปลี่ยนแปลง ที่นี่คุณสามารถเลือก exFAT และ FAT32 นอกจากนี้คุณยังสามารถเปลี่ยนได้ ขนาดคลัสเตอร์ หรือ ฉลากพาร์ทิชัน จากที่นี่.
ขั้นตอนที่ 4 คลิกที่ นำมาใช้ เพื่อดำเนินการที่ค้างอยู่
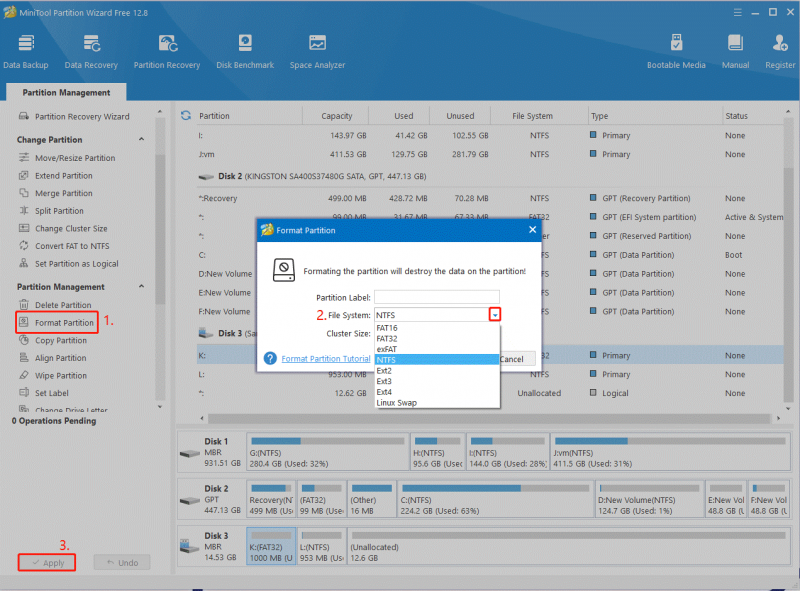
ตอนนี้คุณสามารถเชื่อมต่อไดรฟ์กับ iPad อีกครั้งและดูว่าฮาร์ดไดรฟ์ภายนอกของ iPad ไม่ทำงานยังคงอยู่หรือไม่
# 4 อัปเดตระบบ iPad ของคุณ
หากคุณยังคงไม่สามารถเข้าถึงฮาร์ดไดรฟ์ภายนอกบน iPad ได้ อาจเกิดจากระบบปฏิบัติการเวอร์ชันล้าสมัย ดังนั้นลองอัปเดต iPad OS ให้เป็นเวอร์ชันล่าสุด คุณสามารถเปิด การตั้งค่า บน iPad ของคุณ ให้แตะบน ทั่วไป, และเลือก อัพเดตซอฟต์แวร์ . หากมีการอัปเดตใด ๆ ให้แตะที่ ดาวน์โหลดและติดตั้ง เพื่อรับพวกเขา
# 5 ตรวจสอบฮาร์ดไดรฟ์ภายนอก
ถ้ามี เซกเตอร์เสีย หรือระบบไฟล์เสียหายบนไดรฟ์ คุณอาจพบว่าฮาร์ดไดรฟ์ภายนอกใช้งานไม่ได้กับ iPad ดังนั้นเราขอแนะนำให้คุณตรวจสอบปัญหาในฮาร์ดไดรฟ์ภายนอก
ขั้นตอนที่ 1. พิมพ์ คำสั่ง ในแถบค้นหา ให้คลิกขวาที่ พร้อมรับคำสั่ง แอพแล้วเลือก ทำงานในฐานะผู้ดูแลระบบ จากเมนูบริบท จากนั้นคลิกที่ ใช่ ใน ยูเอซี หน้าต่างเพื่อยืนยัน
ขั้นตอนที่ 2. ในหน้าต่าง Command Prompt ที่ยกระดับให้พิมพ์คำสั่งต่อไปนี้แล้วกด เข้า . ที่นี่คุณต้องเปลี่ยน และ: พร้อมอักษรระบุไดรฟ์ของไดรฟ์ภายนอก หลังจากนั้น คุณสามารถเชื่อมต่อไดรฟ์กับ iPad อีกครั้ง และดูว่า iPad ฮาร์ดไดรฟ์ภายนอกที่ไม่รู้จักปัญหาได้รับการแก้ไขหรือไม่
chkdsk อี: /f /r /x
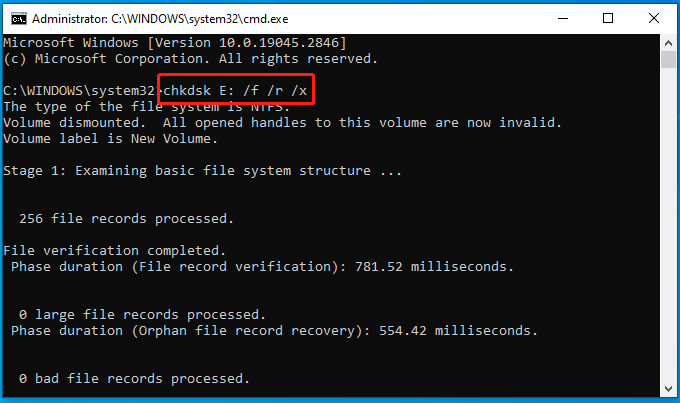
อย่างไรก็ตาม หาก CHKDSK ประสบปัญหาบางอย่าง เช่น “ CHKDSK ป้องกันการเขียน ” และ “CHKDSK ไม่ทำงาน” คุณสามารถใช้ตัวตรวจสอบดิสก์ระดับมืออาชีพ – MiniTool Partition Wizard ไม่เพียงแต่ตรวจสอบเซกเตอร์เสียเท่านั้น แต่ยังซ่อมแซมข้อผิดพลาดของระบบไฟล์อีกด้วย
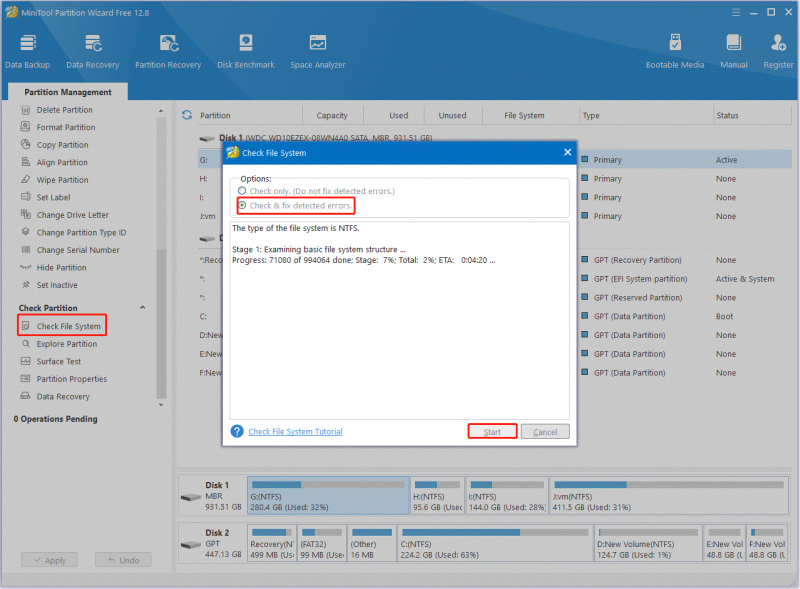
คลิกเพื่อทวีต: จะแก้ไขได้อย่างไรหาก iPad ไม่รู้จักฮาร์ดไดรฟ์ภายนอก หากคุณยังคงประสบปัญหานี้ MiniTool Partition Wizard สามารถแก้ไขได้อย่างง่ายดาย มาอ่านโพสต์นี้กันตอนนี้!
ความคิดเห็นของคุณคืออะไร
โพสต์นี้เน้นที่วิธีแก้ไขฮาร์ดไดรฟ์ภายนอกที่ไม่แสดงบน iPad หากคุณไม่สามารถเข้าถึงฮาร์ดไดรฟ์ภายนอกบน iPad ได้ ให้ลองใช้วิธีแก้ไข 5 วิธีข้างต้น นอกจากนี้ คุณสามารถปล่อยให้การแก้ไขปัญหาของคุณอยู่ในโซนแสดงความคิดเห็นต่อไปนี้
หากคุณมีคำถามใดๆ เกี่ยวกับซอฟต์แวร์ MiniTool โปรดติดต่อเราผ่านทาง [ป้องกันอีเมล] และเราจะติดต่อกลับโดยเร็วที่สุด

![[แก้ไขแล้ว] วิธีค้นหา URL การค้าของ Steam และวิธีเปิดใช้งานได้อย่างไร](https://gov-civil-setubal.pt/img/news/09/how-find-steam-trade-url-how-enable-it.png)






![9 วิธีในการเปิดการจัดการคอมพิวเตอร์ Windows 10 [MiniTool News]](https://gov-civil-setubal.pt/img/minitool-news-center/92/9-ways-open-computer-management-windows-10.jpg)



![รายการรีจิสทรีของ Windows Sockets ขาดหายไปใน Windows 10? ซ่อมมัน! [MiniTool News]](https://gov-civil-setubal.pt/img/minitool-news-center/15/windows-sockets-registry-entries-missing-windows-10.png)


![ทำความรู้จักกับพาร์ติชันแปลก ๆ ในแล็ปท็อป (สี่ประเภท) [MiniTool Tips]](https://gov-civil-setubal.pt/img/disk-partition-tips/13/get-know-about-strange-partitions-laptops.jpg)


