3 วิธีด่วนในการแสดงเดสก์ท็อปของคุณบน Windows 10
3 Quick Ways Show Your Desktop Windows 10
ไอคอนบางส่วนจะถูกวางไว้บนเดสก์ท็อปตามค่าเริ่มต้นเพื่อให้ผู้ใช้สามารถเข้าถึงได้ง่าย คุณยังสามารถตกลงที่จะสร้างทางลัดบนเดสก์ท็อปทุกครั้งที่คุณติดตั้งแอปพลิเคชันใหม่ แต่คุณจะเข้าถึงเดสก์ท็อปได้โดยตรงได้อย่างไร ในเมื่อมีโปรแกรม เอกสาร และหน้าต่างที่เปิดอยู่มากมาย โพสต์บนเว็บไซต์ MiniTool นี้จะแนะนำ 3 วิธีในการแสดงเดสก์ท็อปบน Windows 10 อย่างรวดเร็ว
ในหน้านี้:เดสก์ท็อป Windows 10 คือหน้าต่างหลักที่คุณเห็นหลังจากสตาร์ทคอมพิวเตอร์ ตามค่าเริ่มต้น ไอคอนต่างๆ จะถูกวางไว้ที่นี่: พีซีเครื่องนี้ ถังรีไซเคิล Internet Explorer ฯลฯ นอกจากนี้ ทุกครั้งที่คุณติดตั้งแอปพลิเคชันใหม่บนคอมพิวเตอร์ คุณจะถูกถามว่าจะสร้างทางลัดบนเดสก์ท็อปหรือไม่ในขั้นตอนสุดท้าย ขั้นตอนการติดตั้ง
แต่ทำได้ยังไง แสดงเดสก์ท็อป Windows 10 โดยตรงเมื่อมีการเปิดโปรแกรมและหน้าต่างจำนวนมาก? อย่าวิตกกังวล 3 วิธีสำหรับ Windows 10 แสดงเดสก์ท็อปจะแนะนำทีละวิธีในส่วนต่อไปนี้

ทดลองใช้ MiniTool Power Data Recoveryคลิกเพื่อดาวน์โหลด100%สะอาดและปลอดภัย
วิธีแสดงเดสก์ท็อปบน Windows 10
สำหรับผู้ใช้ที่เปิดหน้าต่างมากเกินไปสำหรับการทำงานหลายอย่างพร้อมกัน เป็นเรื่องยากที่จะค้นหาหน้าต่างที่ถูกต้องด้วยตนเองโดยการคลิกไอคอนบนแถบงาน ดังนั้นพวกเขาจึงชอบใช้แป้นพิมพ์ลัดหรือคีย์ผสมเพื่อสลับระหว่างหน้าต่าง (Alt + Tab) และดูภาพขนาดย่อของงานทั้งหมดในหน้าต่างเดียว (Windows + Tab)
อย่างไรก็ตาม จะเกิดอะไรขึ้นถ้าพวกเขาต้องการแสดงไอคอนเดสก์ท็อป Windows 10 อย่างรวดเร็ว? คงจะลำบากมากถ้ากดปุ่มย่อ (หรือปุ่มปิด) เพื่อเปิดหน้าต่างทีละอันเพื่อไปที่เดสก์ท็อป ผู้คนต่างสงสัยว่ามี Windows 10 แสดงทางลัดบนเดสก์ท็อปหรือไม่ ในเนื้อหาด้านล่าง ฉันจะแสดงวิธีเข้าถึงเดสก์ท็อปบน Windows 10 ได้ 3 วิธี
Microsoft เปิดตัว Bing Wallpaper เพื่อตั้งค่าภาพเดสก์ท็อป!
วิธีแรก: คลิกที่ไอคอนแสดงเดสก์ท็อป
- ดูที่มุมขวาล่างเพื่อหาพื้นที่เล็กๆ ทางด้านขวาของเส้นแนวตั้งเล็กๆ (อยู่ทางด้านขวาสุดของแถบงาน)
- เลื่อนเคอร์เซอร์ของคุณมาที่นี่แล้วคลิกที่มัน เดสก์ท็อปจะแสดงให้คุณเห็นทันที (โปรแกรมและหน้าต่างที่ทำงานอยู่ทั้งหมดจะถูกย่อขนาดไม่ปิด)
- คุณสามารถคลิกขวาที่พื้นที่เล็กๆ นี้แล้วเลือกได้ แสดงเดสก์ท็อป จากเมนูป๊อปอัป
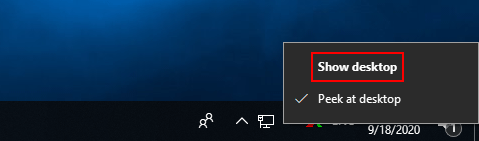
หากคุณคลิกที่บริเวณนี้อีกครั้ง (หรือคลิกขวาที่บริเวณนั้นแล้วเลือก แสดงเดสก์ท็อป อีกครั้ง) หน้าต่างจะปรากฏขึ้นกลับขึ้นมาในตำแหน่งเดิม
โปรดทราบ:
คุณสามารถดูเดสก์ท็อปของคุณเพื่อดูข้อมูลสำคัญบางส่วนได้โดยตรงโดยเลื่อนเมาส์ไปที่ไอคอนแสดงเดสก์ท็อปตราบใดที่เปิดใช้งานตัวเลือก Peek at desktop ในเมนูคลิกขวา คุณสามารถกำหนดค่า Peek ที่เดสก์ท็อปได้โดยทำตามขั้นตอนต่อไปนี้:
- เปิด การตั้งค่า .
- เลือก การปรับเปลี่ยนในแบบของคุณ .
- เลือก แถบงาน .
- นำทางไปยัง ใช้ Peek เพื่อดูตัวอย่างเดสก์ท็อปเมื่อคุณเลื่อนเมาส์ไปที่ปุ่มแสดงเดสก์ท็อปที่ส่วนท้ายของแถบงาน .
- สลับสวิตช์ข้างใต้ไปที่ บน .
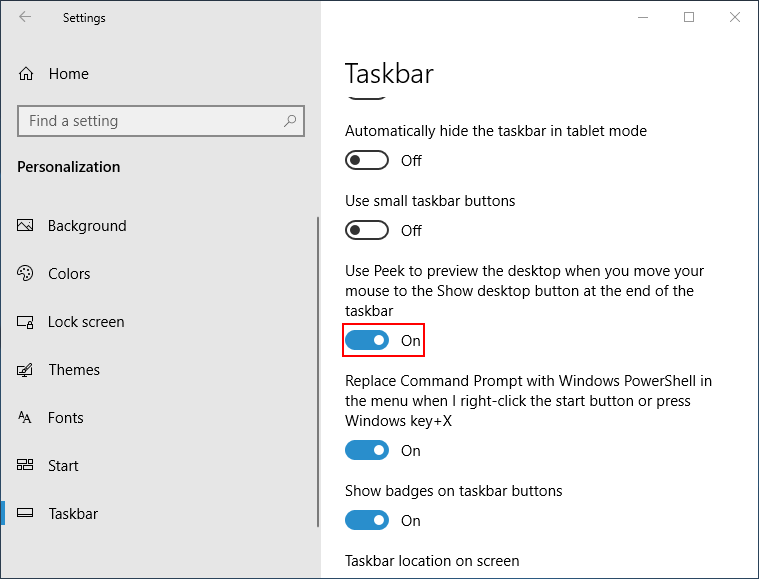
วิธีที่สอง: คลิกขวาที่ทาสก์บาร์
- นำทางไปยังแถบงานซึ่งอยู่ที่ด้านล่างของหน้าจอตามค่าเริ่มต้น (คุณสามารถเปลี่ยนได้ด้วยตนเอง)
- คลิกขวาที่พื้นที่ว่างบนทาสก์บาร์
- เลือก แสดงเดสก์ท็อป จากเมนูบริบทป๊อปอัป
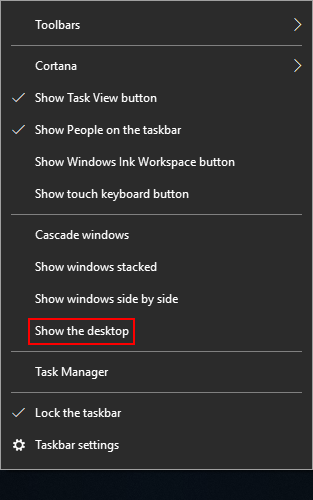
หากต้องการนำหน้าต่างที่เปิดอยู่กลับมา คุณเพียงแค่คลิกขวาที่ทาสก์บาร์อีกครั้งแล้วเลือก แสดงหน้าต่างที่เปิดอยู่ .
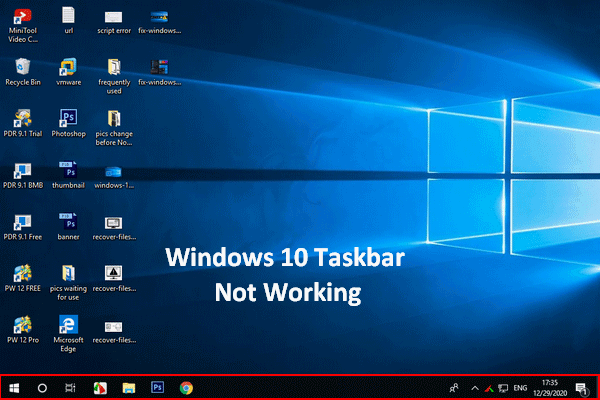 ทาสก์บาร์ของ Windows 10 ไม่ทำงาน - วิธีแก้ไข (โซลูชันขั้นสูงสุด)
ทาสก์บาร์ของ Windows 10 ไม่ทำงาน - วิธีแก้ไข (โซลูชันขั้นสูงสุด)หากคุณพบว่าทาสก์บาร์ Windows 10 ของคุณไม่ทำงาน โปรดอย่าตกใจเพราะฉันมีวิธีที่เป็นประโยชน์ในการช่วยเหลือ
อ่านเพิ่มเติมวิธีที่สาม: ใช้แป้นพิมพ์ลัด
- ตรวจสอบให้แน่ใจว่าแป้นพิมพ์ของคุณเชื่อมต่ออยู่และทำงานได้ดี
- กด วินโดวส์ + ดี พร้อมกันไม่ว่าคุณจะอยู่ในหน้าต่างใดก็ตาม
- เดสก์ท็อปจะแสดงพร้อมกัน
หากคุณต้องการกลับไปที่หน้าต่างที่เปิดค้างไว้ ให้กด วินโดวส์ + ดี อีกครั้ง.
แป้นพิมพ์ลัดอาจหยุดทำงานในบางครั้ง
นั่นคือทั้งหมดที่เกี่ยวกับวิธีการและขั้นตอนในการแสดงเดสก์ท็อป Windows 10
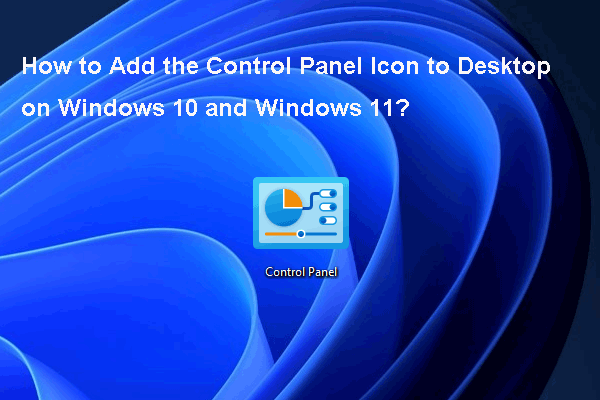 จะเพิ่มไอคอนแผงควบคุมไปยังเดสก์ท็อปบน Windows 10/11 ได้อย่างไร
จะเพิ่มไอคอนแผงควบคุมไปยังเดสก์ท็อปบน Windows 10/11 ได้อย่างไรในโพสต์นี้ เราจะแสดงวิธีเพิ่มไอคอนแผงควบคุมให้กับเดสก์ท็อปบน Windows 10/11 และข้อมูลอื่น ๆ ที่เกี่ยวข้อง
อ่านเพิ่มเติม![7 วิธีที่มีประสิทธิภาพในการแก้ไข Netwtw06.sys ล้มเหลวใน Windows 10 [MiniTool Tips]](https://gov-civil-setubal.pt/img/backup-tips/29/7-efficient-methods-fix-netwtw06.jpg)


![ดาวน์โหลด Realtek HD Audio Driver / Update / Uninstall / Troubleshoot [MiniTool News]](https://gov-civil-setubal.pt/img/minitool-news-center/37/realtek-hd-audio-driver-download-update-uninstall-troubleshoot.png)
![ความต้องการของระบบ Minecraft: ขั้นต่ำและแนะนำ [MiniTool Tips]](https://gov-civil-setubal.pt/img/backup-tips/42/minecraft-system-requirements.png)

![6 วิธีในการแก้ไขข้อผิดพลาดในการอัปเดต Windows 10 0x800703f1 [MiniTool Tips]](https://gov-civil-setubal.pt/img/backup-tips/99/6-methods-fix-windows-10-update-error-0x800703f1.jpg)
![ไม่มีไฟล์ในการเข้าถึงด่วนของ Windows 10 วิธีค้นหากลับ [MiniTool Tips]](https://gov-civil-setubal.pt/img/data-recovery-tips/21/files-windows-10-quick-access-missing.jpg)
![โซลูชันที่สมบูรณ์แบบ - วิธีสร้างไฟล์สำรอง PS4 อย่างง่ายดาย [MiniTool Tips]](https://gov-civil-setubal.pt/img/backup-tips/71/perfect-solution-how-create-ps4-backup-files-easily.png)
![จะสำรองข้อมูลโดยไม่ต้องบูต Windows ได้อย่างไร วิธีง่ายๆอยู่ที่นี่แล้ว! [เคล็ดลับ MiniTool]](https://gov-civil-setubal.pt/img/backup-tips/87/how-back-up-data-without-booting-windows.jpg)
![วิธีอัปเดตเฟิร์มแวร์ Surface Dock (2) [วิธีง่ายๆ]](https://gov-civil-setubal.pt/img/news/26/how-to-update-surface-dock-2-firmware-an-easy-way-1.png)


![วิธีแก้ไขข้อผิดพลาดของ CPU เกินอุณหภูมิด้วย 3 วิธีแก้ไขที่เป็นประโยชน์ [MiniTool News]](https://gov-civil-setubal.pt/img/minitool-news-center/34/how-fix-cpu-over-temperature-error-with-3-useful-solutions.png)





