วิธีสำรองไฟล์ใน Safe Mode บน Windows 11 10 2 วิธี!
Withi Sarxng Fil Ni Safe Mode Bn Windows 11 10 2 Withi
ฉันสามารถสำรองไฟล์ใน Safe Mode ได้หรือไม่ วิธีสำรองไฟล์ใน Safe Mode บน Windows 11/10 หากคุณสงสัยเกี่ยวกับสองคำถามนี้ แสดงว่าคุณมาถูกที่แล้ว และคุณสามารถค้นหาสิ่งที่ควรทำได้ที่นี่ นอกจากนี้ยังแนะนำวิธีสำรองไฟล์เมื่อบูตเข้า Safe Mode ไม่ได้ด้วย มินิทูล .
ฉันสามารถสำรองไฟล์ของฉันในเซฟโหมดได้หรือไม่
เมื่อพูดถึง Windows Safe Mode คุณสามารถใช้เป็นเครื่องมือแก้ไขปัญหาที่มีประสิทธิภาพ เมื่อพีซีไม่สามารถบูต Windows ได้อย่างถูกต้อง คุณอาจเลือกที่จะเรียกใช้เครื่องใน Safe Mode โหมดนี้รันคอมพิวเตอร์ในสถานะที่จำกัด – เริ่มเฉพาะไฟล์ระบบพื้นฐานและไดรเวอร์ที่จำเป็นในการบู๊ต Windows
เพื่อแก้ไขปัญหาเกี่ยวกับโปรแกรมและไดรเวอร์ที่อาจทำงานไม่ถูกต้องหรืออาจทำให้ Windows ทำงานไม่ถูกต้อง Safe Mode มีประโยชน์มาก
เซฟโหมดยังเป็นยูทิลิตี้ที่มีประโยชน์ที่ช่วยให้คุณสำรองไฟล์ เพื่อหลีกเลี่ยงการสูญเสียข้อมูลในระหว่างกระบวนการแก้ไขปัญหา คุณควรสำรองไฟล์สำคัญของคุณให้ดียิ่งขึ้น คุณสามารถทำได้ในเซฟโหมดโดยไม่หยุดชะงัก นอกจากนี้คุณยังสามารถเข้าถึงข้อมูลของคุณอย่างปลอดภัยเพื่อสำรองข้อมูลโดยไม่มีความเสี่ยงด้านความปลอดภัย
คุณจะสำรองข้อมูลใน Safe Mode บน Windows 11/10 ได้อย่างไร ย้ายไปยังส่วนถัดไปเพื่อทราบรายละเอียดบางอย่าง
วิธีสำรองไฟล์ใน Safe Mode บน Windows 11/10
ซอฟต์แวร์สำรองข้อมูลส่วนใหญ่ไม่สามารถทำงานได้ใน Safe Mode ดังนั้นคุณจึงไม่สามารถสำรองข้อมูลคอมพิวเตอร์ด้วยโปรแกรมได้ โชคดีที่คุณยังสามารถทำงานนี้ได้ ดูคำแนะนำเพื่อทราบวิธีสำรองไฟล์ใน Safe Mode บน Windows 11/10
เข้าสู่โหมดปลอดภัยของ Windows 11/10
ก่อนทำการสำรองข้อมูล คุณต้องบู๊ตเครื่องไปที่ Safe Mode จะทำงานนี้ใน Windows 10/11 ได้อย่างไร? เมื่อพีซีไม่สามารถบู๊ตได้ คุณสามารถเปิดระบบซ้ำได้หลายครั้งเมื่อเห็นโลโก้ Windows ระหว่างการเริ่มต้นระบบเพื่อเข้าสู่หน้าจอซ่อมแซมอัตโนมัติ จากนั้นคลิก ตัวเลือกขั้นสูง เพื่อ WinRE ต่อไปไปที่ แก้ไขปัญหา > ตัวเลือกขั้นสูง > การตั้งค่าเริ่มต้น > รีสตาร์ท และกดปุ่มเพื่อเข้าสู่ Safe Mode

หรือคุณสามารถเตรียมไดรฟ์ซ่อมแซม Windows เพื่อบู๊ตเครื่องแล้วคลิก ซ่อมคอมพิวเตอร์ของคุณ เพื่อเข้าสู่ WinRE ถัดไป เข้าสู่ Safe Mode โดยทำตามขั้นตอนสุดท้ายข้างต้น หากต้องการทราบวิธีการเพิ่มเติมในการบู๊ตพีซีไปยัง Safe Mode โปรดดูที่โพสต์นี้ - จะเริ่ม / บูต Windows 11 ในเซฟโหมดได้อย่างไร (7 วิธี) .
ถัดไป เริ่มสำรองไฟล์สำคัญของคุณ
สำรองไฟล์ในเซฟโหมดด้วยการคัดลอกและวาง
นี่เป็นวิธีที่ง่ายที่สุดในการสำรองข้อมูลในเซฟโหมด เพียงเชื่อมต่อฮาร์ดไดรฟ์ภายนอกหรือไดรฟ์ USB เข้ากับคอมพิวเตอร์ คลิกขวาที่ไฟล์หรือโฟลเดอร์ที่คุณต้องการสำรองข้อมูล แล้วเลือก สำเนา . จากนั้นเปิดอุปกรณ์เก็บข้อมูลแล้ววางลงไป
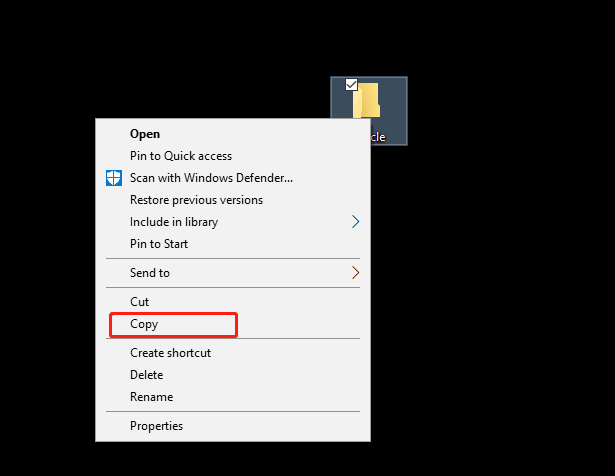
สำรองไฟล์ใน Windows Safe Mode ผ่าน Robocopy
จากบทความบางบทความ วิธีสำรองไฟล์ใน Windows Safe Mode คือการใช้อีกวิธีหนึ่ง แวดมิน ซึ่งเป็นระบบสำรองข้อมูลบนดิสก์ ช่วยให้คุณสามารถสำรองข้อมูลทั้งหมดบนพาร์ติชันไปยังพาร์ติชันอื่นได้ หากคุณต้องการสำรองข้อมูลทั้งหมดในไดรฟ์ F ถึง G คุณสามารถเรียกใช้ Command Prompt ในฐานะผู้ดูแลระบบ พิมพ์ wbadmin เริ่มการสำรองข้อมูล -backuptarget:G: -include:F: และกด เข้า .
แต่ในกรณีของฉัน ฉันได้รับข้อผิดพลาดหลังจากเรียกใช้คำสั่งสำรอง – ไม่สามารถเรียกใช้คำสั่งนี้ใน Safe Mode . ฉันไม่รู้ว่าคุณอาจเจอกรณีใดและคุณสามารถลองได้
หากคุณยังคงพบข้อผิดพลาดเดิม คุณสามารถเรียกใช้เครื่องมือคำสั่งอื่น เช่น Robocopy เพื่อสำรองข้อมูลใน Safe Mode สำรองข้อมูลทั้งหมดในไดรฟ์ F ถึง G ตามตัวอย่าง: ในหน้าต่าง CMD ให้รันคำสั่งนี้ robocopy f:\ g:\ /e .
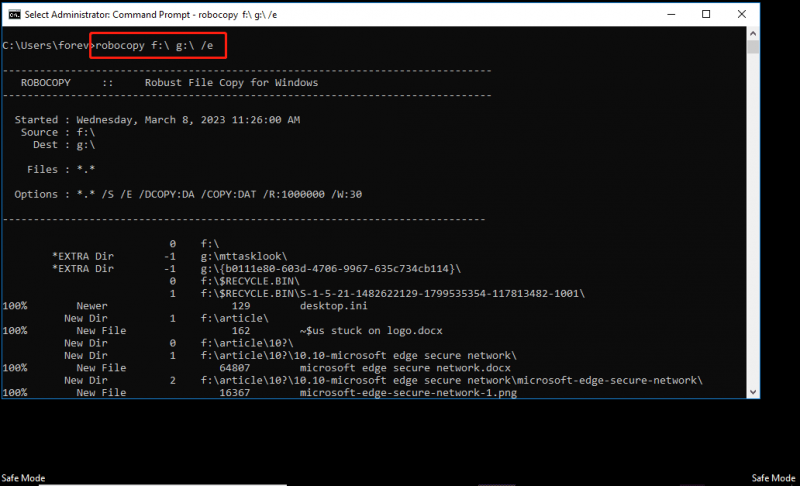
วิธีสำรองไฟล์เมื่อไม่สามารถบู๊ตเข้าเซฟโหมดได้
เมื่อเครื่องไม่สามารถบู๊ตได้ การสำรองข้อมูลเป็นสิ่งสำคัญมากในเซฟโหมด แต่ถ้าคุณ ไม่สามารถบู๊ตเข้าเซฟโหมดได้ ด้วยเหตุผลบางประการ? ในกรณีนี้คุณสามารถใช้มืออาชีพและ ซอฟต์แวร์สำรองข้อมูลฟรี เพื่อช่วยคุณและขอแนะนำ MiniTool ShadowMaker เครื่องมือนี้สามารถช่วยให้คุณสำรองข้อมูลเสร็จสิ้นได้อย่างง่ายดายด้วยการคลิกเพียงครั้งเดียว
คุณสามารถรับ Trial Edition บนพีซีปกติ ไปที่ เครื่องมือ > ตัวสร้างสื่อ เพื่อสร้างไดรฟ์ USB ที่สามารถบู๊ตได้เพื่อบู๊ตระบบที่ไม่สามารถบู๊ตได้ จากนั้นเข้าสู่อินเทอร์เฟซหลักเพื่อเริ่มการสำรองข้อมูล หากต้องการทราบข้อมูลเพิ่มเติม โปรดดูที่โพสต์นี้ - วิธีสำรองข้อมูลโดยไม่ต้องบูต Windows วิธีง่ายๆ อยู่ที่นี่แล้ว .
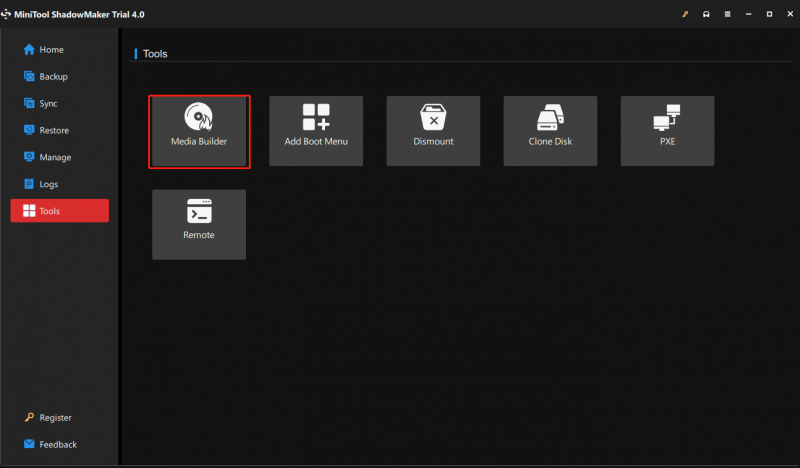
คำตัดสิน
วิธีสำรองไฟล์ใน Safe Mode บน Windows 11/10 การใช้คำสั่ง Copy & Paste หรือ Robocopy ในการสำรองข้อมูลเป็นทางเลือกที่ดี หากคุณไม่สามารถบู๊ตเข้า Safe Mode หรือคิดว่าการสำรองข้อมูลใน Safe Mode นั้นซับซ้อน คุณสามารถเรียกใช้ MiniTool ShadowMaker ได้โดยตรงเพื่อสำรองข้อมูลรายการที่คุณต้องการสำรอง





![[แก้ไขแล้ว] 8 โซลูชันสำหรับ YouTube Black Screen อยู่ที่นี่แล้ว](https://gov-civil-setubal.pt/img/movie-maker-tips/06/8-solutions.jpg)
![วิธีแก้ไข Kernel Data Inpage Error 0x0000007a Windows 10/8 / 8.1 / 7 [MiniTool Tips]](https://gov-civil-setubal.pt/img/data-recovery-tips/96/how-fix-kernel-data-inpage-error-0x0000007a-windows-10-8-8.jpg)
![ทุกสิ่งที่คุณจำเป็นต้องรู้เกี่ยวกับไวรัส Potterfun [คำจำกัดความและการลบ]](https://gov-civil-setubal.pt/img/news/D8/everything-you-need-to-know-about-potterfun-virus-definition-removal-1.png)

![Google Meet มีการจำกัดเวลาหรือไม่ จะขยายเวลาได้อย่างไร? [เคล็ดลับ MiniTool]](https://gov-civil-setubal.pt/img/news/40/does-google-meet-have-a-time-limit-how-to-extend-the-time-minitool-tips-1.png)








![[แก้ไข] วิธีการกู้คืนไฟล์ที่ถูกลบบน Mac | คู่มือฉบับสมบูรณ์ [เคล็ดลับ MiniTool]](https://gov-civil-setubal.pt/img/data-recovery-tips/05/how-recover-deleted-files-mac-complete-guide.jpg)
