3 วิธีที่มีประสิทธิภาพในการแก้ไข Origin Error Code 16-1 [MiniTool News]
3 Efficient Methods Fix Origin Error Code 16 1
สรุป :
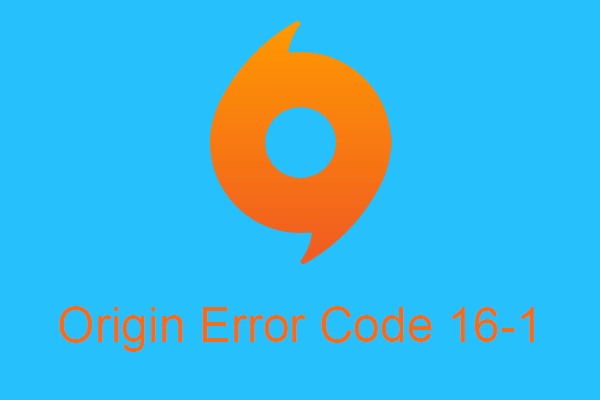
คุณเคยพบรหัสข้อผิดพลาด Origin 16-1 ใน Windows 10 ในกระบวนการใช้ร้านเกมยอดนิยมแห่งหนึ่ง - EA’s Origin หรือไม่? คุณจะทำอย่างไรเมื่อพบข้อผิดพลาด อ่านบทความนี้คุณจะได้รับแนวทางแก้ไขที่เป็นไปได้เพื่อแก้ไขข้อผิดพลาด คุณสามารถใช้ได้ ซอฟต์แวร์ MiniTool เพื่อแก้ปัญหาพีซี
วิธีแก้ไข Origin Error Code 16-1 ใน Windows 10
ในฐานะร้านเกมยอดนิยมแห่งหนึ่งคุณสามารถซื้อและจัดการเกมได้จากทุกที่โดยใช้ EA’s Origin และเช่นเดียวกับซอฟต์แวร์ Windows อื่น ๆ มีข้อผิดพลาดบางอย่างที่เกิดขึ้นกับ Origin ตัวอย่างเช่น Origin error code 16-1 ตอนนี้ฉันจะบอกคุณสามวิธีที่เป็นไปได้ในการแก้ไข
วิธีที่ 1: อัปเดตไดรเวอร์การ์ดแสดงผล
หากไดรเวอร์การ์ดแสดงผลที่ติดตั้งของคุณไม่ทันสมัยรหัสข้อผิดพลาด Origin 16-1 จะเกิดขึ้นเมื่อคุณใช้ Origin ดังนั้นคุณต้องตรวจสอบว่ามีการอัปเดตที่รอดำเนินการสำหรับไดรเวอร์การ์ดแสดงผลของคุณหรือไม่ใน Device Manager
ตอนนี้ฉันจะแนะนำขั้นตอนในการอัปเดตไดรเวอร์การ์ดแสดงผล
ขั้นตอนที่ 1: กด ชนะ + X ในเวลาเดียวกันให้เลือก ตัวจัดการอุปกรณ์ ดำเนินการต่อไป.
ขั้นตอนที่ 2: ขยายไฟล์ อะแดปเตอร์แสดงผล ตัวเลือกใน ตัวจัดการอุปกรณ์ หน้าต่าง.
ขั้นตอนที่ 3: คลิกขวาที่ชื่ออุปกรณ์กราฟิกการ์ดของคุณแล้วคลิก อัปเดตไดรเวอร์ ดำเนินการต่อไป.
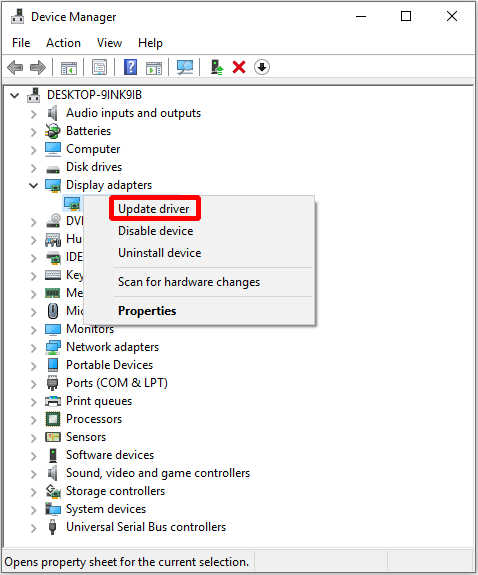
ขั้นตอนที่ 4: เลือก ค้นหาซอฟต์แวร์ไดรเวอร์ที่อัพเดตโดยอัตโนมัติ ในหน้าต่างป็อปเอาต์ใหม่
ขั้นตอนที่ 5: รอให้คอมพิวเตอร์ของคุณดาวน์โหลดและติดตั้งการอัปเดตที่รอดำเนินการ
ขั้นตอนที่ 6: หลังจากติดตั้งไดรเวอร์ล่าสุดแล้วให้รีสตาร์ทพีซีของคุณ
ขั้นตอนที่ 7: เปิด Origin และดูว่ารหัสข้อผิดพลาด Origin 16-1 ได้รับการแก้ไขหรือไม่
หากรหัสข้อผิดพลาด Origin 16-1 ยังปรากฏอยู่คุณควรลองวิธีถัดไปดีกว่า
วิธีที่ 2: ปิดการใช้งานโปรแกรมป้องกันไวรัสและไฟร์วอลล์
บางครั้ง โปรแกรมป้องกันไวรัส และไฟร์วอลล์จะทำให้รหัสข้อผิดพลาด Origin 16-1 ปรากฏขึ้น ดังนั้นเพื่อแก้ไขข้อผิดพลาดคุณสามารถลองปิดใช้งานซอฟต์แวร์ป้องกันไวรัสและไฟร์วอลล์สักครู่
โปรแกรมป้องกันไวรัสปีศาจ : คลิกขวาที่ไอคอน Antivirus ในทาสก์บาร์แล้วเลือก ออก หรือ ปิดการใช้งาน .
ปิดการใช้งานไฟร์วอลล์
ขั้นตอนที่ 1: เปิด การตั้งค่า และเลือก อัปเดตและความปลอดภัย ดำเนินการต่อไป.
ขั้นตอนที่ 2: คลิก การป้องกันไฟร์วอลล์และเครือข่าย ใน ความปลอดภัยของ Windows เพื่อดำเนินการต่อ
ขั้นตอนที่ 3: คลิกเครือข่ายที่ใช้งานอยู่ (ส่วนตัวหรือสาธารณะ) ในหน้าต่างที่เด้งขึ้นมาใหม่เพื่อดำเนินการต่อ
ขั้นตอนที่ 4: ปิด Windows Defender Firewall
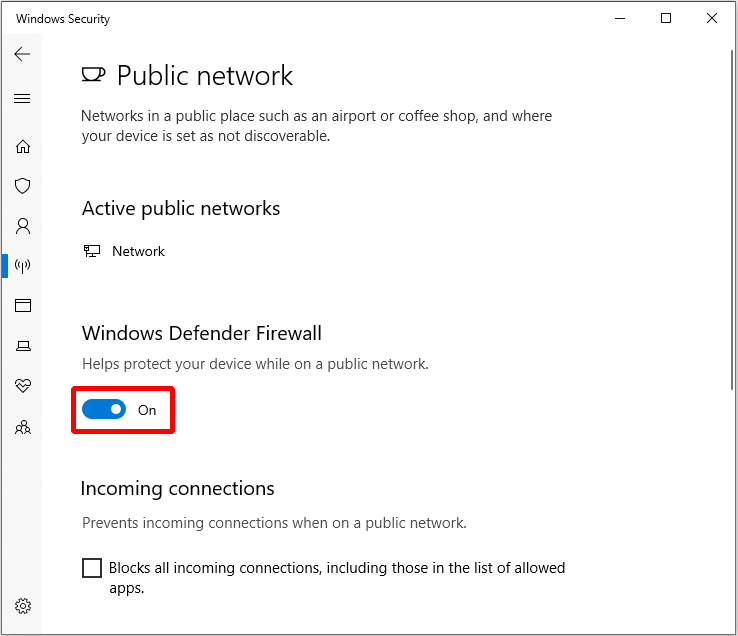
ขั้นตอนที่ 5: เรียกใช้ Origin อีกครั้งเพื่อตรวจสอบว่ารหัสข้อผิดพลาด Origin 16-1 ได้รับการแก้ไขหรือไม่
หากวิธีนี้ไม่สามารถช่วยคุณแก้ไขรหัสข้อผิดพลาด Origin 16-1 ได้คุณต้องลองทำตามวิธีต่อไปนี้
วิธีที่ 3: ถอนการติดตั้งและติดตั้ง Origin ใหม่
หากทั้งอัปเดตไดรเวอร์การ์ดแสดงผลและปิดใช้งานซอฟต์แวร์ป้องกันไวรัสและไฟร์วอลล์ไม่สามารถแก้ไขรหัสข้อผิดพลาด Origin 16-1 ได้คุณต้องลองวิธีสุดท้าย - ถอนการติดตั้งและติดตั้งต้นทางใหม่
ตอนนี้ฉันจะคำแนะนำโดยละเอียดเพื่อดำเนินการวิธีนี้
ขั้นตอนที่ 1: กด ชนะ + ร ในเวลาเดียวกันและป้อน ควบคุม จากนั้นคลิก ตกลง เพื่อเปิดไฟล์ แผงควบคุม .
ขั้นตอนที่ 2: คลิก โปรแกรม ในตอนแรกจากนั้นคลิก โปรแกรมและคุณสมบัติ ใน แผงควบคุม หน้าต่าง.
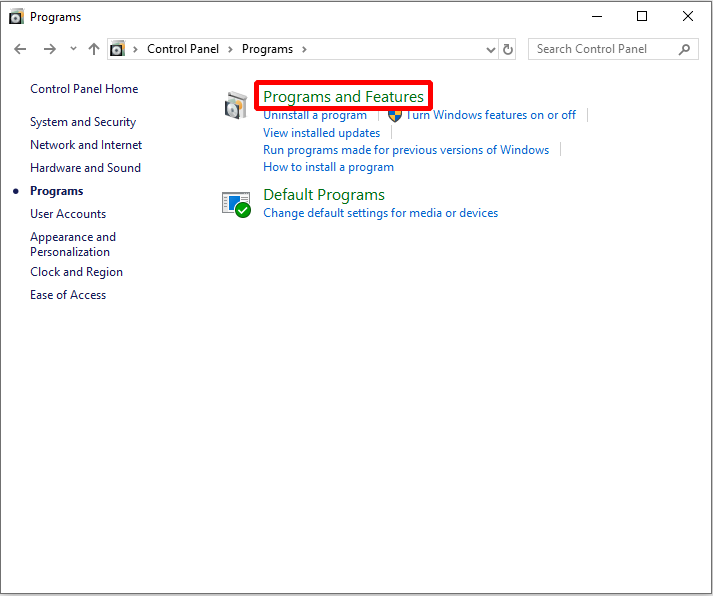
ขั้นตอนที่ 3: ค้นหา แหล่งกำเนิด แล้วคลิกขวาเพื่อเลือก ถอนการติดตั้ง จากนั้นคลิก ใช่ เพื่อยืนยัน.
ขั้นตอนที่ 4: หลังจากที่คุณถอนการติดตั้ง Origin แล้วคุณต้องลบโฟลเดอร์ Origin ด้วย เปิด File Explorer และไปที่ ดิสก์ภายในเครื่อง (C :) ProgramData Origin จากนั้นคลิกขวา แหล่งกำเนิด โฟลเดอร์ให้เลือก ลบ .
ขั้นตอนที่ 5: ดาวน์โหลดตัวติดตั้ง Origin จากเว็บไซต์ทางการและติดตั้งใหม่
หลังจากขั้นตอนเหล่านี้เสร็จสิ้นคุณสามารถแก้ไข Origin error code 16-1 ใน Windows 10 ได้
เคล็ดลับ: หากคุณไม่สามารถลบโฟลเดอร์ Origin ในขั้นตอนข้างต้นได้คุณจะต้อง เข้าสู่ Safe Mode เพื่อลบมัน
![ดิสก์เริ่มต้นระบบเต็มบน Mac ของคุณ | จะล้างดิสก์เริ่มต้นได้อย่างไร [เคล็ดลับ MiniTool]](https://gov-civil-setubal.pt/img/data-recovery-tips/81/startup-disk-full-your-mac-how-clear-startup-disk.png)




![การแก้ไข: OBS ไม่รับเสียงเดสก์ท็อป (3 วิธี) [MiniTool News]](https://gov-civil-setubal.pt/img/minitool-news-center/20/fixes-obs-not-picking-up-desktop-audio.jpg)
![Windows 8.1 จะไม่อัปเดต! แก้ปัญหานี้ทันที! [ข่าว MiniTool]](https://gov-civil-setubal.pt/img/minitool-news-center/02/windows-8-1-won-t-update.png)


![4 วิธีในการจัดการงานถูกปิดใช้งานโดยผู้ดูแลระบบของคุณ [MiniTool News]](https://gov-civil-setubal.pt/img/minitool-news-center/64/4-ways-task-manager-has-been-disabled-your-administrator.png)

![จะแก้ไขปัญหา 'GameStop Access Denied' ได้อย่างไร นี่คือ 5 วิธี! [เคล็ดลับ MiniTool]](https://gov-civil-setubal.pt/img/news/EB/how-to-fix-the-gamestop-access-denied-issue-here-are-5-ways-minitool-tips-1.png)



![10 วิธีในการแก้ไขข้อผิดพลาดหน้าจอสีดำที่ไม่ลงรอยกันบน Windows 10/8/7 [ข่าว MiniTool]](https://gov-civil-setubal.pt/img/minitool-news-center/07/10-ways-fix-discord-black-screen-error-windows-10-8-7.png)


