Media Feature Pack ไม่แสดง Windows 11 10? 3 แก้ไข!
Media Feature Pack Not Showing Windows 11 10 3 Fixes
เหตุใด Media Feature Pack จึงไม่แสดงขึ้นมา จะหา Media Feature Pack เพื่อติดตั้งบน Windows 11/10 เวอร์ชัน N ได้ที่ไหน ที่นี่ มินิทูล รวบรวมวิธีแก้ปัญหาที่เป็นประโยชน์เพื่อช่วยให้คุณแก้ไขปัญหาที่น่าเบื่อนี้ได้อย่างง่ายดาย ตอนนี้เรามาดูการแก้ไขเหล่านี้กันดีกว่าMedia Feature Pack ไม่แสดง Windows 11/10
Media Feature Pack เป็นฟังก์ชันที่สำคัญมากใน Windows 11 และ 10 และจำเป็นหากคุณต้องการเรียกใช้ Skype, Voice Recorder และแอปอื่นๆ แม้ว่าจะเป็นสิ่งสำคัญ แต่ผู้ใช้ Windows บางรายก็รายงานปัญหา: ไม่มี Media Feature Pack เหตุใด Media Feature Pack จึงไม่แสดงขึ้นมา
สาเหตุหลักคือแพ็คเกจนี้ไม่ได้ติดตั้งบนพีซีของคุณ และไม่มีสิทธิ์ของผู้ดูแลระบบ คุณควรรู้ว่าแพ็คเกจนี้ออกแบบมาสำหรับ Windows 11 และ 10 รุ่น N โดยไม่รวมรุ่น N วินโดว์มีเดียเพลเยอร์ และแอปที่เกี่ยวข้องกับสื่ออื่นๆ เพื่อให้สอดคล้องกับกฎหมายยุโรป
แล้วจะแก้ไขปัญหานี้อย่างไร? ใจเย็นๆ แล้วคุณจะพบวิธีต่างๆ
เคล็ดลับ: ปัญหาของ Windows มักจะเกิดขึ้นเป็นครั้งคราว เพื่อปกป้องพีซีของคุณ คุณสามารถเลือกสำรองข้อมูลระบบหรือไฟล์เพื่อลดเวลาหยุดทำงานหรือกู้คืนข้อมูลที่สูญหายได้ MiniTool ShadowMaker คือ. ซอฟต์แวร์สำรองข้อมูลที่ดีที่สุด เพื่อช่วยคุณสร้างการสำรองข้อมูลคอมพิวเตอร์ หากคุณสนใจ รับเครื่องมือนี้ทันทีทดลองใช้ MiniTool ShadowMaker คลิกเพื่อดาวน์โหลด 100% สะอาดและปลอดภัย
วิธีแก้ไข Windows 11/10 Media Feature Pack ไม่แสดง
ติดตั้ง Media Feature Pack ผ่านการตั้งค่า
หากคุณใช้ Windows 11/10 N ให้ทำตามขั้นตอนด้านล่างเพื่อติดตั้งแพ็คเกจนี้ผ่านการตั้งค่า
เคล็ดลับ: ก่อนการติดตั้ง คุณควรเปิดใช้งานฟีเจอร์ในฟีเจอร์ของ Windows เสียก่อน มิฉะนั้น Media Feature Pack ที่ไม่แสดงในคุณสมบัติเสริมอาจเกิดขึ้นบนพีซีขั้นตอนที่ 1: พิมพ์ คุณสมบัติของวินโดวส์ ลงในช่องค้นหาแล้วคลิก เปิดหรือปิดคุณสมบัติ Windows .
ขั้นตอนที่ 2: ค้นหา คุณสมบัติของสื่อ จากนั้นตรวจสอบและ วินโดว์มีเดียเพลเยอร์ . จากนั้นคลิก ตกลง .
ขั้นตอนที่ 3: จากนั้นไปที่ การตั้งค่า > แอป > แอปและคุณสมบัติ และคลิก คุณสมบัติเสริม ใน Windows 10 ใน Windows 11 ให้ไปที่ การตั้งค่า > แอป > คุณสมบัติเสริม .
ขั้นตอนที่ 4: แตะที่ เพิ่มคุณสมบัติ (วินโดวส์ 10) หรือคลิก ดูคุณสมบัติ ภายใต้ เพิ่มคุณสมบัติเสริม (วินโดวส์ 11).
ขั้นตอนที่ 5: เข้า ชุดคุณลักษณะสื่อ ลงในช่องค้นหาเพื่อค้นหาแพ็คเกจนี้ เลือกและติดตั้ง
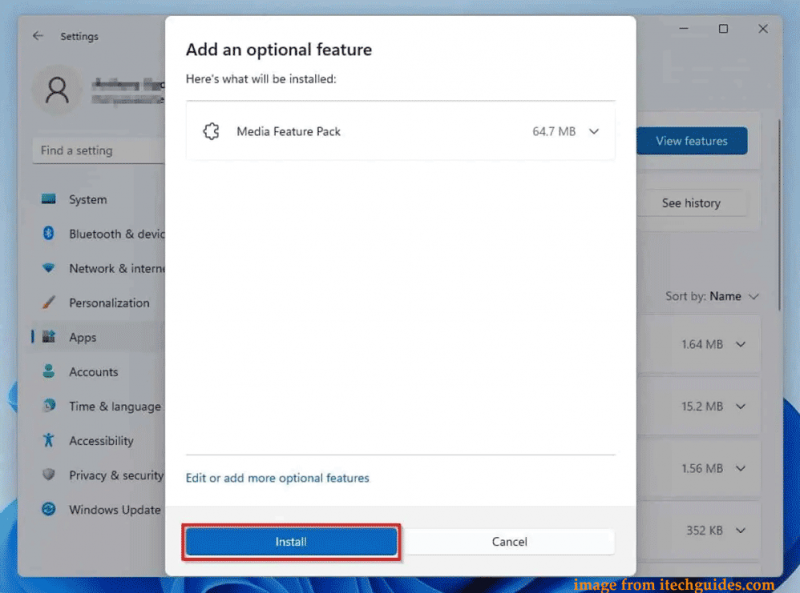
ลงชื่อเข้าใช้ในฐานะผู้ดูแลระบบ
บางครั้งคุณพบสถานการณ์ - Media Feature Pack ไม่แสดงในคุณสมบัติเสริมเมื่อพยายามติดตั้งบน Windows 11/10 สาเหตุที่เป็นไปได้คือคุณไม่ได้ใช้บัญชีผู้ดูแลระบบ เพียงลงชื่อเข้าใช้ระบบในฐานะผู้ดูแลระบบเพื่อทลายข้อจำกัด
ขั้นตอนที่ 1: ออกจากระบบบัญชีปัจจุบันของคุณ
ขั้นตอนที่ 2: เข้าสู่ระบบ Windows ด้วยบัญชีที่มีสิทธิ์ผู้ดูแลระบบ
ขั้นตอนที่ 3: ลองติดตั้ง Media Feature Pack ในการตั้งค่าอีกครั้ง
โพสต์ที่เกี่ยวข้อง: วิธีสร้างบัญชีผู้ดูแลระบบใน Windows 10
ดาวน์โหลด Media Feature Pack เพื่อติดตั้งด้วยตนเอง (สำหรับ Windows 10)
หากคุณใช้ Windows 10 คุณสามารถดาวน์โหลดแพ็คเกจนี้ด้วยตนเองจากเว็บไซต์ของ Microsoft และติดตั้งลงในพีซีเมื่อ Media Feature Pack ไม่แสดงขึ้นมา
ขั้นตอนที่ 1: ไปที่หน้านี้บนเบราว์เซอร์ของคุณ – https://www.microsoft.com/en-us/software-download/mediafeaturepack
ขั้นตอนที่ 2: เลื่อนลงไปที่ ดาวน์โหลด เลือกเวอร์ชันแล้วคลิก ยืนยัน .
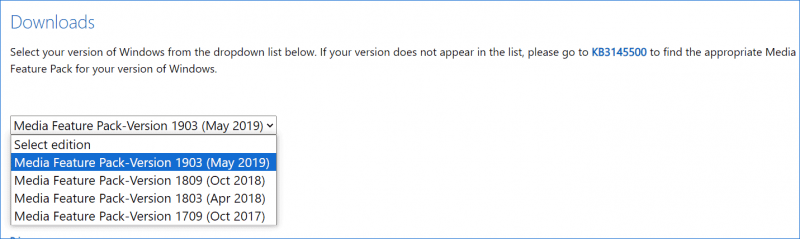
ขั้นตอนที่ 3: คลิก ดาวน์โหลดแบบ 32 บิต หรือ ดาวน์โหลดแบบ 64 บิต เพื่อรับไฟล์ .msu
ขั้นตอนที่ 4: เรียกใช้ไฟล์และทำตามคำแนะนำบนหน้าจอเพื่อติดตั้ง
นี่คือการแก้ไขทั่วไปในการแก้ปัญหา Windows 11/10 Media Feature Pack ที่ไม่แสดงบนพีซี เลือกวิธีหนึ่งที่จะลอง หวังว่าโพสต์นี้จะช่วยคุณได้มาก

![4 แนวทางแก้ไขปัญหาไม่พบ RGSS102e.DLL [MiniTool News]](https://gov-civil-setubal.pt/img/minitool-news-center/96/4-solutions-fix-rgss102e.png)
![แก้ไข: กระบวนการโฮสต์สำหรับการตั้งค่าการซิงโครไนซ์ด้วยการใช้งาน CPU สูง [MiniTool News]](https://gov-civil-setubal.pt/img/minitool-news-center/08/fix-host-process-setting-synchronization-with-high-cpu-usage.png)
![จะโยกย้าย Dual Boot OS ไปยัง SSD ได้อย่างไร [คำแนะนำทีละขั้นตอน]](https://gov-civil-setubal.pt/img/partition-disk/9F/how-to-migrate-dual-boot-os-to-ssd-step-by-step-guide-1.jpg)

![วิธีเข้าสู่ Lenovo Boot Menu & วิธีบูตคอมพิวเตอร์ Lenovo [MiniTool Tips]](https://gov-civil-setubal.pt/img/disk-partition-tips/33/how-enter-lenovo-boot-menu-how-boot-lenovo-computer.jpg)
![วิธีแก้ปัญหา 8 อันดับแรกสำหรับเธรดข้อผิดพลาดที่ติดอยู่ในไดรเวอร์อุปกรณ์ [MiniTool News]](https://gov-civil-setubal.pt/img/minitool-news-center/28/top-8-solutions-error-thread-stuck-device-driver.png)
![วิธีคัดลอกและวางบน Mac: เคล็ดลับและเคล็ดลับที่เป็นประโยชน์ [เคล็ดลับ MiniTool]](https://gov-civil-setubal.pt/img/data-recovery-tips/34/how-copy-paste-mac.png)


![Wi-Fi ติดอยู่ในการตรวจสอบความต้องการของเครือข่าย! ซ่อมมันเดี๋ยวนี้! [MiniTool News]](https://gov-civil-setubal.pt/img/minitool-news-center/29/wi-fi-stuck-checking-network-requirements.png)

![วิธีการกู้คืนไฟล์ Excel ที่ถูกลบใน Windows และ Mac อย่างง่ายดาย [MiniTool Tips]](https://gov-civil-setubal.pt/img/data-recovery-tips/58/how-recover-deleted-excel-files-windows.jpg)
![วิธีแก้ไขข้อผิดพลาด“ บัญชี Microsoft ของคุณต้องดำเนินการ” [MiniTool News]](https://gov-civil-setubal.pt/img/minitool-news-center/95/how-fix-your-microsoft-account-requires-attention-error.jpg)



![Battle.net ดาวน์โหลดช้าเมื่อดาวน์โหลดเกม? ลอง 6 แก้ไข [เคล็ดลับ MiniTool]](https://gov-civil-setubal.pt/img/news/8C/battle-net-download-slow-when-downloading-a-game-try-6-fixes-minitool-tips-1.png)
![4 แนวทางแก้ไขกระบวนการเบื้องหลังมากเกินไปใน Windows 10 [MiniTool News]](https://gov-civil-setubal.pt/img/minitool-news-center/76/4-solutions-fix-too-many-background-processes-windows-10.jpg)
