3 โซลูชันที่มีประสิทธิภาพในการกู้คืนที่คั่นหน้า Safari บน iPad [เคล็ดลับ MiniTool]
3 Effective Solutions Restore Safari Bookmarks Ipad
สรุป :
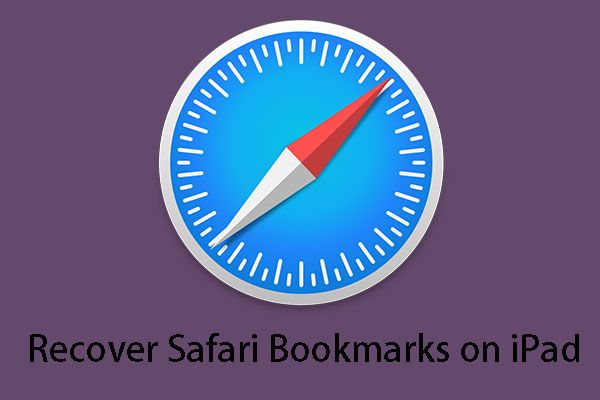
คุณต้องการกู้คืนบุ๊คมาร์ค Safari บน iPad หรือไม่? ในความเป็นจริงมีมากกว่าหนึ่งวิธีในการทำงานนี้ หากต้องการรับโซลูชันเหล่านี้คุณสามารถอ่านได้ MiniTool โพสต์เพื่อเรียนรู้วิธีใช้ MiniTool Mobile Recovery สำหรับ iOS เพื่อดึงข้อมูลที่หายไปกลับคืนมา
การนำทางอย่างรวดเร็ว:
ที่คั่นหน้า Safari บน iPad หาย!
วันนี้เรามาเริ่มจากประเด็นต่อไปนี้
ช่วยด้วยฉันจะกู้คืน iPad ของภรรยาของฉันได้อย่างไรโดยเฉพาะบุ๊กมาร์กฉันได้ลบบุ๊กมาร์กของเธอไปแล้วในขณะที่ฉันใช้มันเพราะ MacBook Pro ของฉันผิดพลาดฉันอยู่ใน Doo Doo อย่างแท้จริง! หวังว่าจะมีคนช่วยฉันได้ 'ตายแล้ว!Discussion.apple.com
หากคุณชอบท่องอินเทอร์เน็ตประเด็นด้านบนนั้นเข้าใจได้ง่ายมาก iPad เป็นคอมพิวเตอร์แท็บเล็ตที่ใช้ iOS ซึ่งออกแบบและทำการตลาดโดย Apple Inc. และ Safari เป็นเบราว์เซอร์เริ่มต้น เช่นเดียวกับเว็บเบราว์เซอร์ทั่วไป Safari ยังมีคุณสมบัติการบุ๊กมาร์กซึ่งช่วยให้คุณสามารถแท็กเว็บไซต์บางแห่งเพื่ออ่านในภายหลังได้
โดยทั่วไปเว็บไซต์เหล่านี้ในบุ๊กมาร์กมีความสำคัญต่อคุณ แต่อุบัติเหตุเกิดขึ้นทุกวัน บุ๊กมาร์ก Safari อาจหายไปอย่างกะทันหัน หรือคุณลบโดยไม่ได้ตั้งใจ หรือหลังจากกู้คืน iPad กลับเป็นการตั้งค่าจากโรงงานคุณจะพบว่าบุ๊กมาร์ก Safari ทั้งหมดถูกทิ้งไป
ในขณะนั้นคุณมีความกระตือรือร้นที่จะหาทางไป กู้คืนที่คั่นหน้า Safari บน iPad . ดังนั้นต่อไปฉันจะแนะนำสามวิธีแก้ปัญหานี้ตามลำดับ
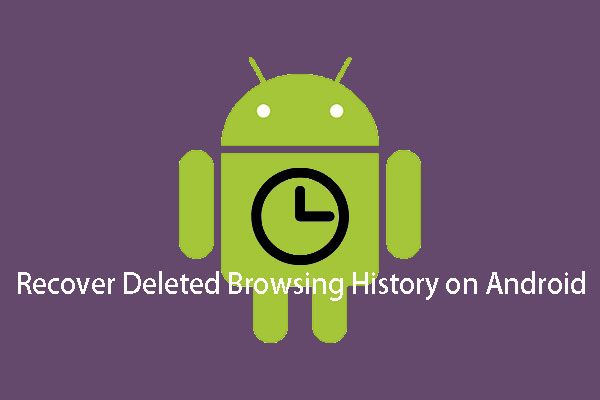 สองวิธีในการกู้คืนประวัติที่ถูกลบบน Android ได้อย่างมีประสิทธิภาพ
สองวิธีในการกู้คืนประวัติที่ถูกลบบน Android ได้อย่างมีประสิทธิภาพ คุณรู้วิธีกู้คืนประวัติที่ถูกลบบน Android อย่างง่ายดายและมีประสิทธิภาพหรือไม่? ตอนนี้คุณสามารถอ่านโพสต์นี้และเลือกวิธีการที่เหมาะสมในการทำงานนี้
อ่านเพิ่มเติมวิธีการกู้คืน Safari Bookmarks บน iPad
โซลูชันที่ 1: รีบูต iPad ของคุณ
นี่เป็นวิธีแก้ปัญหาที่ง่ายมากและโปรดทำตามขั้นตอนเหล่านี้:
ขั้นตอนที่ 1: เพียงแค่กดปุ่ม ด้านบน (หรือ ด้านข้าง ) จนกระทั่งแถบเลื่อนปรากฏขึ้น
ขั้นตอนที่ 2: ลากแถบเลื่อนเพื่อปิดอุปกรณ์ของคุณอย่างสมบูรณ์
ขั้นตอนที่ 3: หลังจาก iPad ปิดแล้วให้กดปุ่ม ด้านบน (หรือ ด้านข้าง ) อีกครั้งจนกว่าคุณจะเห็นโลโก้ Apple
หากคุณยังไม่พบบุ๊กมาร์กของ Safari หลังจากรีบูต iPad คุณสามารถลองรีเซ็ตการตั้งค่าทั้งหมดบน iPad ได้ ไปที่ การตั้งค่า > ทั่วไป > รีเซ็ต จากนั้นเลือก รีเซ็ตการตั้งค่าทั้งหมด . ไม่ต้องกังวลค่ากำหนดและการตั้งค่าทั้งหมดของคุณจะถูกรีเซ็ตในขณะที่สื่อและข้อมูลทั้งหมดได้รับการเก็บรักษาไว้อย่างดี
วิธีนี้สามารถแก้ปัญหาการหายไปอย่างกะทันหันหรือความผิดพลาดที่ไม่รู้จักของบุ๊กมาร์ก Safari โดยมีเงื่อนไขว่าคุณไม่ได้ลบออกจริงๆ
แต่ในสถานการณ์ส่วนใหญ่ปัญหาไม่ง่ายนัก ตราบใดที่คุณแน่ใจว่า Safari Bookmarks ถูกลบออกจาก iPad ของคุณคุณจะไม่สามารถกู้คืนได้ด้วยวิธีนี้
โซลูชันที่ 2: กู้คืน Safari Bookmarks บน iPad จาก iCloud.com
คุณได้รับอนุญาตให้กู้คืนบุ๊กมาร์ก Safari จากเวอร์ชันก่อนหน้าซึ่งถูกเก็บถาวรโดยอัตโนมัติใน iCloud เพียงทำดังต่อไปนี้:
ขั้นตอนที่ 1. ลงชื่อเข้าใช้ iCloud.com แล้วคลิก การตั้งค่า จากอินเทอร์เฟซที่บ้าน
ขั้นตอนที่ 2. คลิก คืนค่าบุ๊กมาร์ก ทางด้านซ้าย - ล่าง ขั้นสูง มาตรา.
ขั้นตอนที่ 3 เวอร์ชันที่มีทั้งหมดจะแสดงตามวันที่และเวลาที่เก็บถาวร เลือกเวอร์ชันที่คุณต้องการกู้คืนแล้วคลิก คืนค่า เพื่อเริ่มกระบวนการกู้คืน
ในที่สุดบุ๊กมาร์กที่กู้คืนจะปรากฏบน iPad ของคุณ (อันที่จริงแล้วจะปรากฏบนอุปกรณ์ทั้งหมดของคุณที่ตั้งค่าไว้สำหรับ iCloud Safari)
วิธีการแก้ปัญหานี้ขึ้นอยู่กับหลักฐานที่คุณได้ตั้งค่า iCloud เพื่อเก็บบุ๊กมาร์ก Safari ของคุณโดยอัตโนมัติ
เป็นวิธีการกู้คืนที่ดีที่สุดสำหรับคุณหรือไม่?
ไม่จริง
การกู้คืนที่คั่นหน้า Safari จาก iCloud.com ไม่อนุญาตให้คุณเลือกรายการที่คุณต้องการกู้คืน นอกจากนี้อาจมีสถานการณ์เลวร้ายอีกประการหนึ่ง: คุณไม่ได้ตั้งค่าการจัดเก็บอัตโนมัติ iCloud สำหรับบุ๊กมาร์ก Safari
จากนั้นคุณอาจกำลังค้นหาวิธีอื่นที่ดีที่สุดในการแก้ปัญหานี้ ดังนั้นคุณจำเป็นต้องเรียนรู้แนวทางแก้ไขปัญหาถัดไป
ทางออกที่ดีในการกู้คืน Safari Bookmarks บน iPad - MiniTool
โซลูชันที่ 3: คืนค่า Safari Bookmarks บน iPad โดย MiniTool Mobile Recovery สำหรับ iOS
เมื่อทั้งโซลูชัน 1 และโซลูชัน 2 ไม่สามารถแก้ปัญหาให้คุณได้ก็ถึงเวลาหยิบชิ้นส่วนของบุคคลที่สาม ซอฟต์แวร์กู้คืนข้อมูล iOS เพื่อช่วยเหลือคุณ ในบรรดาซอฟต์แวร์ที่ดีและไม่ดี MiniTool Mobile Recovery ระดับมืออาชีพสำหรับ iOS เป็นตัวเลือกที่ดี
พัฒนาโดย MiniTool Software Ltd. MiniTool Mobile Recovery สำหรับ iOS ได้รับการออกแบบมาเป็นพิเศษเพื่อกู้คืนข้อมูลบนอุปกรณ์ iOS ได้แก่ iPhone, iPad และ iPod Touch ซึ่งมีโมดูลการกู้คืนสามโมดูลตามลำดับ: กู้คืนจากอุปกรณ์ iOS , กู้คืนจากไฟล์สำรอง iTunes และ กู้คืนจากไฟล์สำรอง iCloud .
และประเภทข้อมูลที่สามารถกู้คืนได้ที่รองรับ ได้แก่ บุ๊กมาร์ก Safari รูปภาพวิดีโอข้อความรายชื่อติดต่อประวัติการโทรปฏิทินและอื่น ๆ
นอกจากนี้ยังมีสองเวอร์ชันที่แตกต่างกันสำหรับการใช้งานส่วนบุคคลของคุณ: เวอร์ชัน Windows สำหรับระบบปฏิบัติการ Windows และเวอร์ชัน Mac สำหรับระบบปฏิบัติการ Mac โปรดดาวน์โหลดเวอร์ชันที่ถูกต้องเมื่อคุณวางแผนที่จะใช้ซอฟต์แวร์นี้
เคล็ดลับ: MiniTool Mobile Recovery สำหรับ iOS Free Edition รองรับการกู้คืนบุ๊กมาร์ก Safari ที่สแกนทั้งหมดไปยังคอมพิวเตอร์ของคุณการดำเนินการต่อไปนี้ขึ้นอยู่กับระบบปฏิบัติการ Windows ในขณะที่กระบวนการกู้คืนบนระบบปฏิบัติการ Mac จะเหมือนกัน
ตอนนี้คุณสามารถคลิกปุ่มต่อไปนี้เพื่อรับซอฟต์แวร์เวอร์ชันล่าสุด
วิธีที่ 1: กู้คืน Safari Bookmarks จาก iPad โดยตรง
หากคุณลบบุ๊กมาร์ก Safari โดยไม่ได้ตั้งใจ แต่คุณไม่ได้ทำการสำรองข้อมูล iCloud และ iTunes ไว้ล่วงหน้าหรือตั้งค่า iCloud ให้เก็บบุ๊กมาร์ก Safari โดยอัตโนมัติจากนั้นคุณจะได้รับอนุญาตให้ใช้ กู้คืนจากอุปกรณ์ iOS โมดูลของซอฟต์แวร์นี้เพื่อกู้คืนบุ๊คมาร์ค Safari ที่ถูกลบบน iPad
เพื่อให้โมดูลการกู้คืนนี้ทำงานได้ตามปกติโปรดติดตั้ง iTunes ล่าสุดบนคอมพิวเตอร์ของคุณ
จากนั้นทำตามขั้นตอนต่อไป:
ขั้นตอนที่ 1. เชื่อมต่อ iPad ของคุณกับคอมพิวเตอร์และเปิด MiniTool Mobile Recovery สำหรับ iOS Free Edition ซอฟต์แวร์จะตรวจจับอุปกรณ์โดยอัตโนมัติ เมื่อ iPad ของคุณแสดงบนอินเทอร์เฟซให้คลิก สแกน เพื่อให้ซอฟต์แวร์สแกน
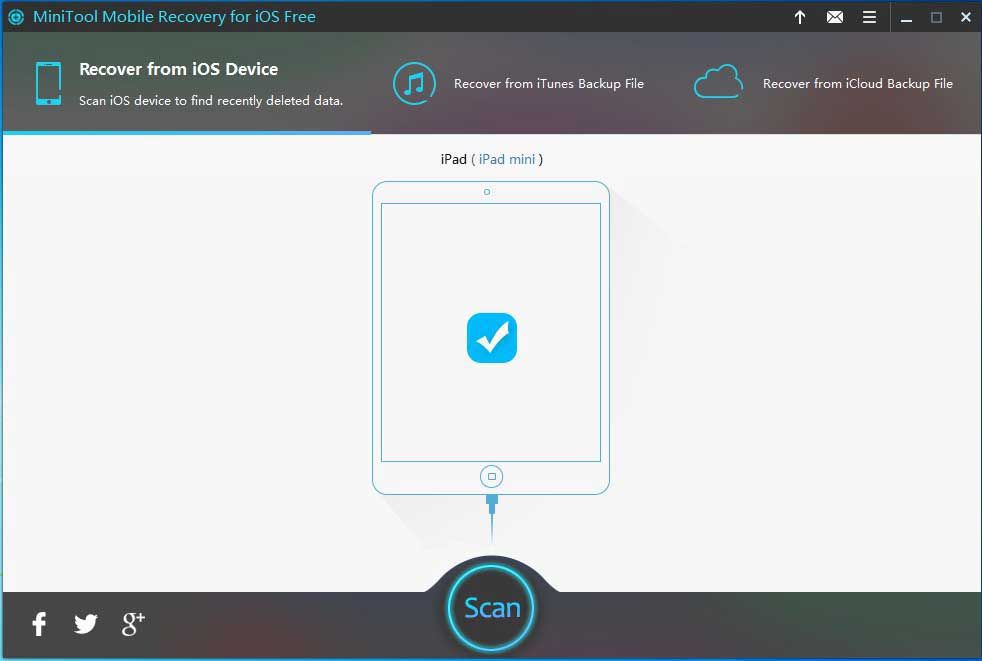
ขั้นตอนที่ 2. การวิเคราะห์ข้อมูล iOS จะใช้เวลาสักครู่ซึ่งขึ้นอยู่กับขนาดของข้อมูลบน iPad ของคุณ เมื่อกระบวนการสแกนเสร็จสิ้นข้อมูลที่สแกนทั้งหมดจะแสดงในอินเทอร์เฟซ
เลือกบุ๊กมาร์กจากรายการข้อมูลด้านซ้ายและบุ๊กมาร์ก Safari ที่สแกนทั้งหมดรวมทั้งที่มีอยู่และที่ถูกลบจะแสดงต่อหน้าคุณ เลือกสิ่งที่คุณต้องการกู้คืนและคลิกปุ่มด้านขวาล่างกู้คืนเพื่อดำเนินการต่อ
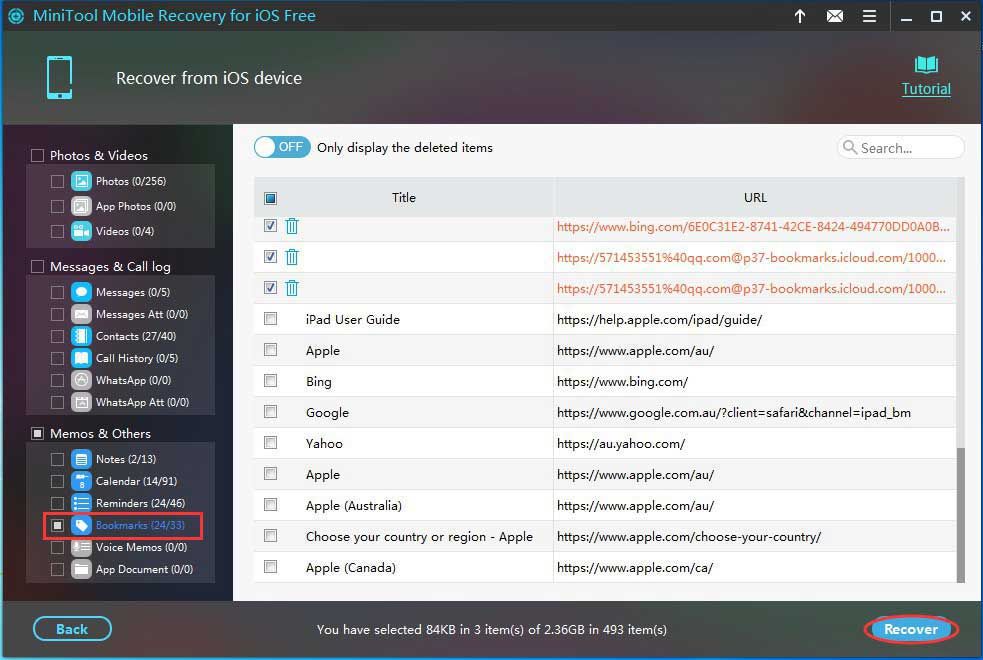
ขั้นตอนที่ 3 คุณจะได้รับหน้าต่างป๊อปอัพแรก หากคุณไม่ต้องการบันทึกบุ๊กมาร์ก Safari ที่เลือกไว้ในเส้นทางเริ่มต้นเพียงคลิกเรียกดูเพื่อดำเนินการต่อ
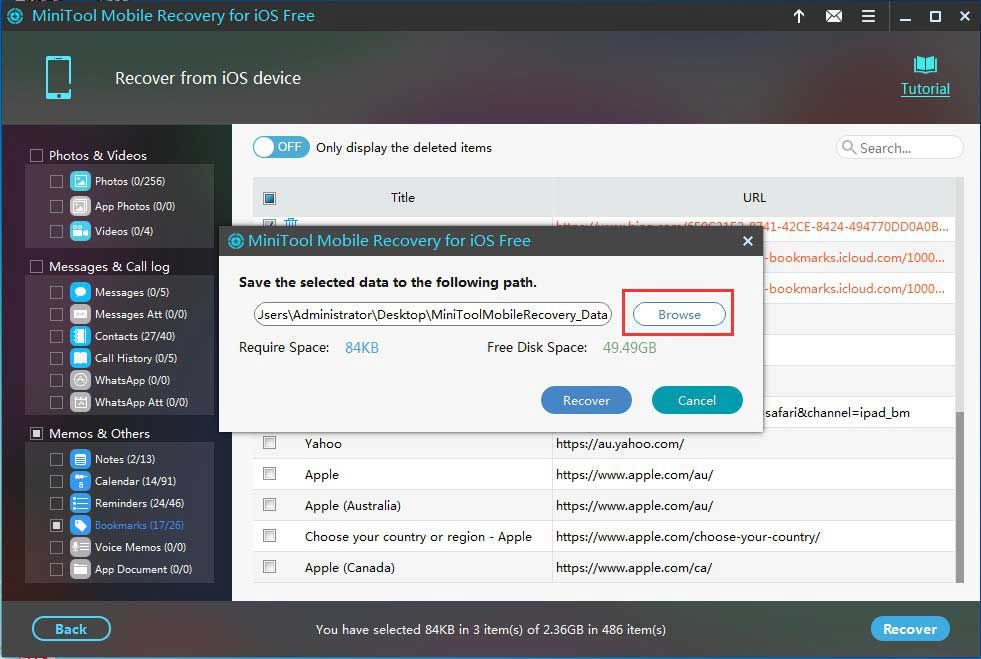
ขั้นตอนที่ 4. มีหน้าต่างเด้งออกมาอีกบานหลังจากคลิกเรียกดู เมื่อเลือกเส้นทางการจัดเก็บแล้วให้คลิกการกู้คืนในหน้าต่างที่เด้งขึ้นมานี้จากนั้นบุ๊กมาร์กที่เลือกทั้งหมดจะถูกกู้คืนไปยังเส้นทางที่ระบุ
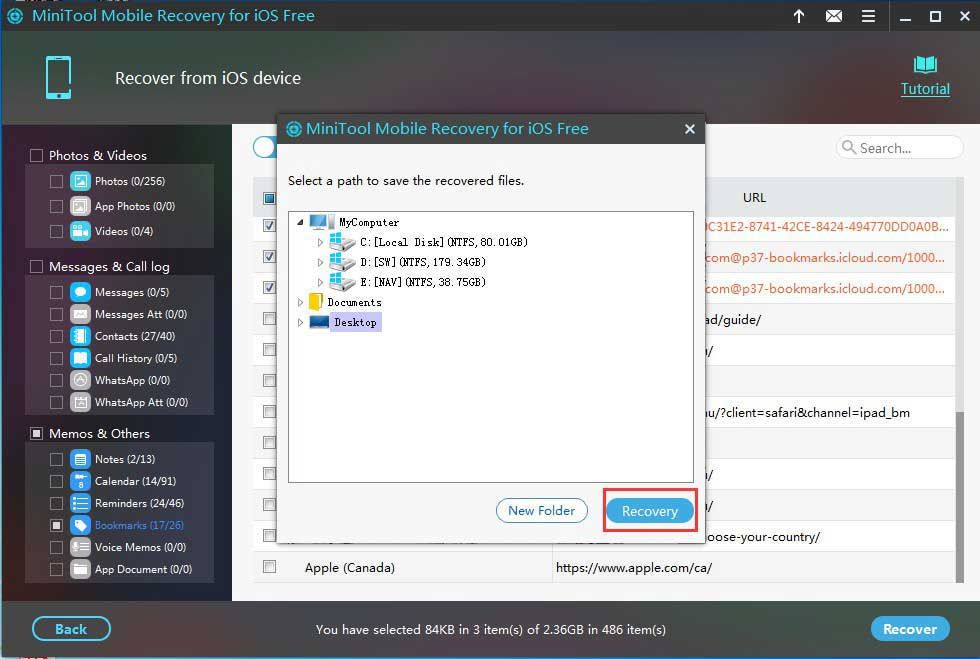
ขั้นตอนที่ 5. หลังจากขั้นตอนที่ 4 จะมีหน้าต่างเด้งออกมาที่สาม ในแม่ม่ายนี้คุณสามารถคลิกดูผลลัพธ์เพื่อตรวจสอบผลการกู้คืน
หากต้องการดูบุ๊กมาร์กของ Safari คุณสามารถค้นหาและเปิดไฟล์ที่มีชื่อว่า bookmark.html ในเส้นทางที่จัดเก็บที่ระบุและคุณสามารถดูทุกเว็บไซต์ได้โดยคลิกแต่ละลิงก์โดยตรง



![การดาวน์โหลด Chrome หยุด / ติดหรือไม่ วิธีดำเนินการต่อการดาวน์โหลดที่ถูกขัดจังหวะ [MiniTool News]](https://gov-civil-setubal.pt/img/minitool-news-center/23/chrome-downloads-stop-stuck.png)








![คุณจะแก้ไขดิสก์พาร์ติชันไดรฟ์ข้อมูลคำสั่ง SD Card ได้อย่างไร [MiniTool Tips]](https://gov-civil-setubal.pt/img/data-recovery-tips/58/how-can-you-fix-sd-card-command-volume-partition-disk-failed.jpg)
![วิธีปิดการใช้งานรหัสผ่านใน Windows 10 ในกรณีต่างๆ [MiniTool News]](https://gov-civil-setubal.pt/img/minitool-news-center/52/how-disable-password-windows-10-different-cases.png)



![เปิดหรือปิดคุณสมบัติ Windows ว่าง: 6 โซลูชั่น [MiniTool News]](https://gov-civil-setubal.pt/img/minitool-news-center/25/turn-windows-features.png)
