5 วิธียอดนิยมในการแก้ไข Volsnap.sys BSOD บน Startup Windows 10/8/7 [MiniTool News]
Top 5 Ways Fix Volsnap
สรุป :
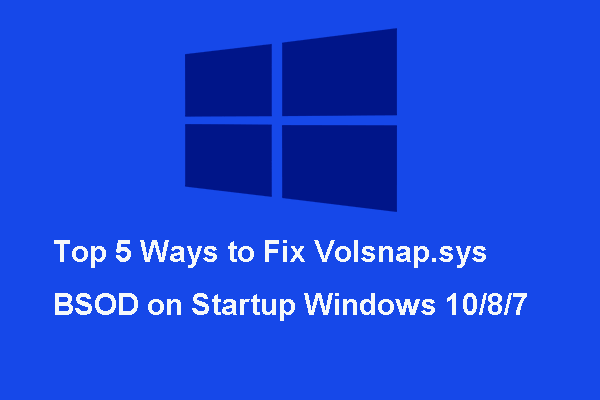
volsnap.sys BSOD คืออะไร สาเหตุ volsnap.sys หน้าจอสีน้ำเงินแห่งความตายคืออะไร? วิธีแก้ไขข้อผิดพลาด volsnap.sys เราวิเคราะห์โพสต์ต่างๆและได้เรียนรู้วิธีแก้ไขข้อผิดพลาด volsnap.sys นี้ โพสต์นี้จาก MiniTool แสดงวิธีแก้ปัญหา
Volsnap.sys คืออะไร?
Volsnap.sys เป็นไฟล์ระบบปฏิบัติการ Windows ที่เชื่อมโยงกับบริการ Volume Shadow Copy volsnap.sys ย่อมาจาก Volume Snapshot volsnap.sys เป็นไดรเวอร์ของ Windows ที่ช่วยให้คอมพิวเตอร์ของคุณสื่อสารกับฮาร์ดแวร์หรือไดรเวอร์ที่เชื่อมต่อ กล่าวคือไดรเวอร์สามารถเข้าถึงภายในของระบบปฏิบัติการฮาร์ดแวร์และอื่น ๆ ได้โดยตรง
อย่างไรก็ตามเมื่อคุณบู๊ตคอมพิวเตอร์คุณอาจเจอ volsnap.sys BSOD . ข้อผิดพลาดหน้าจอสีน้ำเงินแห่งความตายของ volsnap.sys อาจเกิดจากหลายสาเหตุ ในส่วนต่อไปนี้เราจะแสดงสาเหตุหลายประการของ volsnap.sys Windows 10
สาเหตุของ Volsnap.sys BSOD คืออะไร?
ข้อผิดพลาดหน้าจอสีน้ำเงินแห่งความตายของ volsnap.sys อาจเกิดจากสาเหตุต่อไปนี้
- ไฟล์ขยะ
- บริการ Volume Shadow
- ไฟล์ volsnap.sys เสียหาย
- การโจมตีของไวรัสหรือมัลแวร์
- แกะ .
- ไฟล์ระบบที่เสียหาย
- ไดรเวอร์ที่ขัดแย้งกัน
- ปัญหา BIOS
แน่นอนว่า BSOD ของ volsnap.sys อาจเกิดจากสาเหตุอื่นเช่นกัน แต่สิ่งที่สำคัญที่สุดคือวิธีแก้ไขหน้าจอสีน้ำเงินแห่งความตายของ volsnap.sys ดังนั้นในส่วนต่อไปนี้เราจะแสดงวิธีแก้ปัญหา 5 อันดับแรกสำหรับข้อผิดพลาด volsnap.sys
โซลูชัน 5 อันดับแรกสำหรับ Volsnap.sys BSOD ในการเริ่มต้น
ในส่วนนี้เราจะแนะนำคุณเกี่ยวกับวิธีแก้ไขหน้าจอสีน้ำเงินแห่งความตายของ volsnap.sys โดยทั่วไปการรีสตาร์ทคอมพิวเตอร์สามารถช่วยให้คุณเข้าสู่ระบบปฏิบัติการได้สำเร็จจากนั้นคุณสามารถดำเนินการแก้ไขปัญหาต่อไปนี้ คุณยังสามารถเลือก เข้าสู่โหมดปลอดภัย เพื่อใช้มาตรการต่อไปนี้
วิธีที่ 1. อัปเดตหรือย้อนกลับไดรเวอร์
volsnap.sys BSOD ยังอาจเกิดจากไดรเวอร์ที่ล้าสมัยหรือซับซ้อน ดังนั้นในการแก้ไขข้อผิดพลาด volsnap.sys Windows 10 คุณสามารถเลือกที่จะอัปเดตไดรเวอร์
ตอนนี้นี่คือบทแนะนำ
- กด Windows คีย์และ ร คีย์ร่วมกันเพื่อเปิด วิ่ง แล้วพิมพ์ devmgmt.msc ในกล่องและคลิก ตกลง ดำเนินการต่อไป.
- ในหน้าต่าง Device Manager ขยายไฟล์ ตัวควบคุม IDE ATA / ATAPI และ ตัวควบคุมการจัดเก็บ .
- เลือกไดรเวอร์ภายใต้สองส่วนด้านบนแล้วคลิกขวาเพื่อเลือก อัปเดตไดรเวอร์ .
- จากนั้นเลือก ค้นหาซอฟต์แวร์ไดรเวอร์ที่อัพเดตโดยอัตโนมัติ .
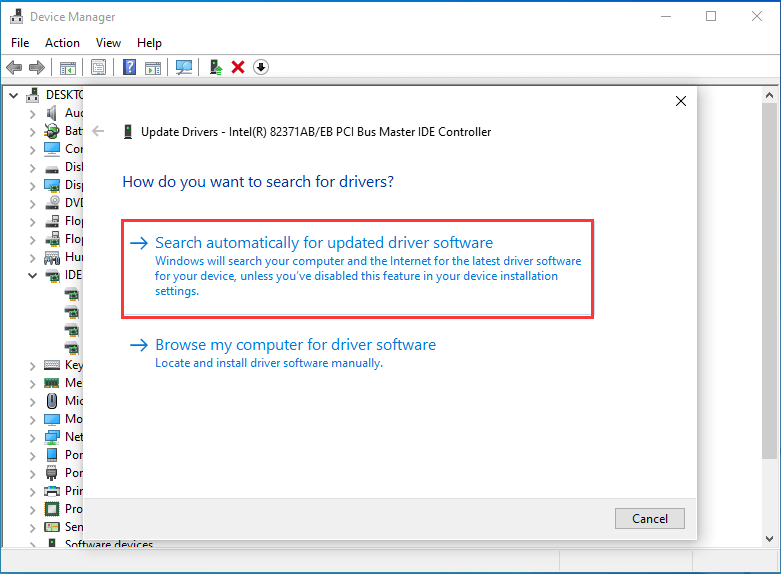
จากนั้นคุณสามารถทำตามตัวช่วยสร้างเพื่อดำเนินการต่อ หลังจากอัปเดตไดรเวอร์ทั้งหมดให้รีบูตเครื่องคอมพิวเตอร์และตรวจสอบว่าปัญหา volsnap.sys blue screen of death ได้รับการแก้ไขหรือไม่
นอกจากนี้หากคุณพบข้อผิดพลาด volsnap.sys หลังจากอัปเดตไดรเวอร์คุณสามารถลองทำ ย้อนกลับไดรเวอร์ เพื่อแก้ไขปัญหานี้
ตอนนี้นี่คือบทแนะนำ
- เปิดหน้าต่าง Device Manager ตามที่กล่าวไว้ข้างต้น
- เลือกไดรเวอร์ที่อัปเดตแล้วคลิกขวา
- จากนั้นเลือก คุณสมบัติ ดำเนินการต่อไป.
- ในหน้าต่างป๊อปอัปไปที่ไฟล์ ไดร์เวอร์ จากนั้นเลือก ย้อนกลับไดร์เวอร์ ดำเนินการต่อไป.
- จากนั้นทำตามตัวช่วยสร้างเพื่อดำเนินการต่อ
หลังจากย้อนกลับไดรเวอร์ที่อัปเดตใหม่ให้รีบูตเครื่องคอมพิวเตอร์และตรวจสอบว่าปัญหา volsnap.sys BSOD ได้รับการแก้ไขหรือไม่
วิธีที่ 2. หยุดบริการ Volume Shadow Copy
หน้าจอสีน้ำเงินแห่งความตายของ volsnap.sys อาจเกิดจากบริการ Volume Shadow Copy ดังนั้นเพื่อแก้ไขข้อผิดพลาด BSOD นี้คุณสามารถเลือกที่จะหยุด Volume Shadow Copy บริการ.
ตอนนี้นี่คือบทแนะนำ
- กด Windows คีย์และ ร คีย์ร่วมกันเพื่อเปิด วิ่ง แล้วพิมพ์ services.msc ในกล่องและคลิก ตกลง ดำเนินการต่อไป.
- ในหน้าต่าง Services ให้เลื่อนลงเพื่อค้นหา Volume Shadow Copy บริการ.
- คลิกขวาเพื่อเลือก คุณสมบัติ ดำเนินการต่อไป.
- จากนั้นเปลี่ยน ประเภทการเริ่มต้น ถึง ปิดการใช้งาน และเปลี่ยนไฟล์ สถานะการบริการ ถึง หยุด .
- จากนั้นคลิก สมัคร และ ตกลง เพื่อยืนยันการเปลี่ยนแปลง
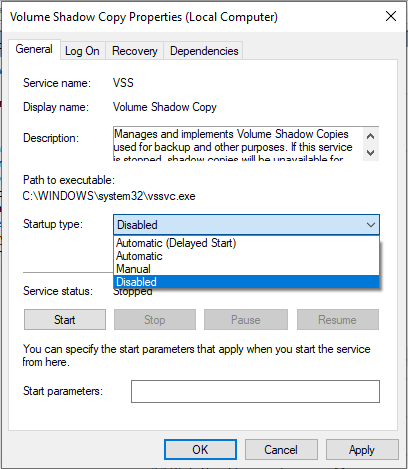
หลังจากนั้นให้รีบูตเครื่องคอมพิวเตอร์และตรวจสอบว่า volsnap.sys Windows 10 ได้รับการแก้ไขหรือไม่
วิธีที่ 3. เรียกใช้ System File Checker
ดังที่เราได้กล่าวไปแล้วในส่วนข้างต้นข้อผิดพลาด BSOD ของ volsnap.sys อาจเกิดจากไฟล์ระบบที่เสียหาย ดังนั้นคุณสามารถเรียกใช้เครื่องมือในตัวของ Windows - System File Checker เพื่อสแกนและซ่อมแซมไฟล์ระบบที่เสียหาย
ตอนนี้นี่คือบทแนะนำ
- เปิด Command Prompt ในฐานะผู้ดูแลระบบ
- ในหน้าต่างบรรทัดคำสั่งพิมพ์คำสั่ง sfc / scannow และตี ป้อน ดำเนินการต่อไป.
- ขั้นตอนการสแกนจะใช้เวลาสักครู่ โปรดอย่าปิดหน้าต่างบรรทัดคำสั่งจนกว่าคุณจะเห็นข้อความ การตรวจสอบเสร็จสมบูรณ์ 100% .
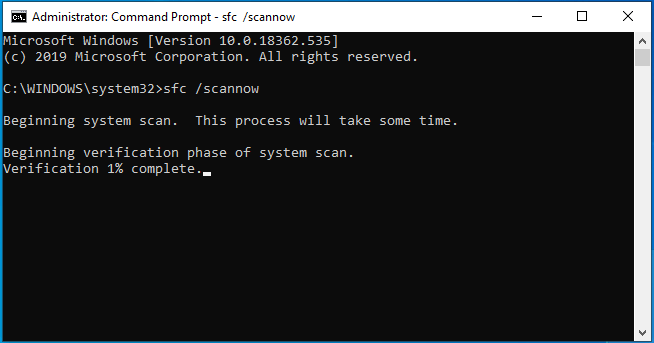
เมื่อกระบวนการสแกนเสร็จสิ้นให้รีบูตเครื่องคอมพิวเตอร์และตรวจสอบว่าปัญหา volsnap.sys blue screen of death ได้รับการแก้ไขหรือไม่
วิธีที่ 4. เรียกใช้ Chkdsk Utilities
หากมีปัญหากับฮาร์ดดิสก์ของคุณคุณอาจพบข้อผิดพลาด BSOD ของ volsnap.sys เมื่อทำการบูตคอมพิวเตอร์ ดังนั้นเพื่อแก้ไขปัญหานี้คุณสามารถเรียกใช้ยูทิลิตี้ chkdsk ไปที่ ตรวจสอบฮาร์ดไดรฟ์ .
ตอนนี้นี่คือบทแนะนำ
- เปิด พีซีเครื่องนี้ .
- คลิกขวาที่พาร์ติชันที่ติดตั้งระบบปฏิบัติการ
- คลิก คุณสมบัติ .
- ไปที่ เครื่องมือ แท็บ
- คลิก ตรวจสอบ ภายใต้ ตรวจสอบข้อผิดพลาด มาตรา.
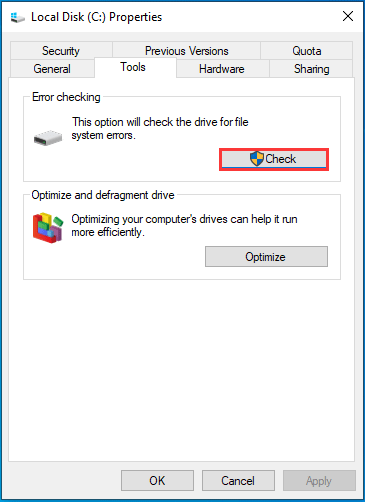
จากนั้นหน้าต่างจะปรากฏขึ้นซึ่งแจ้งให้คุณสแกนฮาร์ดไดรฟ์ คุณเพียงทำตามตัวช่วยสร้างเพื่อดำเนินการต่อ เมื่อเสร็จสิ้นให้รีบูตเครื่องคอมพิวเตอร์และตรวจสอบว่ายังคงเกิดข้อผิดพลาดของ Windows 10 volsnap.sys อยู่หรือไม่
บทความที่เกี่ยวข้อง: เครื่องมือทดสอบฮาร์ดไดรฟ์ฟรี 4 อันดับแรกที่ผู้ใช้ Windows ทุกคนต้องรู้จัก
วิธีที่ 5. ตรวจสอบหน่วยความจำ
ข้อผิดพลาด volsnap.sys อาจเกิดจากความขัดแย้งของ RAM ดังนั้นเพื่อแก้ไขข้อผิดพลาด BSOD เริ่มต้นนี้คุณสามารถตรวจสอบข้อผิดพลาดของ RAM ได้
ตอนนี้นี่คือบทแนะนำ
- กด Windows คีย์และ ร คีย์ร่วมกันเพื่อเปิด วิ่ง แล้วพิมพ์ mdsched ในกล่องและคลิก ตกลง ดำเนินการต่อไป.
- จากนั้นเครื่องมือวินิจฉัยหน่วยความจำของ Windows จะเปิดขึ้น
- ในหน้าต่างป๊อปอัปคลิก รีสตาร์ททันทีและตรวจสอบปัญหา (แนะนำ) .
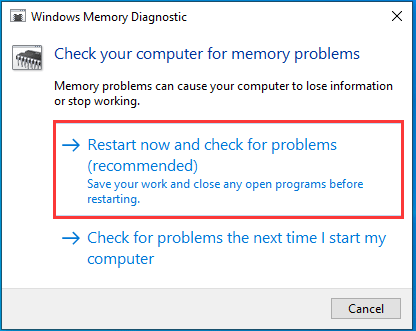
เมื่อกระบวนการตรวจสอบเสร็จสิ้นให้รีบูตเครื่องคอมพิวเตอร์ของคุณและตรวจสอบว่าหน้าจอสีน้ำเงินแห่งความตายของ volsnap.sys ได้รับการแก้ไขหรือไม่
คำพูดสุดท้าย
สรุปโพสต์นี้ได้แนะนำ 5 วิธีในการแก้ไขปัญหา volsnap.sys BSOD หากคุณมีทางออกที่ดีกว่าในการแก้ไขหน้าจอสีน้ำเงินแห่งความตายนี้คุณสามารถแบ่งปันได้ในโซนความคิดเห็น
![4 วิธีในการเปิด Windows Memory Diagnostic เพื่อตรวจสอบหน่วยความจำ [MiniTool Wiki]](https://gov-civil-setubal.pt/img/minitool-wiki-library/86/4-ways-open-windows-memory-diagnostic-check-memory.png)


![Cast to Device ไม่ทำงานบน Win10 หรือไม่ โซลูชั่นอยู่ที่นี่! [MiniTool News]](https://gov-civil-setubal.pt/img/minitool-news-center/79/is-cast-device-not-working-win10.png)
![[ใหม่] ขนาดอิโมจิ Discord และ 4 วิธีในการใช้ Discord Emotes](https://gov-civil-setubal.pt/img/news/28/discord-emoji-size.png)



![บลูทู ธ เสียงพูดติดอ่างใน Windows 10: จะแก้ไขได้อย่างไร [ข่าว MiniTool]](https://gov-civil-setubal.pt/img/minitool-news-center/63/bluetooth-audio-stuttering-windows-10.png)





![วิธีแก้ไขข้อผิดพลาดของกล้องใน Windows 10 อย่างรวดเร็ว [MiniTool News]](https://gov-civil-setubal.pt/img/minitool-news-center/59/how-fix-camera-error-windows-10-quickly.png)


![850 EVO เทียบกับ 860 EVO: อะไรคือความแตกต่าง (เน้น 4 ด้าน) [MiniTool News]](https://gov-civil-setubal.pt/img/minitool-news-center/37/850-evo-vs-860-evo-what-s-difference.png)
![Evernote ไม่ซิงค์? คำแนะนำทีละขั้นตอนเพื่อแก้ไขปัญหานี้ [MiniTool Tips]](https://gov-civil-setubal.pt/img/backup-tips/89/evernote-not-syncing-a-step-by-step-guide-to-fix-this-issue-minitool-tips-1.png)
