13 เคล็ดลับการดูแลรักษาคอมพิวเตอร์ส่วนบุคคลทั่วไปที่คุณควรลอง [MiniTool Tips]
13 Common Personal Computer Maintenance Tips You Should Try
สรุป :

หากคุณเป็นหนึ่งในผู้ใช้ที่ใช้คอมพิวเตอร์เป็นประจำระบบจะดำเนินการโดยไม่ได้บอกว่าคุณต้องการให้ระบบทำงานได้ดีที่สุดตลอดเวลา ดังนั้นคุณจึงให้ความสำคัญกับการบำรุงรักษาพีซีส่วนบุคคลเป็นอย่างมาก ในโพสต์ของวันนี้ โซลูชัน MiniTool กล่าวถึง 13 ขั้นตอนการบำรุงรักษาคอมพิวเตอร์ที่สำคัญและง่ายที่แม้แต่ผู้เริ่มต้นก็สามารถทำได้
การนำทางอย่างรวดเร็ว:
ความสำคัญของการบำรุงรักษาคอมพิวเตอร์
คอมพิวเตอร์มีบทบาทสำคัญในชีวิตประจำวันของคุณและคุณสามารถใช้พีซีเพื่อทำสิ่งต่างๆเช่นท่องอินเทอร์เน็ตดูภาพยนตร์เล่นเกมจัดการกับงาน ฯลฯ การบำรุงรักษาพีซีเป็นสิ่งสำคัญมากเพื่อให้แน่ใจว่าคอมพิวเตอร์ของคุณทำงานได้อย่างราบรื่น .
หากคุณเคยสูญเสียไฟล์สำคัญเนื่องจากฮาร์ดไดรฟ์ขัดข้องใช้เวลามากในการกำจัดไวรัสที่น่ารังเกียจหรือทอดซีพียูเนื่องจากคุณไม่ได้ทำความสะอาดพัดลมบางทีคุณอาจทราบอย่างชัดเจนว่าทำไมคุณต้องดูแลคอมพิวเตอร์ของคุณ
ป้องกันดีกว่าแก้! หากคุณใช้เวลาสักพักในการบำรุงรักษาพีซีขั้นพื้นฐานคุณไม่เพียง แต่ตรวจสอบให้แน่ใจว่าเครื่องมีประสิทธิภาพสูงสุดเท่านั้น แต่ยังช่วยยืดอายุการใช้งานของอุปกรณ์อีกด้วย มิฉะนั้นเวลาไม่กี่นาทีที่คุณไม่ได้ใช้จ่ายในการบำรุงรักษาเดสก์ท็อป / แล็ปท็อปอาจกลายเป็นชั่วโมงของการทำงานที่ไม่จำเป็นในอนาคต
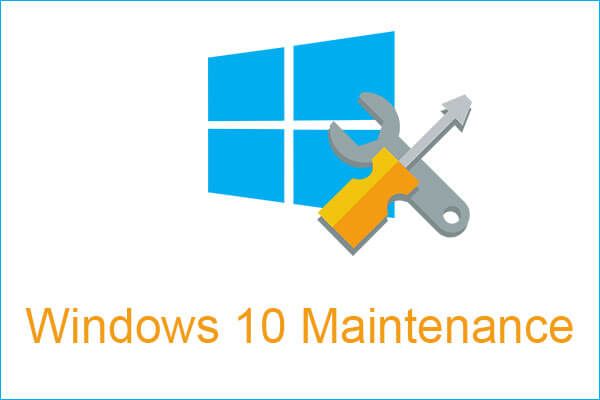 4 งานบำรุงรักษา Windows 10 ที่สำคัญเพื่อให้พีซีของคุณทำงานได้ดีขึ้น
4 งานบำรุงรักษา Windows 10 ที่สำคัญเพื่อให้พีซีของคุณทำงานได้ดีขึ้น เมื่อคุณใช้คอมพิวเตอร์เป็นสิ่งสำคัญมากที่จะต้องดำเนินการบางอย่างที่จำเป็นเพื่อให้พีซีของคุณทำงานได้ดีที่สุดและปกป้องเครื่อง
อ่านเพิ่มเติมตอนนี้เรามาดูขั้นตอนการบำรุงรักษาคอมพิวเตอร์ที่คุณควรทำเป็นประจำและวิธีดำเนินการอย่างมีประสิทธิภาพ ประการแรกคุณควรรู้ประเภทของมัน
ประเภทของการบำรุงรักษาคอมพิวเตอร์
เมื่อพูดถึงวิธีการบำรุงรักษาคอมพิวเตอร์คุณควรพิจารณากรณีนี้: ควรดูแลทั้งฮาร์ดแวร์และซอฟต์แวร์ของพีซีของคุณเนื่องจากมีความสำคัญและจะมีผลกระทบอย่างเด็ดขาดต่อการทำงานของระบบ ดังนั้นการบำรุงรักษาคอมพิวเตอร์จึงเกี่ยวข้องกับพวกเขา
นอกจากนี้ยังมีการบำรุงรักษาพีซีสี่ประเภทและนี่คือทุกสิ่งที่คุณควรรู้
1. การบำรุงรักษาเชิงคาดการณ์
หมายถึงการใช้เครื่องมือวินิจฉัยเพื่อคาดการณ์ความล้มเหลวที่อาจเกิดขึ้นและหลีกเลี่ยงปัญหาที่อาจเกิดขึ้น วิธีหนึ่งที่ใช้กันทั่วไปคือการตรวจสอบระบบคอมพิวเตอร์ของคุณและตรวจสอบว่าทำงานอย่างถูกต้องหรือไม่ เครื่องมือนี้สามารถควบคุมและแจ้งให้คุณทราบระดับแบตเตอรี่อุณหภูมิของ CPU และคุณสมบัติอื่น ๆ
2. การบำรุงรักษาเชิงป้องกัน
ประเภทนี้เป็นเรื่องปกติและมีไว้เพื่อป้องกันความล้มเหลวที่อาจเกิดขึ้นปรับปรุงการทำงานของระบบและยืดอายุของส่วนประกอบคอมพิวเตอร์ต่างๆ การบำรุงรักษาเชิงป้องกันมีประโยชน์เนื่องจากสามารถตรวจจับจุดอ่อนในระบบลดเวลาหยุดทำงานของระบบและลดจำนวนการซ่อมแซม
การบำรุงรักษาซอฟต์แวร์เชิงป้องกันมักจะรวมถึงการสแกนและทำความสะอาดผ่านโปรแกรมป้องกันไวรัสการสร้างข้อมูลสำรองเพื่อเพิ่มพื้นที่ว่างในดิสก์ของคุณและ แกะ . การบำรุงรักษาฮาร์ดแวร์เชิงป้องกันควรอ้างอิงถึงการทำความสะอาดอุปกรณ์และส่วนประกอบเป็นระยะ
3. การบำรุงรักษาเชิงแก้ไข
หากสองประเภทก่อนหน้านี้ใช้ไม่ได้และเกิดปัญหาขึ้นคุณควรทำการบำรุงรักษานี้ นอกเหนือจากการแก้ปัญหาความล้มเหลวแล้วคุณควรค้นหาสาเหตุและป้องกันไม่ให้เกิดขึ้นอีก
4. การบำรุงรักษาตามวิวัฒนาการ
ประเภทสุดท้ายคือการพัฒนาระบบคอมพิวเตอร์ของคุณเพื่อให้สามารถทำงานได้อย่างมีประสิทธิภาพมากขึ้น ประเภทนี้เกี่ยวข้องกับฮาร์ดแวร์และซอฟต์แวร์ดังนั้นคุณสามารถอัปเดต Windows และเปลี่ยนส่วนต่างๆของพีซีเพื่อประสิทธิภาพที่ดีขึ้น
คำแนะนำในการบำรุงรักษาคอมพิวเตอร์
ตอนนี้คุณได้ทราบคำอธิบายโดยละเอียดของประเภทการบำรุงรักษาคอมพิวเตอร์แล้ว ในส่วนต่อไปนี้จะมีคำแนะนำที่เป็นประโยชน์บางส่วนให้กับคุณและทั้งหมดเป็นของประเภทใดประเภทหนึ่งเหล่านี้ นี่คือรายการตรวจสอบการบำรุงรักษาคอมพิวเตอร์
1. ทำความสะอาดคอมพิวเตอร์ของคุณ
หากฝุ่นอยู่ในคอมพิวเตอร์ของคุณมันจะดูแย่และพีซีจะดักจับความร้อนลดประสิทธิภาพและอายุการใช้งาน ดังนั้นคุณสามารถเปิดเคส (สำหรับเดสก์ท็อป) แล้วเป่าฝุ่นออก นอกจากนี้ให้ใช้ผ้าชุบน้ำเช็ดตัวเครื่อง สำหรับเดสก์ท็อปอย่าลืมจอภาพ
 โซลูชั่นเต็มรูปแบบในการตรวจสอบไม่แสดงแบบเต็มหน้าจอ Windows 10
โซลูชั่นเต็มรูปแบบในการตรวจสอบไม่แสดงแบบเต็มหน้าจอ Windows 10 จอภาพของคุณไม่แสดงแบบเต็มหน้าจอใน Windows 10 หรือไม่? โพสต์นี้จะแนะนำวิธีแก้ไขปัญหานี้ให้เต็มหน้าจอ
อ่านเพิ่มเติมนอกจากนี้ฝุ่นสามารถอุดตันพัดลมระบายความร้อนและคีย์บอร์ดของคุณได้ ดังนั้นคุณควรทำความสะอาดด้วย กระป๋องอัดอากาศมีประโยชน์ นอกจากนี้อย่าละเลยพอร์ตและรอยแยกของแล็ปท็อปและเดสก์ท็อป
2. อย่าปิดกั้นช่องระบายอากาศ
เช่นเดียวกับคนเครื่องจักรก็ต้องหายใจเช่นกัน ดังนั้นอย่าปิดกั้นช่องระบายอากาศซึ่งมีจุดมุ่งหมายเพื่อให้แน่ใจว่าคอมพิวเตอร์ของคุณจะเย็นพอที่จะทำงานได้อย่างถูกต้อง
3. เก็บอาหารและเครื่องดื่มของคุณให้ห่างจากพีซี
อย่ากินและดื่มบนแล็ปท็อปหรือเดสก์ท็อปเพราะผลที่ตามมานั้นร้ายแรง ตัวอย่างเช่นแป้นพิมพ์ของคุณอาจถูกทำลายหลังจากการหกครั้งเดียวหรือเศษอาหารซึมเข้าไปในเคสของอุปกรณ์ของคุณและทำให้ส่วนประกอบภายในเสียหาย
4. อย่าชาร์จแบตเตอรี่มากเกินไป
อย่าเสียบปลั๊กอุปกรณ์ไว้ตลอดเวลา เนื่องจากการชาร์จโดยไม่จำเป็นสามารถชะลอความสามารถในการสร้างใหม่ของแบตเตอรี่ และความสามารถในการเก็บประจุสามารถลดลงในอีกหนึ่งปีต่อมา โดยปกติคุณสามารถตั้งค่าให้แล็ปท็อปของคุณไม่ชาร์จเมื่อถึง 20%
บันทึก: บางครั้งคุณพบว่า พีซีของคุณเสียบอยู่ แต่ไม่ได้ชาร์จ . สาเหตุนี้เกิดจากการตั้งค่าของคุณ5. สร้างการสำรองข้อมูลสำหรับไฟล์และระบบที่สำคัญของคุณ
ในฐานะเจ้าของคอมพิวเตอร์สิ่งที่สำคัญที่สุดที่คุณทำได้คือสำรองข้อมูลสำคัญที่จัดเก็บไว้ในฮาร์ดไดรฟ์ของคุณ เคล็ดลับนี้ยังเป็นส่วนสำคัญในการบำรุงรักษาคอมพิวเตอร์ส่วนบุคคลเป็นประจำเนื่องจากฮาร์ดไดรฟ์ล้มเหลวโดยไม่คาดคิดปัญหาร้ายแรงของคอมพิวเตอร์ไวรัส ฯลฯ อาจทำให้ข้อมูลสูญหายได้ นอกจากนี้ระบบยังขัดข้องและไม่สามารถบูตได้
ดังนั้นให้สร้างข้อมูลสำรองทันที
หากคุณไม่ทราบวิธีการทำงานนี้คุณสามารถสอบถามผู้เชี่ยวชาญที่เชื่อถือได้และไม่เสียค่าใช้จ่ายของเรา ซอฟต์แวร์สำรองข้อมูลพีซี สำหรับความช่วยเหลือ - MiniTool ShadowMaker
ในฐานะซอฟต์แวร์สำรองข้อมูลแบบออล - อิน - วันได้รับการออกแบบมาเพื่อสำรองระบบปฏิบัติการ Windows ไฟล์และโฟลเดอร์ดิสก์และพาร์ติชันเป็นประจำ รองรับการสำรองข้อมูลส่วนต่างและส่วนเพิ่ม นอกจากนี้ซอฟต์แวร์นี้ยังสามารถซิงค์ไฟล์และโคลนดิสก์ได้
ตอนนี้รับ MiniTool ShadowMaker Trial Edition เพื่อเริ่มการสำรองข้อมูลจากปุ่มต่อไปนี้ โปรดทราบว่ารุ่นนี้ให้คุณทดลองใช้ฟรี 30 วันเท่านั้น หากต้องการใช้งานตลอดเวลารับ Pro Edition จาก ร้าน MiniTool .
1. เปิดซอฟต์แวร์นี้
2. ไปที่ไฟล์ การสำรองข้อมูล หน้าคลิก ที่มา และเลือกไฟล์ที่คุณต้องการสำรองข้อมูล
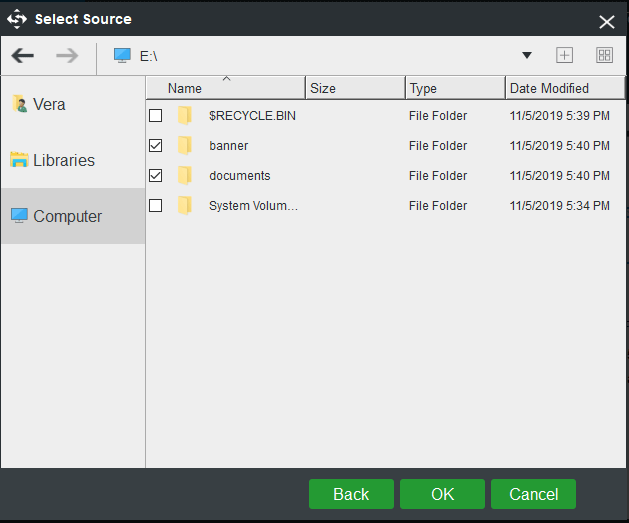
3. คลิก ปลายทาง เพื่อเลือกเส้นทางเป้าหมายที่อาจเป็นแฟลชไดรฟ์ USB ฮาร์ดไดรฟ์ภายนอก SSD ฯลฯ
4. สุดท้ายคลิก การสำรองข้อมูลในขณะนี้ เพื่อเริ่มการสำรองไฟล์ทันที
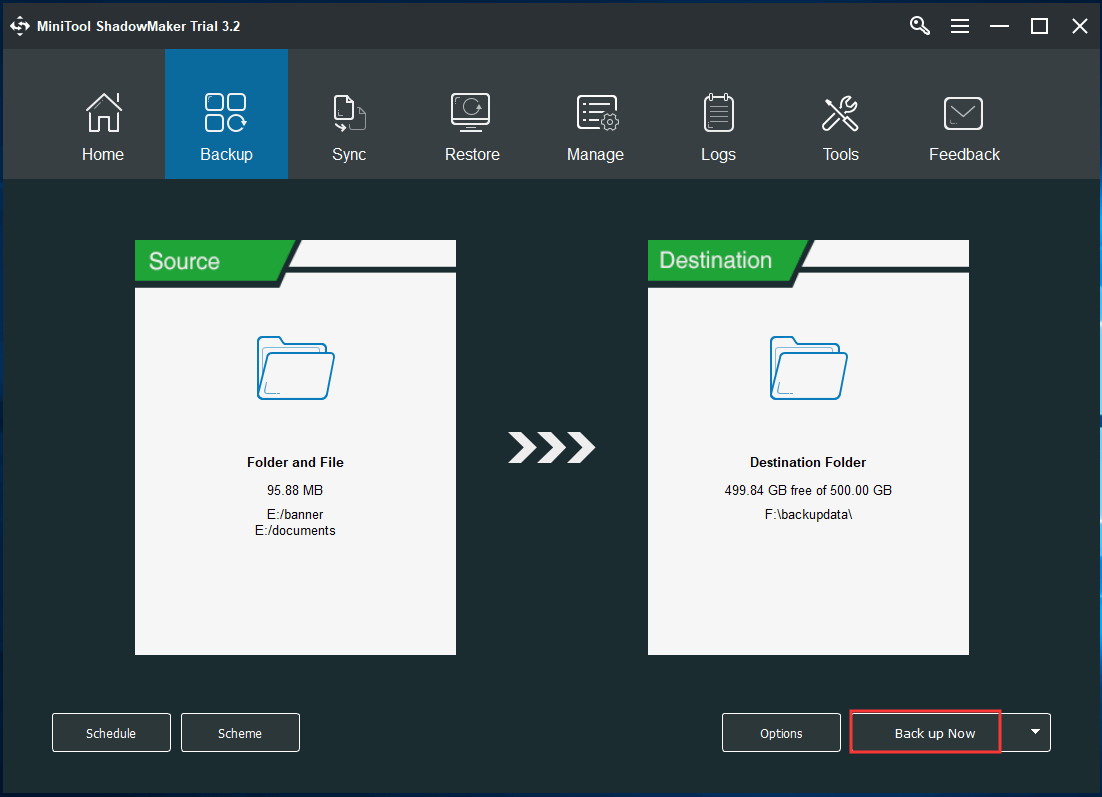
6. เรียกใช้โปรแกรมป้องกันไวรัสและการสแกนมัลแวร์เป็นประจำ
เคล็ดลับการบำรุงรักษาคอมพิวเตอร์นี้ควรไปโดยไม่ต้องพูด แต่เราพูดต่อไป คอมพิวเตอร์ทุกเครื่องควรมีซอฟต์แวร์ป้องกันไวรัสและซอฟต์แวร์ตรวจจับสปายแวร์แบบเดิมเพื่อตรวจสอบภัยคุกคามในระบบแบบเรียลไทม์และนำออกเพื่อให้พีซีปลอดภัย
ใน Windows 10 Windows Defender สามารถเสนอการป้องกันไวรัสและภัยคุกคามแบบเรียลไทม์การป้องกันบัญชีไฟร์วอลล์และการป้องกันเครือข่าย ฯลฯ
หรือคุณสามารถติดตั้งโปรแกรมป้องกันไวรัสหรือโปรแกรมป้องกันมัลแวร์บนคอมพิวเตอร์ของคุณเช่น Malwarebytes หรือ Avast . เพียงแค่เรียกใช้เครื่องมือดังกล่าวเพื่อทำการสแกนไวรัสสปายแวร์มัลแวร์และอื่น ๆ ทั้งหมด
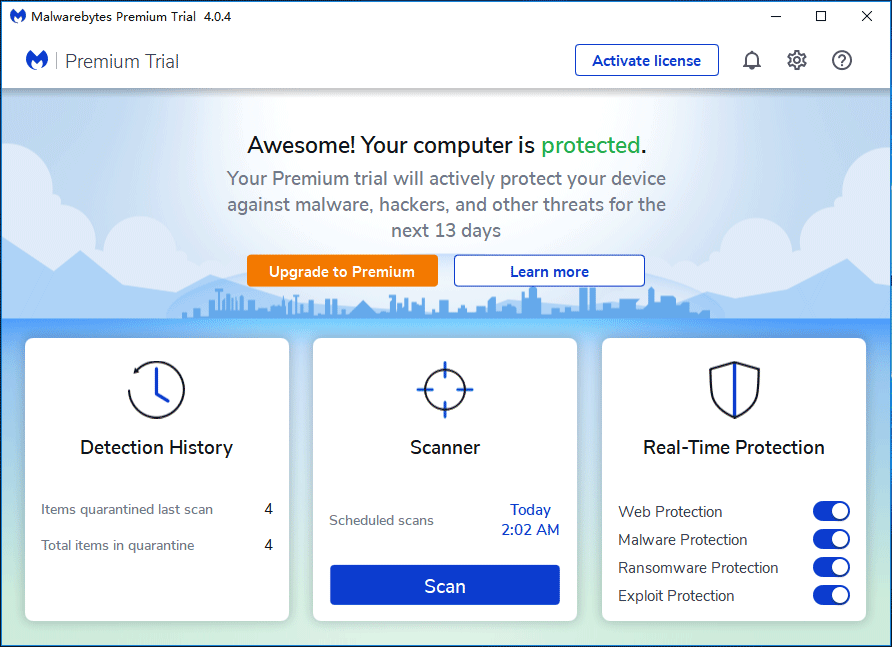
7. เรียกใช้ไฟร์วอลล์ของคุณเสมอ
ไฟร์วอลล์หน้าต่าง ในระบบปฏิบัติการเป็นด่านแรกในการป้องกันมัลแวร์ สามารถกรองข้อมูลบางอย่างจากอินเทอร์เน็ตและบล็อกโปรแกรมที่อาจเป็นอันตรายจากการติดตั้ง เครื่องมือนี้ควรทำงานอยู่เสมอ มีประโยชน์มากเมื่อคุณติดตั้งแอปใหม่จากแหล่งที่มาของบุคคลที่สามนอกเหนือจากผู้ผลิตหรือผู้พัฒนา
เพียงไปที่ แผงควบคุม คลิก Windows Defender Firewall> เปิดหรือปิด Windows Defender Firewall และตรวจสอบว่าเปิดใช้งานไฟร์วอลล์แล้ว
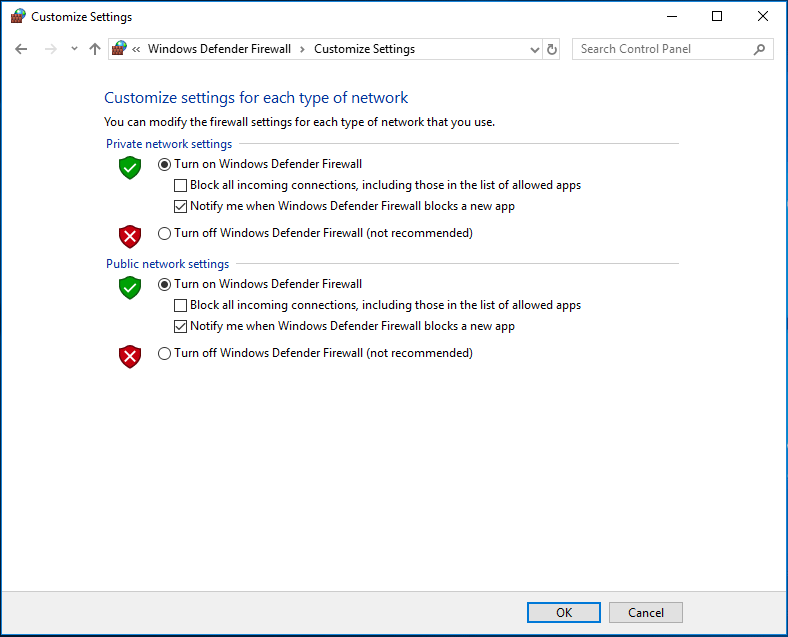
8. ถอนการติดตั้งโปรแกรมที่คุณไม่ได้ใช้
เมื่อใช้คอมพิวเตอร์เป็นเวลานานคุณอาจติดตั้งโปรแกรมทุกประเภท บางครั้งคุณอาจลืมหรือไม่รู้ว่าได้ติดตั้งไว้ โปรแกรมเหล่านี้ทำให้คอมพิวเตอร์ของคุณช้าลงเมื่อเวลาผ่านไปและใช้พื้นที่ดิสก์มาก แม้แต่บางตัวก็ทำงานอยู่เบื้องหลังและกินทรัพยากรระบบ
ดังนั้นคุณควรถอนการติดตั้งโปรแกรมที่ไม่จำเป็น หากต้องการทำงานนี้ให้ไปที่ แผงควบคุม> โปรแกรมและคุณสมบัติ ไปยังรายการแอพ จากนั้นคลิกขวาที่แต่ละโปรแกรมเพื่อเลือกไฟล์ ถอนการติดตั้ง ตัวเลือก
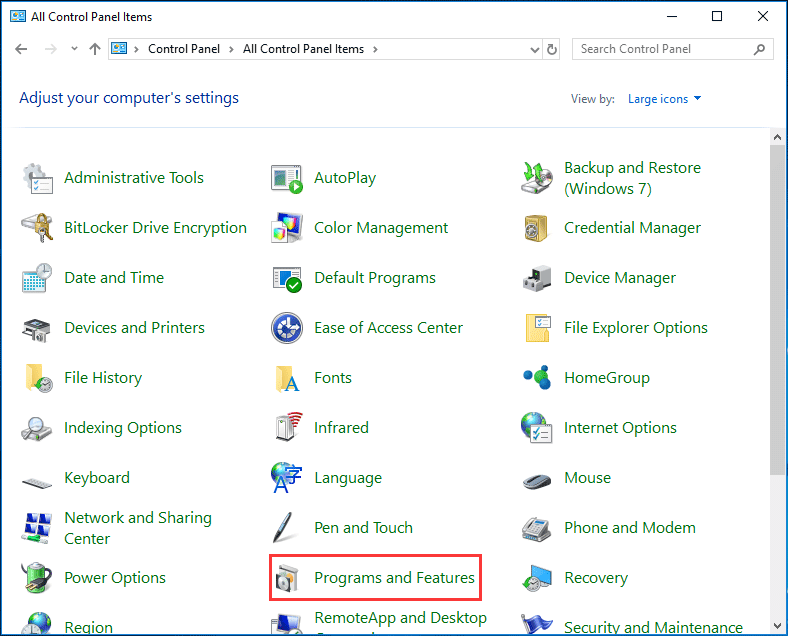
9. อัปเดตระบบและโปรแกรม Windows
วิธีที่ดีที่สุดวิธีหนึ่งเพื่อให้แน่ใจว่าพีซีของคุณอยู่ในสถานะที่ดีที่สุดคือการทำให้ระบบปฏิบัติการของคุณเป็นปัจจุบันอยู่เสมอ สำหรับระบบ Windows Microsoft จะเปิดตัวการอัปเดตและแพตช์ความปลอดภัยอยู่เสมอเพื่อปรับปรุงประสบการณ์ของผู้ใช้โดยรวม
คุณสามารถไปที่ Windows Update ตรวจสอบการอัปเดตที่มีและรีสตาร์ทพีซีเพื่อติดตั้ง นอกจากนี้ตรวจสอบให้แน่ใจว่าคุณติดตั้งซอฟต์แวร์ไดรเวอร์ล่าสุด
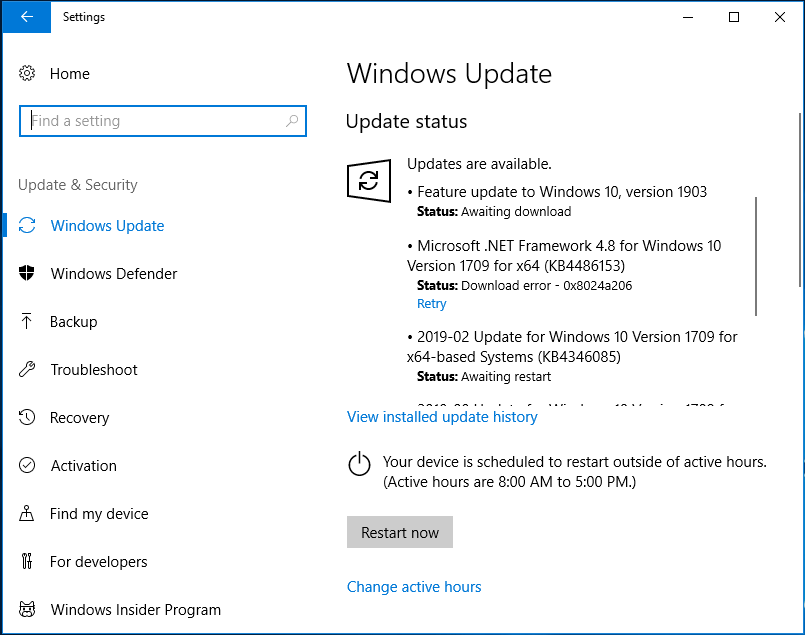
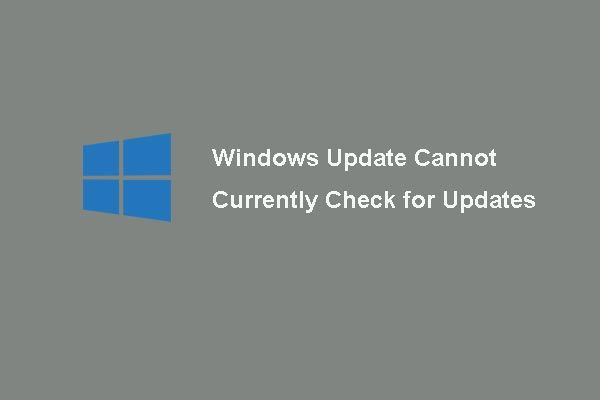 6 การแก้ไขสำหรับ Windows Update ไม่สามารถตรวจสอบการอัปเดตได้ในขณะนี้
6 การแก้ไขสำหรับ Windows Update ไม่สามารถตรวจสอบการอัปเดตได้ในขณะนี้ มีปัญหากับปัญหา Windows Updates ไม่สามารถตรวจสอบการอัปเดตได้หรือไม่? โพสต์นี้แสดง 4 วิธีแก้ไขปัญหา Windows Update ล้มเหลว
อ่านเพิ่มเติมนอกจากนี้คุณควรอัปเดตโปรแกรมที่สำคัญ เพียงไปที่เว็บไซต์ของผู้ผลิตและดาวน์โหลดเวอร์ชันล่าสุดของโปรแกรมของคุณเพื่อติดตั้ง
10. ทำความสะอาดดิสก์ของคุณ
เมื่อเวลาผ่านไปพีซีของคุณจะเต็มไปด้วยข้อมูลที่ไม่จำเป็นจำนวนมากรวมถึงไฟล์ชั่วคราวภาพขนาดย่อหน้าเว็บการติดตั้ง Windows เก่าและอื่น ๆ อีกมากมาย มีการใช้พื้นที่ดิสก์มากและพีซีอาจทำงานช้า
การทำความสะอาดดิสก์ของคุณเป็นเคล็ดลับการบำรุงรักษาคอมพิวเตอร์ที่ดีเยี่ยม ใน Windows คุณสามารถขอความช่วยเหลือจากการล้างข้อมูลบนดิสก์ได้ หากคุณใช้ Windows 10 คุณสามารถไปที่ การตั้งค่า> ระบบ> ที่เก็บข้อมูล เพื่อลบไฟล์ชั่วคราว
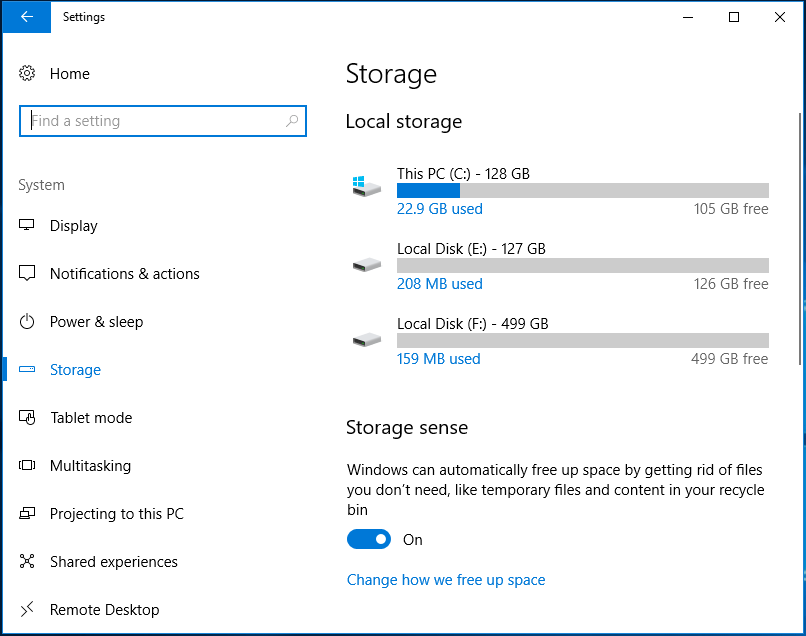
11. ใช้เครื่องมือวิเคราะห์พื้นที่ดิสก์
เพื่อให้พีซีของคุณสะอาดและปราศจากข้อมูลที่ไม่จำเป็นการทำความเข้าใจสิ่งที่อยู่ในคอมพิวเตอร์ของคุณจะเป็นประโยชน์ เครื่องมือวิเคราะห์พื้นที่ดิสก์สามารถสแกนพีซีของคุณและแสดงข้อมูลทั้งหมดของคุณ
ที่นี่คุณสามารถใช้ MiniTool Partition Wizard ได้เนื่องจากมีคุณสมบัติที่เรียกว่า เครื่องวิเคราะห์พื้นที่ เพื่อสแกนดิสก์ของคุณแจ้งให้คุณทราบว่าอะไรกินเนื้อที่ของคุณและแสดงผลลัพธ์ได้อย่างง่ายดายและสังหรณ์ใจ
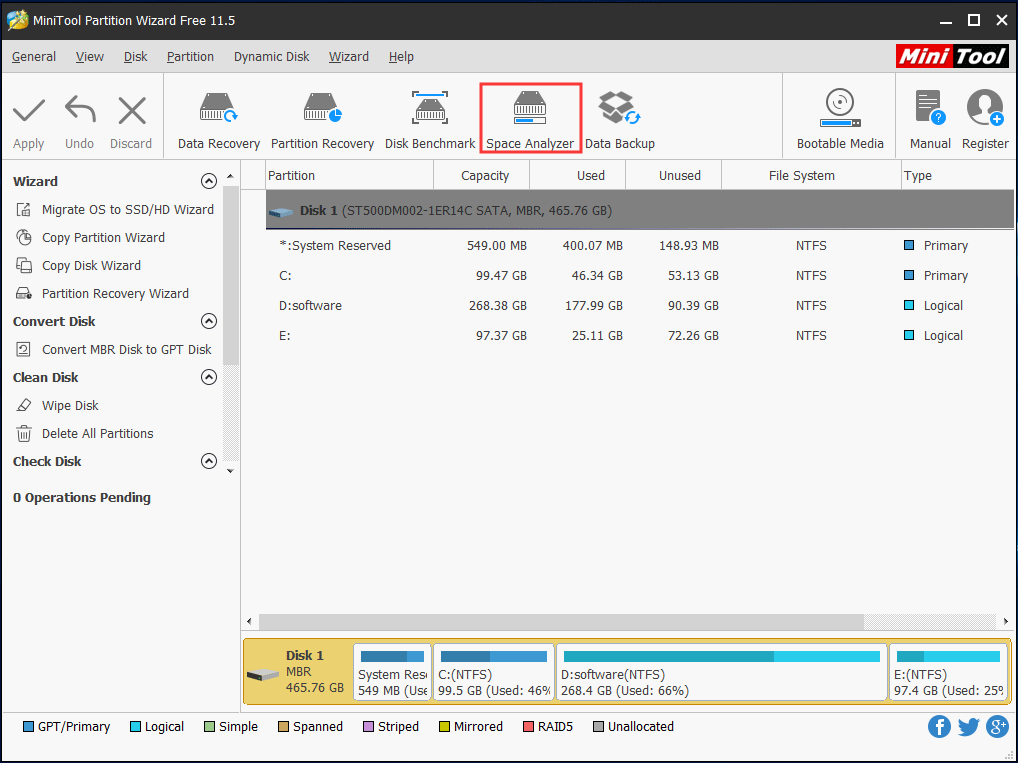
12. ทำความสะอาดระบบพีซีของคุณ
เพื่อให้แน่ใจว่าพีซีของคุณทำงานได้อย่างรวดเร็วและปราศจากขยะคุณสามารถใช้เครื่องมือทำความสะอาดพีซีเพื่อล้างไฟล์บางไฟล์เช่นแคชบันทึกชิ้นส่วนไฟล์ชั่วคราว ฯลฯ จากระบบ Windows เนื่องจากไฟล์เหล่านี้อาจใช้พื้นที่มากทำให้เกิดข้อผิดพลาดของซอฟต์แวร์ และทำให้ระบบช้าลง
CCleaner เป็นหนึ่งในเครื่องมือทำความสะอาดพีซีที่ยอดเยี่ยมที่สุดและสามารถล้างไฟล์ขยะได้อย่างยอดเยี่ยม
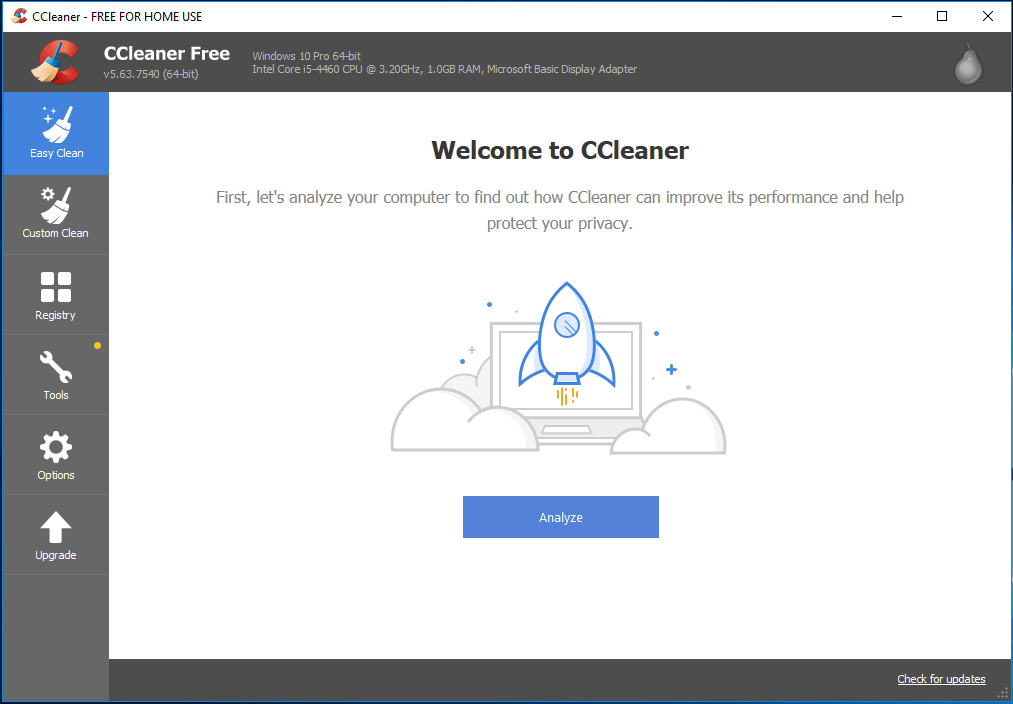
13. ใช้เครื่องมือตรวจสอบอุณหภูมิ CPU และ GPU
ดังที่ทราบกันดีว่า พีซีร้อนเกินไป อาจเป็นปัญหาร้ายแรงเนื่องจากอาจทำให้ข้อมูลเสียหายและส่วนประกอบพีซีเสียหายถาวร ในคอมพิวเตอร์ของคุณ CPU และ GPU เป็นส่วนที่ร้อนง่าย การจับตาดูอุณหภูมิจะช่วยให้อุณหภูมิเย็นลงได้หากจำเป็น
ดังนั้นการใช้เครื่องมือตรวจสอบอุณหภูมิ CPU และ GPU จึงเป็นขั้นตอนการบำรุงรักษาคอมพิวเตอร์ที่ดี HWMonitor แนะนำได้
เคล็ดลับ: นอกเหนือจากเคล็ดลับการบำรุงรักษาพีซีเหล่านี้แล้วยังมีเคล็ดลับอื่น ๆ ที่คุณสามารถลองใช้ - ใช้เครื่องมือตรวจสอบความสมบูรณ์ของฮาร์ดไดรฟ์เช่น CrystalDiskInfo เพิ่มพื้นที่ว่างด้วยโซลูชันการจัดเก็บข้อมูลบนคลาวด์ปิดพีซีของคุณอย่างเหมาะสมระวังเครือข่าย WiFi ที่ไม่คุ้นเคยเป็นต้น

![วิธีแก้ไขปัญหาใน Windows Update Standalone Installer [MiniTool Tips]](https://gov-civil-setubal.pt/img/backup-tips/03/how-fix-issue-windows-update-standalone-installer.jpg)

![วิธีย้อนกลับไดรเวอร์ Nvidia Windows 10 - 3 ขั้นตอน [MiniTool News]](https://gov-civil-setubal.pt/img/minitool-news-center/20/how-roll-back-nvidia-drivers-windows-10-3-steps.jpg)













![[FIX] โซลูชัน 10 อันดับแรกสำหรับวิดีโอ YouTube ไม่มีให้บริการ](https://gov-civil-setubal.pt/img/movie-maker-tips/04/top-10-solutions-youtube-video-is-not-available.jpg)

![จะแก้ไขข้อผิดพลาด Call of Duty Vanguard Dev 10323 Windows 10/11 ได้อย่างไร [เคล็ดลับ MiniTool]](https://gov-civil-setubal.pt/img/news/53/how-to-fix-call-of-duty-vanguard-dev-error-10323-windows-10/11-minitool-tips-1.png)