GPU หยุดทำงานตลอดเวลา? นี่คือ 8 โซลูชั่นสำหรับคุณ!
Gpu Hyud Thangan Tlxd Wela Ni Khux 8 Soluchan Sahrab Khun
GPU crashing ไม่ใช่เรื่องใหม่ แต่คุณรู้หรือไม่ว่าจะทำอย่างไรถ้าเกิดขึ้น? ในโพสต์นี้เกี่ยวกับ เว็บไซต์ MiniTool เราจะเสนอวิธีแก้ปัญหาที่เป็นไปได้ 8 วิธีให้กับคุณเมื่อพบปัญหา GPU หยุดทำงาน โดยไม่ต้องกังวลใจอีกต่อไป มาดำดิ่งลงไปกันเถอะ
ทำไม GPU ของฉันถึงหยุดทำงาน
GPU มีความสำคัญอย่างยิ่งต่อคอมพิวเตอร์โดยเฉพาะเมื่อเล่นเกม GPU ของคุณหยุดทำงานระหว่างการโหลดหรือไม่? จะต้องเป็นประสบการณ์ที่น่าผิดหวังเมื่อ GPU หยุดทำงานกะทันหัน เมื่อ GPU ของคุณหยุดทำงาน สาเหตุที่เป็นไปได้คือ:
- ไดรเวอร์กราฟิกที่ล้าสมัย
- DirectX . ที่ล้าสมัย
- การตั้งค่าในเกมที่เข้ากันไม่ได้
- แหล่งจ่ายไฟผิดพลาด
- ร้อนเกินไป
- โอเวอร์คล็อก
- GPU เก่า
ไม่ต้องกังวล เราจะแสดงวิธีแก้ปัญหาที่ง่ายและมีประสิทธิภาพสำหรับคุณในการแก้ไขปัญหา GPU ขัดข้องในโพสต์นี้
วิธีแก้ไข GPU Crashing PC?
แก้ไข 1: อัปเดตไดรเวอร์ GPU
ไดรเวอร์ GPU ที่ล้าสมัยอาจเป็นอันตรายต่อประสิทธิภาพและความเสถียรของระบบ และอาจทำให้ GPU หยุดทำงาน ตรวจสอบให้แน่ใจว่าไดรเวอร์ GPU ของคุณอัปเดตอยู่เสมอ เพื่อเพิ่มความเสถียรและความสอดคล้องที่ดีขึ้น
ขั้นตอนที่ 1. พิมพ์ ตัวจัดการอุปกรณ์ ใน แถบค้นหา และตี เข้า .
ขั้นตอนที่ 2 ขยาย อะแดปเตอร์แสดงผล เพื่อแสดงกราฟิกการ์ดของคุณ
ขั้นตอนที่ 3 คลิกขวาเพื่อเลือก อัพเดทไดรเวอร์ > ค้นหาไดรเวอร์โดยอัตโนมัติ จากนั้นทำตามคำแนะนำบนหน้าจอเพื่อดาวน์โหลดและติดตั้งไดรเวอร์ GPU โดยอัตโนมัติ

แก้ไข 2: ลบไดรเวอร์ทั้งหมด
หากคุณเพิ่งเปลี่ยน GPU ของคุณ GPU ใหม่อาจใช้งานไม่ได้กับไดรเวอร์การ์ดแสดงผลที่มีอยู่ สิ่งนี้จะทำให้ GPU หยุดทำงานด้วย ในการดำเนินการนี้ คุณต้องลบไดรเวอร์ทั้งหมดและรีบูตเครื่องคอมพิวเตอร์ของคุณ
แก้ไข 3: ตรวจสอบความร้อนสูงเกินไป
หากอุณหภูมิของส่วนประกอบภายในคอมพิวเตอร์ของคุณสูงเกินไป GPU จะหยุดทำงานด้วย คุณสามารถวางคอมพิวเตอร์ของคุณในที่เย็นและ ปิดการใช้งานแอปพลิเคชันพื้นหลังทั้งหมด .
ในเวลาเดียวกัน หากพีซีของคุณเต็มไปด้วยฝุ่นหรือการไหลเวียนของอากาศถูกจำกัด พัดลม GPU ของคุณจะมีปัญหาในการรับอากาศเย็นเพื่อกระจายความร้อนมหาศาลจากหน่วยความจำและแกน GPU
แก้ไข 4: อัปเดต DirectX
DirectX เป็นชุดส่วนประกอบใน Windows ที่สามารถแสดงผล แสดง และคำนวณภาพ 3 มิติ พื้นผิว และกราฟิกอื่นๆ ที่เกี่ยวข้อง เกมส่วนใหญ่พึ่งพามันเพื่อให้ทำงานได้อย่างถูกต้อง หากคุณใช้ DirectX เวอร์ชันเก่า คุณสามารถลองอัปเดตได้
ย้าย 1: ตรวจสอบเวอร์ชัน DirectX ของคุณ
ขั้นตอนที่ 1. พิมพ์ dxdiag ใน แถบค้นหา และตี เข้า ที่จะเปิด เครื่องมือวินิจฉัย DirectX .
ขั้นตอนที่ 2. ใน ระบบ แท็บ ตรวจสอบ . ของคุณ DirectX เวอร์ชัน . หากล้าสมัย คุณสามารถทำตามขั้นตอนต่อไปนี้ได้
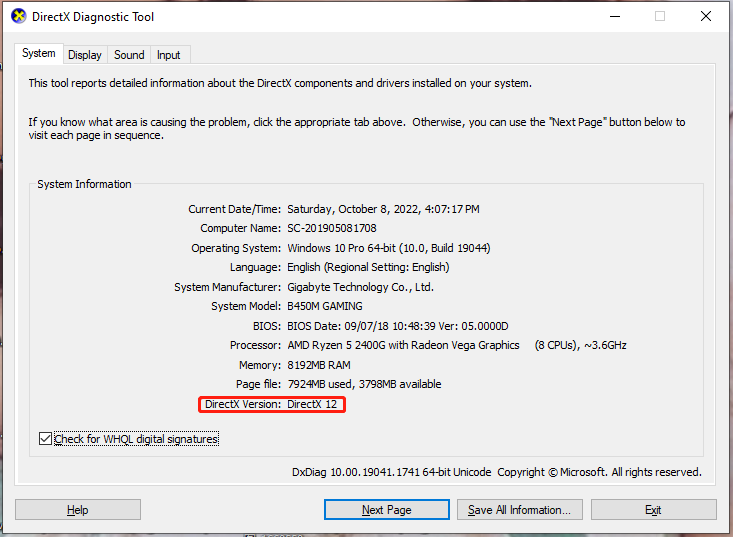
ย้าย 2: อัปเดต DirectX
เนื่องจากไม่มีแพ็คเกจแบบสแตนด์อโลนสำหรับ DirectX ใน Windows 10 คุณจึงได้รับอนุญาตให้อัปเดตผ่าน Windows Update เท่านั้น
ขั้นตอนที่ 1. กด ชนะ + ฉัน ที่จะเปิด การตั้งค่า Windows .
ขั้นตอนที่ 2. ไปที่ อัปเดต & ความปลอดภัย > Windows Update > ตรวจสอบสำหรับการอัพเดต . ทำตามคำแนะนำบนหน้าจอและ Windows Update จะดาวน์โหลดและติดตั้ง DirectX ล่าสุดสำหรับคุณ
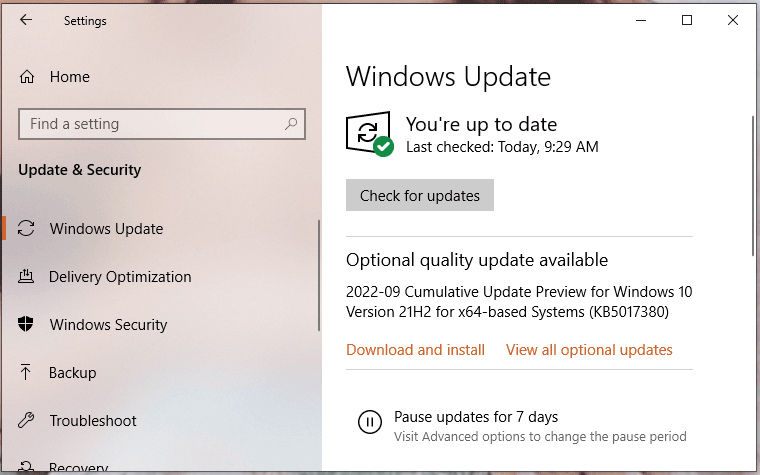
แก้ไข 5: เปลี่ยนการตั้งค่าในเกม
หาก GPU หยุดทำงานเมื่อเล่นเกมบางเกม คุณควรดูการตั้งค่าในเกมเพราะอาจเป็นสาเหตุของการล่มของ GPU GPU บางตัวเล่นได้ไม่ดีกับการตั้งค่าบางอย่าง เช่น VSync, Antialiasing และอื่นๆ ดังนั้นคุณควรปิดการใช้งานให้ดีกว่านี้
แก้ไข 6: หยุดการโอเวอร์คล็อก
โอเวอร์คล็อก สามารถช่วยให้ได้รับ FPS เพิ่มขึ้นเล็กน้อย แต่ก็สามารถนำไปสู่การขัดข้องทุกประเภท เช่น GPU หยุดทำงาน คุณต้องตั้งค่าความเร็วนาฬิกาคอร์และหน่วยความจำของ GPU เป็นค่าเริ่มต้น และลบนาฬิกาเร่งความเร็วที่ล็อค GPU ของคุณที่ความถี่เฉพาะตลอดเวลา
แก้ไข 7: เปลี่ยน PSU
PSU ที่ชำรุด (Power Supply Unit) อาจทำให้ GPU ล้มเหลวได้เช่นกัน แม้ว่าคอมพิวเตอร์ของคุณยังสามารถบู๊ตได้ แต่ GPU ของคุณจะเริ่มดึงพลังสูงสุดออกมาเมื่อเปิดเกมหรือแอพพลิเคชั่นที่เน้นกราฟิก ในกรณีนี้ คุณสามารถเปลี่ยน PSU เป็นอย่างอื่นได้
แก้ไข 8: เปลี่ยน GPU ใหม่
เช่นเดียวกับส่วนประกอบฮาร์ดแวร์อื่นๆ ชิ้นส่วนของ GPU เช่น VRAM หรือตัวเก็บประจุจะเสียหายตามกาลเวลา เนื่องจาก GPU มีอุณหภูมิสูงมาก ดังนั้นหาก GPU ของคุณทำงานเป็นเวลานาน ก็ถึงเวลาซื้อใหม่
กระทู้อื่นๆ ที่เกี่ยวข้อง:
# วิธีแก้ไขการใช้งาน GPU ต่ำ นี่คือ 11 วิธีที่เป็นไปได้!
# การใช้งาน GPU 100% ไม่ดีหรือดี? วิธีแก้ไข GPU 100% เมื่อไม่ได้ใช้งาน


![แล็ปท็อป Toshiba Satellite Windows 7/8/10 การแก้ไขปัญหา [MiniTool Tips]](https://gov-civil-setubal.pt/img/data-recovery-tips/01/toshiba-satellite-laptop-windows-7-8-10-problems-troubleshooting.jpg)








![แก้ไข: โปรดรอจนกว่าโปรแกรมปัจจุบันจะเสร็จสิ้นการถอนการติดตั้ง [MiniTool News]](https://gov-civil-setubal.pt/img/minitool-news-center/96/fixed-please-wait-until-current-program-finished-uninstalling.jpg)
![สิ่งที่ต้องทำเพื่อแก้ไขหน่วยความจำ Google Chrome รั่วใน Windows 10 [MiniTool News]](https://gov-civil-setubal.pt/img/minitool-news-center/80/what-do-fix-google-chrome-memory-leak-windows-10.png)






![Windows 10 ไม่สามารถเข้าสู่ระบบ? ลองใช้วิธีการเหล่านี้! [MiniTool News]](https://gov-civil-setubal.pt/img/minitool-news-center/64/windows-10-can-t-login.jpg)