วิธีการที่เป็นประโยชน์ในการแก้ไขรหัสข้อผิดพลาด Windows Firewall 0x80070422 [MiniTool News]
Useful Methods Fix Windows Firewall Error Code 0x80070422
สรุป :

ข้อผิดพลาดมักเกิดขึ้นบ่อยในระบบปฏิบัติการเช่นรหัสข้อผิดพลาด“ 0x80070422” ข้อผิดพลาดนี้จะปรากฏขึ้นทุกครั้งที่คุณพยายามเปิด Windows Firewall โดยใช้การตั้งค่าที่แนะนำ อ่านโพสต์นี้จาก MiniTool เพื่อรับวิธีการแก้ไขข้อผิดพลาดนี้
Windows Firewall ไม่สามารถเปลี่ยนการตั้งค่า
ไฟร์วอลล์เป็นองค์ประกอบที่จำเป็นสำหรับการเข้าถึงอินเทอร์เน็ตที่ปลอดภัย ไฟร์วอลล์ปกป้องส่วนประกอบของระบบปฏิบัติการจากมัลแวร์และสปายแวร์ที่เป็นอันตราย ดังนั้นจึงจำเป็นต้องเปิดใช้งานเพื่อการป้องกันแบบเต็มเวลา
ในแง่หนึ่งหากบริการที่จำเป็นไม่ทำงานใน Windows แสดงว่า“ Windows Firewall ไม่สามารถเปลี่ยนการตั้งค่าบางอย่างของคุณได้ Error Code 0x80070422” อาจเกิดข้อผิดพลาด ในทางกลับกัน Background Intelligent Transfer Service (BITS) ที่ปิดใช้งานอาจทำให้เกิดปัญหานี้ได้เช่นกัน พื้นหลัง Intelligent Transfer Service จะต้องอยู่ในสถานะใช้งานได้
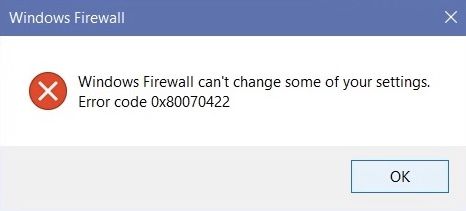
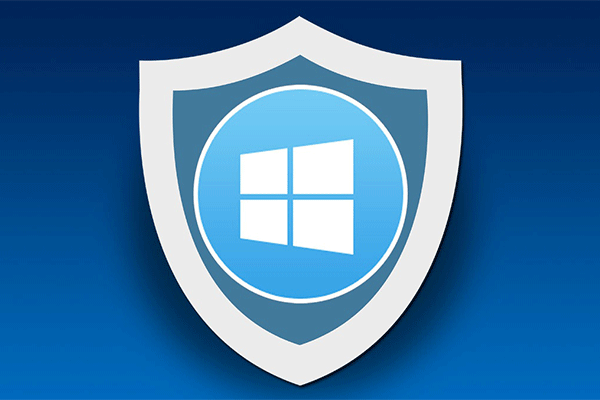 Windows Firewall สำหรับ Windows 10 และทางเลือกที่ยอดเยี่ยม
Windows Firewall สำหรับ Windows 10 และทางเลือกที่ยอดเยี่ยม หากคุณต้องการเปิดหรือปิด Windows Firewall สำหรับ Windows 10 โพสต์นี้จะบอกขั้นตอนทั้งหมดและแสดงทางเลือกที่ดีสำหรับ Windows Firewall
อ่านเพิ่มเติมจะแก้ไข Error Code 0x80070422 ได้อย่างไร?
วิธีการต่อไปนี้จะแนะนำคุณในการแก้ไขข้อผิดพลาด 0x80070422 กับไฟร์วอลล์ของคุณ
วิธีที่ 1: ใช้หน้าต่างบริการ
Windows Defender Firewall ไม่เริ่มต้นเมื่อเริ่มต้นระบบ Windows อาจทำให้เกิดข้อผิดพลาด 0x80070422 ดังนั้นคุณสามารถใช้หน้าต่าง Services เพื่อแก้ไขได้โดยทำตามคำแนะนำด้านล่าง
ขั้นตอนที่ 1: ประเภท บริการ ในช่องค้นหาและค้นหา ใน Windows 10 ให้คลิกขวาแล้วเลือก เรียกใช้ในฐานะผู้ดูแลระบบ .
ขั้นตอนที่ 2: นำทางไปยัง ไฟร์วอลล์ Windows Defender และตรวจสอบไฟล์ สถานะ และ ประเภทการเริ่มต้น ของบริการนี้
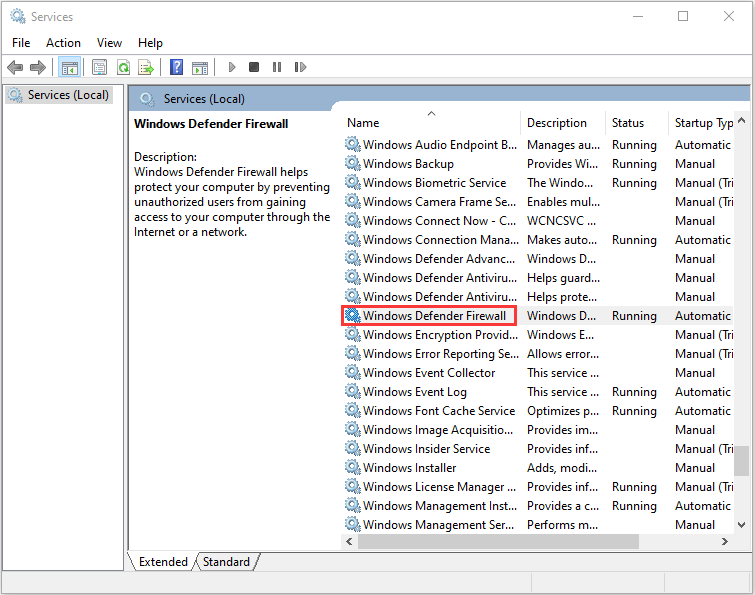
ขั้นตอนที่ 3: จากนั้นคลิกขวาที่ไฟล์ ไฟร์วอลล์ Windows Defender บริการและเลือก คุณสมบัติ จากนั้นไปที่ไฟล์ ทั่วไป แท็บ
ขั้นตอนที่ 4: คุณควรตั้งค่า ประเภทการเริ่มต้น ถึง อัตโนมัติ คลิก สมัคร แล้วคลิกไฟล์ ตกลง ปุ่ม.
ขั้นตอนที่ 5: จากนั้นคลิก เริ่ม และ Windows Firewall ของคุณจะถูกกู้คืนโดยไม่มีข้อผิดพลาดใด ๆ
หากรหัสข้อผิดพลาด 0x80070422 ยังคงปรากฏคุณสามารถย้ายไปยังวิธีการถัดไป
วิธีที่ 2: ตั้งค่า Background Intelligence Transfer Service
ขั้นตอนที่ 1: เปิด บริการ หน้าต่างอีกครั้งและค้นหา เบื้องหลังบริการโอนอัจฉริยะ .
ขั้นตอนที่ 2: หากหยุดและตั้งค่าเป็น Disabled ให้คลิกขวาแล้วเลือก คุณสมบัติ จากนั้นไปที่ไฟล์ ทั่วไป แท็บ
ขั้นตอนที่ 3: เปลี่ยน ประเภทการเริ่มต้น ถึง คู่มือ แล้วคลิกไฟล์ เริ่ม ปุ่มเพื่อเริ่ม เบื้องหลังบริการโอนอัจฉริยะ .
ขั้นตอนที่ 4: คลิก สมัคร และปุ่ม ตกลง ปุ่มเพื่อบันทึกการตั้งค่า
จากนั้นคุณควรรีสตาร์ทคอมพิวเตอร์และตรวจสอบว่าข้อผิดพลาด 0x80070422 ได้รับการแก้ไขหรือไม่
วิธีที่ 3: ตรวจสอบว่า Windows ทันสมัยแล้ว
หากวิธีการข้างต้นไม่สามารถทำเคล็ดลับให้คุณได้คุณควรทำตามวิธีนี้
ขั้นตอนที่ 1: เปิด ค้นหา เมนูที่จะป้อน การตั้งค่า และค้นหาจากนั้นเปิด
ขั้นตอนที่ 2: คลิก อัปเดตและความปลอดภัย ในอินเทอร์เฟซการตั้งค่า
ขั้นตอนที่ 3: จากนั้นคุณควรคลิก Windows Update ในบานหน้าต่างด้านซ้าย
ขั้นตอนที่ 4: คลิก ตรวจสอบสำหรับการอัพเดต ในบานหน้าต่างด้านขวา คอมพิวเตอร์ของคุณจะตรวจสอบการอัปเดตที่มีอยู่ทั้งหมด
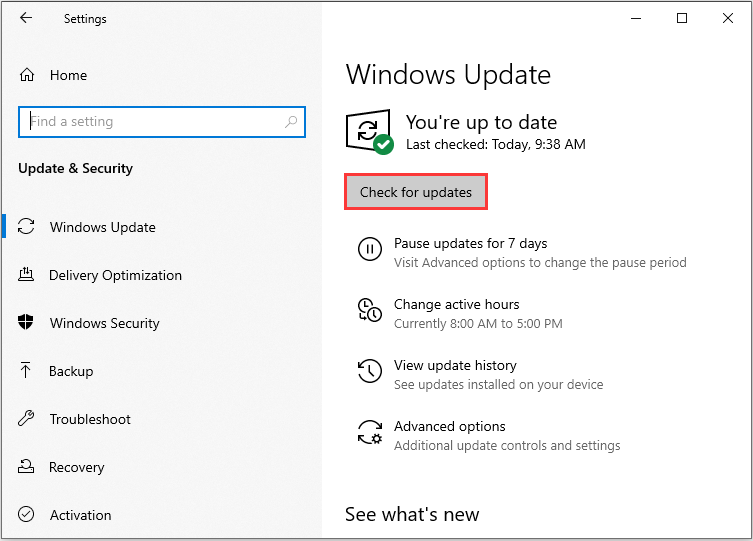
การอัปเดตที่พร้อมใช้งานสำหรับ Windows Defender จะเริ่มดาวน์โหลดโดยอัตโนมัติทันทีที่ตรวจพบ เมื่อดาวน์โหลดการอัปเดตแล้วพวกเขาจะติดตั้งสำเร็จ จากนั้นตรวจสอบว่าคุณสามารถแก้ไข“ ไม่สามารถเปิดรหัสข้อผิดพลาด Windows Firewall 0x80070422” ได้หรือไม่
 7 โซลูชันที่มีประสิทธิภาพในการแก้ไข Windows 10 จะไม่อัปเดต # 6 มหัศจรรย์มาก
7 โซลูชันที่มีประสิทธิภาพในการแก้ไข Windows 10 จะไม่อัปเดต # 6 มหัศจรรย์มาก เหตุใด Windows 10 ของฉันจึงไม่อัปเดต เหตุใดการอัปเดต Windows 10 จึงล้มเหลว ที่นี่เราแสดงรายการ 7 วิธีในการแก้ไขข้อผิดพลาดในการอัปเดต Win 10 และบังคับให้ Windows 10 Update เป็นปกติ
อ่านเพิ่มเติมคำพูดสุดท้าย
หาก Windows Defender Firewall ของคุณไม่สามารถเปลี่ยนการตั้งค่าและคุณได้รับรหัสข้อผิดพลาด 0x80070422 คุณสามารถลองใช้วิธีการที่กล่าวถึงข้างต้นเพื่อแก้ไขปัญหาของคุณ ในที่สุดคุณก็พบวิธีที่มีประโยชน์ที่สุด


![ทำไมไมค์ของฉันไม่ทำงาน วิธีแก้ไขอย่างรวดเร็ว [ข่าว MiniTool]](https://gov-civil-setubal.pt/img/minitool-news-center/42/why-is-my-mic-not-working.png)







![CloudApp คืออะไร? จะดาวน์โหลด CloudApp/ติดตั้ง/ถอนการติดตั้งได้อย่างไร [เคล็ดลับ MiniTool]](https://gov-civil-setubal.pt/img/news/4A/what-is-cloudapp-how-to-download-cloudapp/install/uninstall-it-minitool-tips-1.png)
![แก้ไขแล้ว: วิธีการกู้คืนไฟล์ที่สูญหายอย่างรวดเร็วและปลอดภัยใน Windows Server [เคล็ดลับ MiniTool]](https://gov-civil-setubal.pt/img/data-recovery-tips/68/solved-how-quick-safely-recover-lost-file-windows-server.jpg)
![แก้ไข: Uplay ไม่รู้จักเกมที่ติดตั้งบน Windows 10 [MiniTool News]](https://gov-civil-setubal.pt/img/minitool-news-center/04/fix-uplay-doesn-t-recognize-installed-games-windows-10.png)



![[แก้ไขแล้ว!] จะแก้ไขปัญหา Ghost Window ใน Windows 11 ได้อย่างไร?](https://gov-civil-setubal.pt/img/backup-tips/CC/fixed-how-to-fix-ghost-window-issue-in-windows-11-1.png)
![3 วิธียอดนิยมในการแก้ไขอุปกรณ์ต้องมีการติดตั้งเพิ่มเติม [MiniTool News]](https://gov-civil-setubal.pt/img/minitool-news-center/22/top-3-ways-fix-device-requires-further-installation.png)

![WD Red vs Blue: อะไรคือความแตกต่างและอันไหนดีกว่ากัน? [เคล็ดลับ MiniTool]](https://gov-civil-setubal.pt/img/backup-tips/65/wd-red-vs-blue-what-s-difference.png)