การเตรียมพร้อมสำหรับ Windows 10: วิธีเตรียมพีซีสำหรับการอัปเดต
Karte Ri Ym Phrxm Sahrab Windows 10 Withi Teriym Phisi Sahrab Kar Xapdet
ฉันจะเตรียมตัวอย่างไรสำหรับ Windows 10 หากคุณสงสัยเกี่ยวกับคำถามนี้ คุณมาถูกที่แล้ว ก่อนอัปเกรดเป็น Windows 10 จาก Windows 7/8 ควรทำบางสิ่งก่อน มินิทูล ให้คำแนะนำโดยละเอียดเกี่ยวกับการเตรียมตัวสำหรับ Windows 10 ในโพสต์นี้
Windows 10 ออกมานานแล้วและมีรายงานว่าจะยุติการสนับสนุนในวันที่ 14 ตุลาคม 2568 ถึงกระนั้น ผู้ใช้ Windows 7 และ 8 บางคนก็ยังต้องการอัปเกรดเป็น Windows 10 เนื่องจากเชื่อถือได้เพียงพอในตอนนี้
แล้วมีคนถามว่าทำไมไม่เลือก Windows 11 เหตุผลหลักคือระบบปฏิบัติการนี้ต้องการฮาร์ดแวร์สูงและพีซีเครื่องเก่าไม่สามารถตอบสนองความต้องการของระบบได้ Windows 10 เป็นตัวเลือกที่ดี
ถ้าอย่างนั้นก็มีคำถามเกิดขึ้น: วิธีเตรียมพีซีของคุณสำหรับ Windows 10 หรือต้องทำอย่างไรก่อนอัปเกรดเป็น Windows 10 การอัพเกรดนั้นไม่ง่ายเหมือนการติดตั้งอย่างง่าย ในการติดตั้งระบบปฏิบัติการนี้ให้สำเร็จ ควรสังเกตบางสิ่ง เรามาทำความรู้จักกับการเตรียมการสำหรับ Windows 10 กัน
การเตรียมการติดตั้ง Windows 10
ตรวจสอบให้แน่ใจว่า Windows 10 เข้ากันได้กับพีซี
ก่อนที่คุณจะเตรียมอัปเกรดเป็น Windows 10 คุณควรตรวจสอบให้แน่ใจว่าพีซีนั้นตรงตามความต้องการของระบบของ Windows 10
ดูข้อกำหนดขั้นต่ำของระบบ:
- โปรเซสเซอร์ : 1 กิกะเฮิรตซ์ (GHz) หรือโปรเซสเซอร์หรือ SoC ที่เร็วกว่า
- พื้นที่ดิสก์ : 16 GB สำหรับระบบปฏิบัติการ 32 บิต หรือ 20 GB สำหรับระบบปฏิบัติการ 64 บิต
- แกะ : 1 กิกะไบต์ (GB) สำหรับ 32 บิต หรือ 2 GB สำหรับ 64 บิต
- การ์ดจอ : DirectX 9 หรือใหม่กว่าพร้อมไดรเวอร์ WDDM 1.0
- แสดง: 800 x 600
โปรดทราบว่าสิ่งเหล่านี้เป็นข้อกำหนดพื้นฐานสำหรับการติดตั้ง Windows 10 บนพีซี เพื่อให้ได้ประสิทธิภาพพีซีที่ดีที่สุด พีซีของคุณควรมีสเปคที่สูงกว่านี้
หากต้องการดูข้อมูลจำเพาะของพีซี เช่น CPU, RAM และกราฟิกการ์ด ให้กด วิน + อาร์ ,พิมพ์ลงไป dxdiag แล้วคลิก ตกลง . หากต้องการตรวจสอบพื้นที่ดิสก์ ให้ไปที่ Windows Explorer หากพีซี Windows 7/8 เข้ากันได้กับ Windows 10 ให้ดำเนินการเตรียมการอัปเกรด Windows 10 ต่อไปนี้ต่อไป
สร้างการสำรองข้อมูลสำหรับพีซีของคุณ
ฉันไม่สามารถเน้นเรื่องนี้ได้เพียงพอ การเตรียมการอื่นสำหรับ Windows 10 คือการสำรองข้อมูลพีซีของคุณ นี่เป็นเพราะปัญหาการอัปเดตปรากฏขึ้นโดยบังเอิญเป็นครั้งคราว ซึ่งนำไปสู่การหยุดทำงานและการสูญหายของข้อมูลในไฟล์สำคัญ เพื่อป้องกันฝันร้าย คุณสามารถเลือกสร้างอิมเมจระบบและสำรองไฟล์สำคัญก่อนการติดตั้ง หากคุณโชคไม่ดีที่พบกับอุบัติเหตุของระบบ คุณสามารถใช้ข้อมูลสำรองเพื่อเปลี่ยนพีซีกลับเป็นสถานะก่อนหน้าหรือกู้คืนไฟล์ที่สูญหายได้
ใน Windows 7/8 มีเครื่องมือสำรองข้อมูลในตัวที่เรียกว่า Backup and Restore ซึ่งสามารถสร้างสำเนาของดิสก์ระบบทั้งหมด รวมทั้งระบบปฏิบัติการ Windows การตั้งค่า โปรแกรม และไฟล์
คุณสามารถเข้าถึงได้ผ่านแผงควบคุมและแตะที่ ตั้งค่าการสำรองข้อมูล จากนั้นเลือกรายการที่คุณต้องการสำรองข้อมูล (รวมถึงอิมเมจระบบ) และเริ่มการสำรองข้อมูลทั้งดิสก์ หรือสร้างอิมเมจระบบโดยแตะที่ลิงก์ที่เกี่ยวข้องจากด้านซ้ายเท่านั้น

นอกจากนี้ คุณสามารถเรียกใช้ชิ้นส่วนของบุคคลที่สามได้ ซอฟต์แวร์สำรองข้อมูล เพื่อสำรองข้อมูลพีซีของคุณได้อย่างน่าเชื่อถือและยืดหยุ่น ที่นี่ เราขอแนะนำอย่างยิ่งให้ใช้ MiniTool ShadowMaker – มืออาชีพและ ซอฟต์แวร์สำรองข้อมูลฟรี สำหรับวินโดวส์ 7/8/10/11 ด้วยวิธีนี้ คุณสามารถสร้างอิมเมจระบบและสำรองข้อมูลได้อย่างง่ายดาย ที่สำคัญ เครื่องมือนี้รองรับการสำรองข้อมูลอัตโนมัติ ส่วนเพิ่ม และส่วนต่าง รองรับการซิงค์ไฟล์และการโคลนดิสก์ ดาวน์โหลดและติดตั้งโปรแกรมสำรองข้อมูลนี้บนพีซีของคุณเพื่อทดลองใช้งาน
ขั้นตอนที่ 1: ดับเบิลคลิกที่ MiniTool ShadowMaker เพื่อโหลดและแตะ ให้ทดลองใช้ เพื่อไปที่อินเทอร์เฟซหลัก
ขั้นตอนที่ 2: ภายใต้ การสำรองข้อมูล แท็บ แตะบน แหล่งที่มา > โฟลเดอร์และไฟล์ เลือกรายการที่คุณต้องการสำรองข้อมูล แล้วคลิก ตกลง . จากนั้นแตะที่ ปลายทาง เพื่อเลือกไดรฟ์ภายนอกเพื่อบันทึกไฟล์อิมเมจสำรอง
ตามค่าเริ่มต้น MiniTool ShadowMaker จะเลือกพาร์ติชันระบบเพื่อสำรองข้อมูล หากต้องการสร้างอิมเมจระบบ ให้เลือกเป้าหมายการสำรองข้อมูลและเริ่มการสำรองข้อมูลระบบ
ขั้นตอนที่ 3: คลิก การสำรองข้อมูลในขณะนี้ เพื่อเริ่มการสำรองข้อมูล
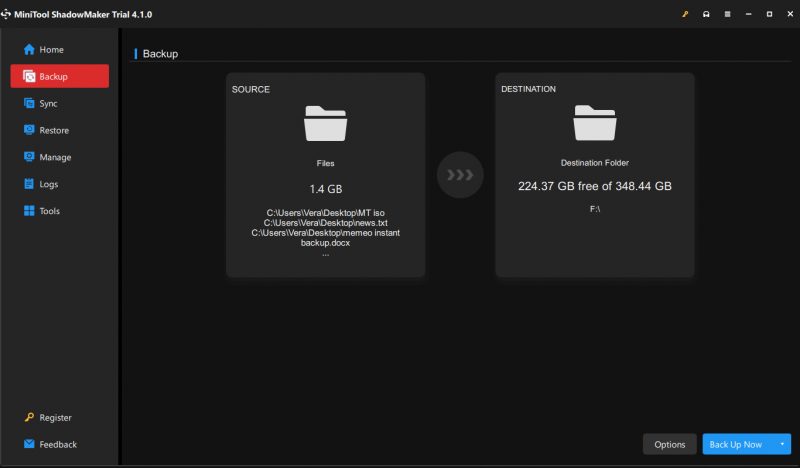
เว้นที่ว่างไว้สำหรับการอัปเกรด Windows 10
การเตรียมการอื่นสำหรับ Windows 10 ที่คุณต้องพิจารณาคือ ตรวจสอบให้แน่ใจว่าพีซีของคุณมีพื้นที่ว่างในดิสก์เพียงพอสำหรับการติดตั้งระบบปฏิบัติการนี้ ตามที่กล่าวไว้ข้างต้น ต้องการพื้นที่เก็บข้อมูลอย่างน้อย 16GB หากไดรฟ์ C มีพื้นที่ไม่เพียงพอ คุณสามารถลบบางส่วนที่ไม่จำเป็นออกเพื่อเพิ่มพื้นที่ว่าง
หรือการถอนการติดตั้งแอพที่ไม่จำเป็นก็เป็นทางเลือกที่ดีเช่นกัน นอกจากนี้ ให้เรียกใช้ Windows Disk Cleanup เพื่อลบไฟล์ที่ไม่จำเป็น เช่น ไฟล์อินเทอร์เน็ต ไฟล์ชั่วคราว การอัปเดตเก่า และอื่นๆ หากต้องการทราบรายละเอียดเพิ่มเติมเกี่ยวกับวิธีเพิ่มพื้นที่ว่างในดิสก์ โปรดดูโพสต์ก่อนหน้าของเรา - อะไรกินพื้นที่ในฮาร์ดไดรฟ์ของคุณ & วิธีเพิ่มพื้นที่ว่าง .
การเตรียมการอื่นๆ สำหรับการติดตั้ง Windows 10
เพื่อให้แน่ใจว่าการอัปเกรด Windows 10 จะประสบความสำเร็จ คุณต้องใส่ใจกับบางประเด็น:
- ตัดการเชื่อมต่ออุปกรณ์ภายนอกที่ไม่จำเป็น: อุปกรณ์เหล่านี้อาจขัดจังหวะการตั้งค่า Windows 10 เนื่องจาก Windows 10 อาจพยายามติดตั้ง แต่ใช้งานร่วมกันไม่ได้หรือไม่มีไดรเวอร์ที่ทันสมัย เชื่อมต่อเฉพาะแป้นพิมพ์ จอแสดงผล และเมาส์ของคุณกับพีซี
- อัปเดตไดรเวอร์: ตรวจสอบให้แน่ใจว่าคุณติดตั้งไดรเวอร์ล่าสุดสำหรับพีซี เพื่อหลีกเลี่ยงปัญหาความเสถียรที่เกิดจากฮาร์ดแวร์ของพีซี
นั่นคือข้อมูลทั้งหมดเกี่ยวกับวิธีเตรียมตัวสำหรับ Windows 10 เพียงเตรียมการเหล่านี้สำหรับ Windows 10 ก่อนติดตั้งระบบปฏิบัติการนี้ มิฉะนั้น ปัญหาที่ไม่คาดคิดบางอย่างอาจหยุดการติดตั้งและคุณสูญเสียไฟล์สำคัญ จากนั้น ทำตามคำแนะนำเพื่อติดตั้ง Windows 10 - วิธีการ ติดตั้ง Windows 10 บนฮาร์ดไดร์ฟใหม่ (พร้อมรูปภาพ) .

![วิธีข้ามบัญชี Microsoft การตั้งค่า Windows 10 รับทาง! [MiniTool News]](https://gov-civil-setubal.pt/img/minitool-news-center/51/how-bypass-microsoft-account-windows-10-setup.png)





![[แก้ไข] วิธีแก้ไขฮาร์ดไดรฟ์ภายนอกช่วยให้ไม่สามารถเชื่อมต่อได้ [เคล็ดลับ MiniTool]](https://gov-civil-setubal.pt/img/data-recovery-tips/35/solutions-fix-external-hard-drive-keeps-disconnecting.jpg)

![แก้ไข: เดสก์ท็อประยะไกลเกิดข้อผิดพลาดในการตรวจสอบสิทธิ์ [MiniTool News]](https://gov-civil-setubal.pt/img/minitool-news-center/85/fixed-remote-desktop-an-authentication-error-has-occurred.png)








![Black Screen of Death: สิ่งที่คุณต้องรู้ [MiniTool Wiki]](https://gov-civil-setubal.pt/img/minitool-wiki-library/45/black-screen-death.png)
