คำแนะนำง่ายๆ ในการแก้ไขเคอร์เซอร์ที่เลื่อนไปทางซ้ายเมื่อพิมพ์
Easy Guidance To Fix Cursor Moving To The Left When Typing
คุณอาจรู้สึกสับสนเมื่อพบว่าเคอร์เซอร์เลื่อนไปทางซ้ายเมื่อพิมพ์บน Windows อาการนี้มักจะบ่งชี้ว่ามีปัญหาซอฟต์แวร์บางอย่าง นี่ครับ กระทู้นี้ มินิทูล จะแสดงวิธีแก้ปัญหาหลายประการเพื่อแก้ไขปัญหานี้เป็นเรื่องปกติที่จะประสบปัญหาต่าง ๆ ในระหว่างการใช้คอมพิวเตอร์ แต่ปัญหาบางอย่างเช่นการเลื่อนเคอร์เซอร์ไปทางซ้ายเมื่อพิมพ์นั้นน่ารำคาญและจะทำให้ประสิทธิภาพในการทำงานของคุณลดลง ปัญหาเมาส์นี้อาจเกิดขึ้นได้จากการกำหนดค่าเคอร์เซอร์ที่ไม่ถูกต้อง ไดรเวอร์เมาส์ที่เข้ากันไม่ได้ ปัญหาซอฟต์แวร์ขัดข้อง ฯลฯ เนื้อหาต่อไปนี้จะแสดงวิธีการที่ถูกต้องในการแก้ไขปัญหานี้
วิธีหยุดการเลื่อนเคอร์เซอร์เมื่อพิมพ์บน Windows
แก้ไข 1: ปิดการใช้งานทัชแพด
หากคุณใช้แล็ปท็อปและพบว่าเคอร์เซอร์เลื่อนไปทางซ้ายขณะพิมพ์ อาจเป็นไปได้ว่าคุณกดทัชแพดเพื่อให้เคอร์เซอร์เลื่อนเช่นกัน คุณสามารถปิดการใช้งานทัชแพดเพื่อดูว่าเมาส์เคลื่อนไหวหรือไม่
ขั้นตอนที่ 1: กด วิน + ฉัน เพื่อเปิดการตั้งค่า Windows
ขั้นตอนที่ 2: เลือก อุปกรณ์ > บลูทูธและอุปกรณ์อื่นๆ บน Windows 10 หากคุณใช้ Windows 11 คุณสามารถเลือกได้โดยตรง บลูทูธและอุปกรณ์ จากบานหน้าต่างด้านซ้าย
ขั้นตอนที่ 3: ดูรายการเพื่อค้นหาและคลิกที่ ทัชแพด ตัวเลือก จากนั้นหมุนสวิตช์ไปที่ ปิด เพื่อปิดการใช้งานทัชแพด
ตอนนี้คุณสามารถลองพิมพ์ตามปกติเพื่อตรวจสอบว่าปัญหาได้รับการแก้ไขหรือไม่ ถ้าไม่เช่นนั้นให้ไปที่วิธีถัดไป
แก้ไข 2: เรียกใช้ตัวแก้ไขปัญหาฮาร์ดแวร์และอุปกรณ์
Windows มีเครื่องมือมากมายที่จะช่วยคุณแก้ไขปัญหาด้วยตัวเอง หากต้องการหยุดไม่ให้เคอร์เซอร์เคลื่อนที่ตลอดเวลา คุณสามารถเรียกใช้ตัวแก้ไขปัญหาฮาร์ดแวร์และอุปกรณ์เพื่อตรวจจับและแก้ไขปัญหาได้
ขั้นตอนที่ 1: คลิกที่ ค้นหา ไอคอนและประเภท พร้อมรับคำสั่ง ลงในแถบค้นหา
ขั้นตอนที่ 2: เลือก ทำงานในฐานะผู้ดูแลระบบ ในบานหน้าต่างด้านขวา
ขั้นตอนที่ 3: พิมพ์ msdt.exe -id อุปกรณ์วินิจฉัย และกด เข้า เพื่อเปิดตัวแก้ไขปัญหา

ขั้นตอนที่ 4: คลิกที่ ต่อไป ปุ่มเพื่อเรียกใช้ตัวแก้ไขปัญหาฮาร์ดแวร์และอุปกรณ์
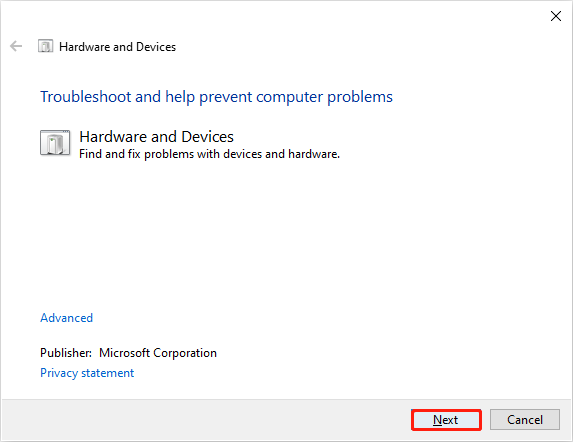
รอให้กระบวนการตรวจจับเสร็จสิ้นจากนั้นคุณสามารถเลือกแก้ไขปัญหาที่พบได้ด้วยตัวเองหรือไม่
แก้ไข 3: เปลี่ยนการตั้งค่าเมาส์
ในบางกรณี เคอร์เซอร์ของคุณยังคงเลื่อนไปทางซ้ายเนื่องจากตัวเลือกย้ายตัวชี้โดยอัตโนมัติ ไปตรวจสอบว่าคุณได้เปิดใช้งานตัวเลือกนี้บนคอมพิวเตอร์ของคุณหรือไม่
ขั้นตอนที่ 1: กด วิน + ฉัน เพื่อเปิดหน้าต่างการตั้งค่า
ขั้นตอนที่ 2: คลิกที่ อุปกรณ์ > หนู > ตัวเลือกเมาส์เพิ่มเติม .
ขั้นตอนที่ 3: เลื่อนไปที่ ตัวเลือกตัวชี้ จากนั้นยกเลิกการเลือก ย้ายตัวชี้ไปที่ค่าเริ่มต้นโดยอัตโนมัติ ปุ่มในกล่องโต้ตอบ การเลือก
ขั้นตอนที่ 4: คลิก นำมาใช้ และ ตกลง ตามลำดับเพื่อใช้การเปลี่ยนแปลงนี้
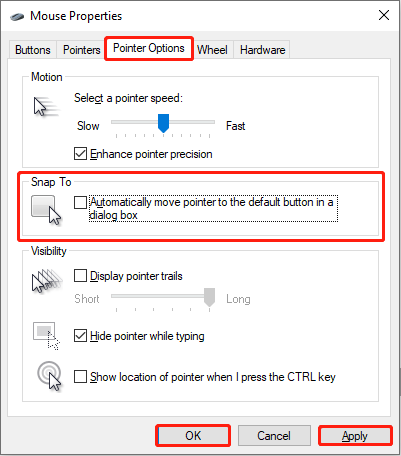
แก้ไข 4: อัปเดต / ติดตั้งไดรเวอร์เมาส์ใหม่
ตามที่กล่าวไว้ข้างต้น ไดรเวอร์ที่เข้ากันไม่ได้อาจเป็นสาเหตุให้เคอร์เซอร์เลื่อนไปทางซ้ายเมื่อพิมพ์ คุณสามารถทำตามขั้นตอนถัดไปเพื่ออัปเดต/ติดตั้งไดรเวอร์เมาส์ใหม่เพื่อแก้ไขข้อผิดพลาดที่เข้ากันไม่ได้
ขั้นตอนที่ 1: คลิกขวาที่ไฟล์ หน้าต่าง โลโก้ที่มุมขวา
ขั้นตอนที่ 2: เลือก ตัวจัดการอุปกรณ์ จากเมนูบริบท
ขั้นตอนที่ 3: ขยายไฟล์ เมาส์และอุปกรณ์ชี้ตำแหน่งอื่นๆ การเลือก
ขั้นตอนที่ 4: คลิกขวาที่อุปกรณ์เป้าหมาย จากนั้นเลือก อัพเดตไดรเวอร์ จากเมนูบริบท
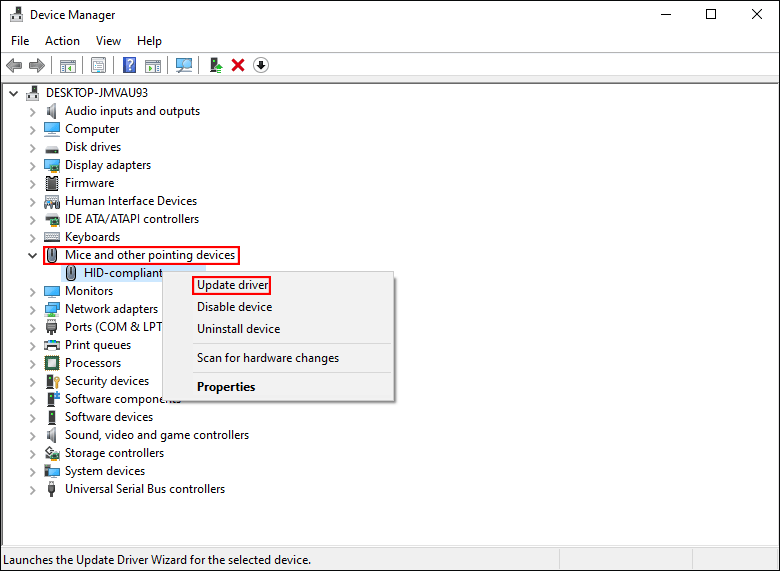
ขั้นตอนที่ 5: เลือก ค้นหาไดรเวอร์โดยอัตโนมัติ ในหน้าต่างต่อไปนี้
Windows จะค้นหาและติดตั้งไดรเวอร์ที่เข้ากันได้ล่าสุดสำหรับคอมพิวเตอร์ของคุณ หากปัญหานี้ยังคงมีอยู่หลังจากการอัพเดต ให้ลองติดตั้งไดรเวอร์ใหม่โดยเลือก ถอนการติดตั้งอุปกรณ์ จากเมนูเดียวกัน
แก้ไข 5: ดำเนินการอัปเกรดแบบแทนที่
การอัปเกรดแบบแทนที่สามารถช่วยคุณแก้ไขปัญหาต่างๆ มากมาย รวมถึงไอคอนเดสก์ท็อปที่เคลื่อนไหวตลอดเวลา ข้อขัดแย้งของซอฟต์แวร์ File Explorer ไม่ทำงาน ฯลฯ การอัปเกรดแบบแทนที่ของ Windows ช่วยให้คุณสามารถเก็บไฟล์ การตั้งค่า และแอปที่ดาวน์โหลดไว้ได้ คุณสามารถอ่านโพสต์นี้เพื่อเรียนรู้วิธีดำเนินการ การอัพเกรด Windows 10 แบบแทนที่ & การอัพเกรดแบบแทนที่ Windows 11 .
เคล็ดลับ: MiniTool Power การกู้คืนข้อมูล คุ้มค่าที่จะลองเมื่อคุณต้องการ กู้คืนไฟล์ จากอุปกรณ์กู้คืนข้อมูลหลายตัว เช่น การ์ด SD เมมโมรี่สติ๊ก ไดรฟ์ USB เป็นต้น โดยสามารถกู้คืนไฟล์ประเภทต่างๆ ได้ ทั้งรูปภาพ วิดีโอ เสียง เอกสาร และอื่นๆ คุณสามารถลอง MiniTool Power Data Recovery ฟรี สแกนและกู้คืนไฟล์สูงสุด 1GB ฟรีเป็นรายแรกMiniTool Power Data Recovery ฟรี คลิกเพื่อดาวน์โหลด 100% สะอาดและปลอดภัย
บรรทัดล่าง
สรุปว่าการที่เคอร์เซอร์กระโดดไปทางซ้ายเมื่อพิมพ์นั้นไม่ใช่ปัญหาร้ายแรง แต่มันน่ารำคาญ ต่อไปนี้เป็นห้าวิธีด้านบนเพื่อช่วยคุณแก้ไขปัญหานี้ หวังว่าคุณจะสามารถค้นพบปัญหาของคุณได้


![จะกู้คืนข้อมูลสำรองจากบัญชี Google บนโทรศัพท์ Android ได้อย่างไร [เคล็ดลับ MiniTool]](https://gov-civil-setubal.pt/img/android-file-recovery-tips/84/how-restore-backup-from-google-account-android-phone.jpg)
![แก้ไข - วิธีการป้องกันรหัสผ่าน USB Drive ฟรี Windows 10 [MiniTool News]](https://gov-civil-setubal.pt/img/minitool-news-center/95/solved-how-password-protect-usb-drive-free-windows-10.jpg)
![[แก้ไข] การกู้คืนฮาร์ดไดรฟ์ Macbook | วิธีดึงข้อมูล Macbook [เคล็ดลับ MiniTool]](https://gov-civil-setubal.pt/img/data-recovery-tips/32/macbook-hard-drive-recovery-how-extract-macbook-data.jpg)

![วิธีเริ่ม Windows 10 ในเซฟโหมด (ขณะบูต) [6 วิธี] [เคล็ดลับ MiniTool]](https://gov-civil-setubal.pt/img/data-recovery-tips/39/how-start-windows-10-safe-mode.png)



![(Realtek) Ethernet Controller Driver Windows 10 ดาวน์โหลด / อัปเดต [ข่าว MiniTool]](https://gov-civil-setubal.pt/img/minitool-news-center/79/ethernet-controller-driver-windows-10-download-update.png)
![แก้ไข: โปรดเข้าสู่ระบบด้วยสิทธิ์ของผู้ดูแลระบบและลองอีกครั้ง [MiniTool News]](https://gov-civil-setubal.pt/img/minitool-news-center/31/fixed-please-login-with-administrator-privileged.jpg)







![WeAreDevs ปลอดภัยหรือไม่ มันคืออะไรและจะลบไวรัสได้อย่างไร? [เคล็ดลับ MiniTool]](https://gov-civil-setubal.pt/img/backup-tips/57/is-wearedevs-safe-what-is-it.png)