วิธีลบคอมพิวเตอร์ของคุณถูกล็อคหน้าจอสีแดง [MiniTool Tips]
Withi Lb Khxmphiwtexr Khxng Khun Thuk Lxkh Hna Cx Si Daeng Minitool Tips
หมายความว่าอย่างไรเมื่อคอมพิวเตอร์ของคุณถูกล็อค จะทำอย่างไรถ้าคุณได้รับข้อความว่า “คอมพิวเตอร์ของคุณถูกล็อค” ด้วยหน้าจอสีแดง หากคุณสงสัยเกี่ยวกับคำถามสองข้อนี้ โปรดอ่านโพสต์นี้และคุณสามารถทราบข้อมูลมากมายเกี่ยวกับวิธีการลบกลโกงการล็อกคอมพิวเตอร์ นอกจากนี้ยังมีการแนะนำวิธีการบางอย่างในการปกป้องพีซีโดย MiniTool .
คอมพิวเตอร์ของคุณถูกล็อคหน้าจอสีแดง
เมื่อใช้เบราว์เซอร์เพื่อค้นหาบางสิ่ง คุณอาจได้รับคำเตือนบนหน้าจอสีแดงว่า “คอมพิวเตอร์ของคุณถูกล็อค” ข้อความแจ้งว่าคอมพิวเตอร์ของคุณที่มีที่อยู่ IP xxx ติดไวรัส xx – เนื่องจากรหัสเปิดใช้งานระบบหมดอายุ และข้อมูลของคุณ (เช่น รหัสผ่าน ข้อความ และบัตรเครดิต) ถูกขโมย ดังที่แสดงด้านล่าง
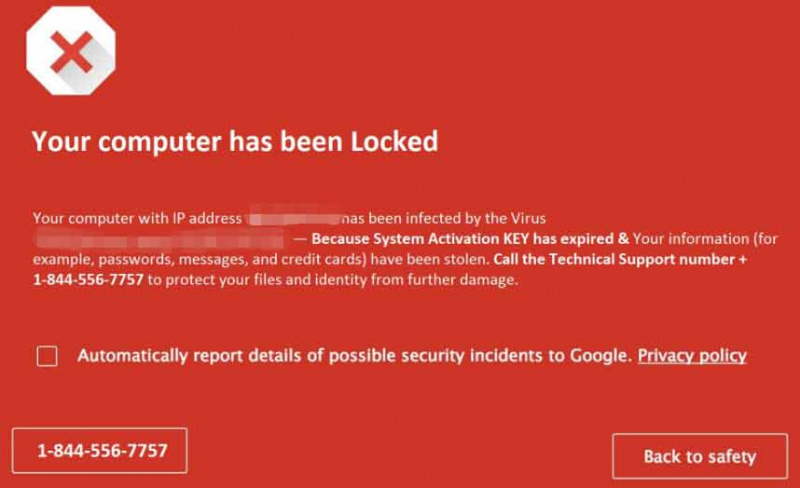
นี่เป็นข้อผิดพลาดปลอมและการหลอกลวงทางเทคนิค อันที่จริง คอมพิวเตอร์ของคุณไม่ได้ล็อกและติดไวรัส Windows ตรวจไม่พบสิ่งใดและไซต์ไม่ทราบว่าเกิดอะไรขึ้นบนพีซี อาชญากรไซเบอร์เพียงขู่ให้คุณโทรไปยังหมายเลขที่โทรเพื่อให้พวกเขาสามารถให้ความช่วยเหลือเพิ่มเติมสำหรับค่าธรรมเนียมเพิ่มเติม
หากคุณไม่เคยเห็นหน้าจอสีแดงแบบนี้ คุณอาจตื่นตระหนกและรำคาญ จำไว้ว่าอย่าโทรไปที่หมายเลขนั้นเนื่องจาก Microsoft จะไม่ให้หมายเลขโทรศัพท์ในข้อความแสดงข้อผิดพลาดและข้อความเตือน
โชคดีที่คุณสามารถใช้มาตรการบางอย่างเพื่อลบกลโกงได้ ไปหาสิ่งที่คุณควรทำจากส่วนต่อไปนี้
มีการหลอกลวงทางคอมพิวเตอร์มากมายและในโพสต์ก่อนหน้าของเรา เราได้กล่าวถึงบางส่วนแล้ว หากคุณพบพวกเขา ให้คลิกลิงก์ที่เกี่ยวข้องเพื่อลบข้อผิดพลาดปลอม - การป้องกันเบราว์เซอร์ Windows Defender , การแจ้งเตือนของ Windows Defender: ตรวจพบไวรัส Zeus ในคอมพิวเตอร์ของคุณ , คำเตือนความปลอดภัยของ Windows Defender ฯลฯ
วิธีลบคอมพิวเตอร์ของคุณถูกล็อค Scam
พยายามปิดเว็บเบราว์เซอร์ของคุณ
หากพีซีของคุณไม่ติดไวรัส คุณสามารถลบการหลอกลวงหน้าจอสีแดงได้อย่างง่ายดาย เพียงคลิกไอคอน X เพื่อปิดเบราว์เซอร์ ถัดไป ให้เปิดใหม่เพื่อตรวจสอบว่าทุกอย่างเป็นปกติหรือไม่ ซึ่งหมายความว่าคุณปลอดภัย แต่ถ้าหน้าจอสีแดงยังคงปรากฏขึ้นหลังจากการรีสตาร์ท ให้ไปที่ปิดกระบวนการเบราว์เซอร์ทั้งหมดในตัวจัดการงาน
ขั้นตอนที่ 1: ใน Windows 10 ให้คลิกขวาที่ แถบงาน แล้วเลือก ผู้จัดการงาน .
หากคุณใช้ Windows 11 ให้ทำตามวิธีการเปิด Task Manager - วิธีการเปิดตัวจัดการงานใน Windows 11? (3 วิธี) .
ขั้นตอนที่ 2: ใน กระบวนการ แท็บ ค้นหางานการท่องเว็บด้วยการหลอกลวง “คอมพิวเตอร์ของคุณถูกล็อคให้โทรไปที่หมายเลขนี้” แล้วคลิก งานสิ้นสุด . ขอแนะนำให้ปิดงานเบราว์เซอร์ทั้งหมด
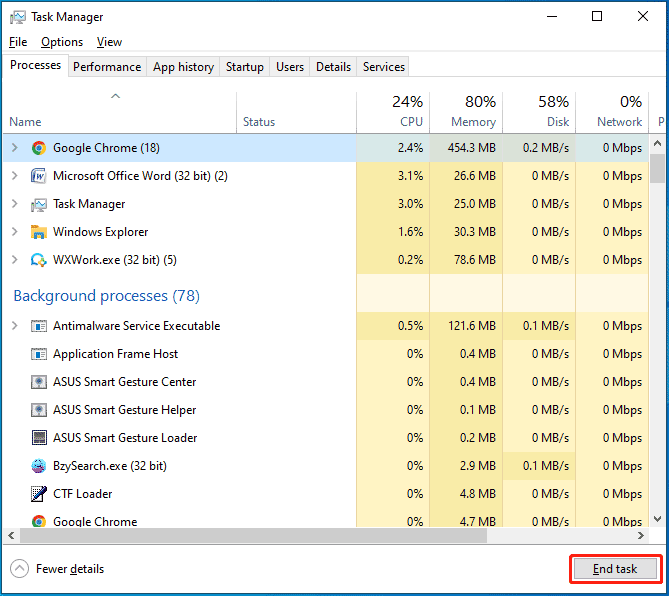
ถอนการติดตั้งโปรแกรมที่เป็นอันตรายจาก Windows
คุณต้องระบุและลบโปรแกรมที่เป็นอันตรายที่ติดตั้งบนคอมพิวเตอร์ของคุณ คุณสามารถทำได้ผ่านแผงควบคุม:
ขั้นตอนที่ 1: ใน Windows 10 พิมพ์ แผงควบคุม ไปที่ช่องค้นหาแล้วคลิกผลลัพธ์เพื่อเปิดแอปนี้
ขั้นตอนที่ 2: คลิก ถอนการติดตั้งโปรแกรม ภายใต้ โปรแกรม .
ขั้นตอนที่ 3: ใน โปรแกรมและคุณสมบัติ หน้าต่าง คุณสามารถดูรายการโปรแกรมที่ติดตั้ง ดูแอพเหล่านี้และดูว่ามีแอพที่เป็นอันตรายหรือไม่ ถ้าใช่ ให้คลิกขวาและเลือก ถอนการติดตั้ง .
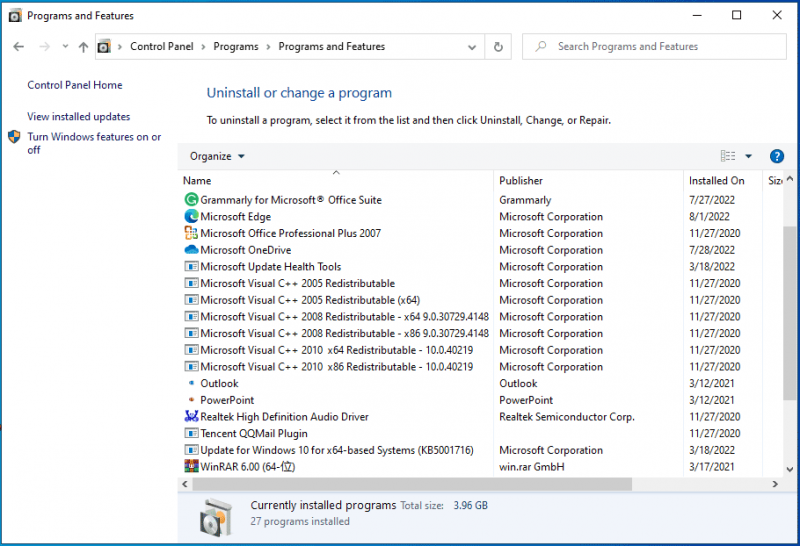
เรียกใช้การสแกนทั้งระบบในเซฟโหมด
หากต้องการลบข้อผิดพลาด “ข้อความความปลอดภัยที่สำคัญคอมพิวเตอร์ของคุณถูกล็อค” จากพีซีของคุณ คุณสามารถเลือกที่จะเรียกใช้พีซีไปยังเซฟโหมดเพื่อทำการสแกนระบบทั้งหมดได้ ในเซฟโหมด แอปและกระบวนการของบุคคลที่สามทั้งหมดจะถูกปิดใช้งาน นี้อาจเป็นประโยชน์ในการลบกลโกงเทคโนโลยี
ทำตามขั้นตอนด้านล่างสำหรับงาน:
ขั้นตอนที่ 1: ในการบูตพีซีไปที่เซฟโหมด มีหลายวิธี และคุณสามารถดูรายละเอียดบางส่วนได้จากโพสต์ก่อนหน้าของเรา - วิธีการเริ่ม/บูต Windows 11 ในเซฟโหมด (7 วิธี) . ที่นี่เราใช้วิธีนี้ – กด ชนะ + R เพื่อเปิด วิ่ง โต้ตอบ พิมพ์ msconfig และคลิก ตกลง . ภายใต้ บูต แท็บ ตรวจสอบตัวเลือกของ บูตปลอดภัย และคลิก ตกลง > เริ่มต้นใหม่ .
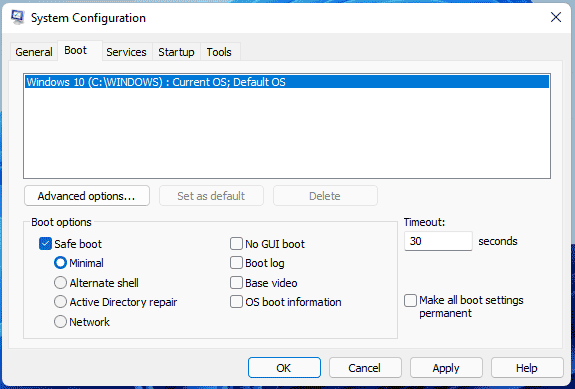
ขั้นตอนที่ 2: ใน Windows Safe Mode ให้เปิด Windows Defender หรือ Windows Security ผ่านการตั้งค่า คลิก การป้องกันไวรัสและภัยคุกคาม > ตัวเลือกการสแกน , เลือก การสแกนเต็มรูปแบบ และเรียกใช้การสแกนระบบแบบเต็มเพื่อตรวจสอบไฟล์ทั้งหมดและรันโปรแกรมบนฮาร์ดดิสก์ของคุณ หาก Windows พบไฟล์ที่ติดไวรัส ไฟล์เหล่านั้นจะถูกลบออก
ขั้นตอนที่ 3: รีสตาร์ทพีซีเป็นโหมดปกติของ Windows
เรียกใช้โปรแกรมป้องกันมัลแวร์เพิ่มเติม
ในการลบ “คอมพิวเตอร์ของคุณถูกล็อคหน้าจอสีแดง” ออกจากคอมพิวเตอร์ของคุณ คุณสามารถติดตั้งและเรียกใช้ซอฟต์แวร์ป้องกันมัลแวร์เพิ่มเติม เนื่องจากบางครั้งโปรแกรมป้องกันไวรัสในตัวไม่สามารถตรวจหาแพ็คเกจมัลแวร์บางตัวได้
เรียกใช้ Malwarebytes
Malwarebytes เป็นหนึ่งในโปรแกรมป้องกันไวรัสที่ได้รับความนิยมมากที่สุด สามารถช่วยตรวจจับมัลแวร์บางประเภทที่โปรแกรมอื่นมักจะพลาดได้ มีรุ่นฟรีที่ให้คุณใช้งานได้ฟรีภายใน 14 วัน
ขั้นตอนที่ 1: เพียงไปที่หน้าทางการของ Malwarebytes
ขั้นตอนที่ 2: คลิก ดาวน์โหลดฟรี เพื่อรับไฟล์ MBSetup.exe
ขั้นตอนที่ 3: ดับเบิลคลิกที่ไฟล์แล้วคลิก ติดตั้ง เพื่อเริ่มการติดตั้ง
ขั้นตอนที่ 4: เปิด Malwarebytes และคุณสามารถคลิก สแกน เพื่อเริ่มการสแกนในครั้งเดียว
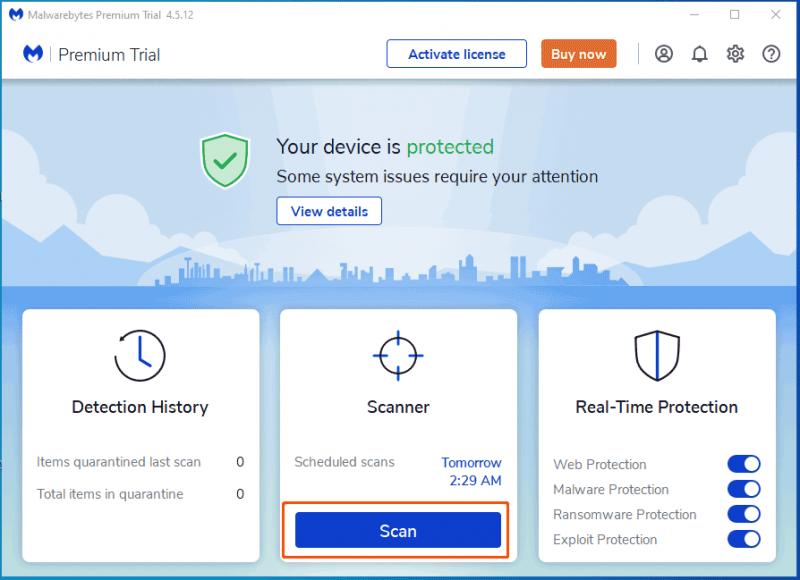
ขั้นตอนที่ 5: หลังจากเสร็จสิ้นการสแกน คุณสามารถคลิก การกักกัน เพื่อลบโปรแกรมที่เป็นอันตรายที่พบ
ใช้ HitmanPro
HitmanPro เป็นอีกโปรแกรมหนึ่งที่เราแนะนำให้ใช้ มันใช้วิธีบนคลาวด์ที่ไม่เหมือนใครในการสแกนมัลแวร์ หากซอฟต์แวร์นี้พบสิ่งน่าสงสัยบางอย่าง HitmanPro สามารถส่งไปยังคลาวด์เพื่อให้สามารถสแกนโดยเอนจิ้นแอนตี้ไวรัสสองตัว – Bitdefender และ Kaspersky
ซอฟต์แวร์นี้ยังมีรุ่นทดลองที่ให้คุณใช้งานได้ฟรีภายใน 30 วัน เพียงเข้าไปที่เว็บไซต์ทางการ ดาวน์โหลดและติดตั้งบนพีซีของคุณเพื่อลบมัลแวร์
นอกจากนี้ คุณสามารถเรียกใช้โปรแกรมสแกนไวรัสอื่น - Zemana AntiMalware Free แม้ว่า Malwarebytes และ HitmanPro จะเพียงพอ แต่คุณสามารถเรียกใช้โปรแกรมนี้เพื่อให้แน่ใจว่าคอมพิวเตอร์ของคุณสะอาด 100%
รีเซ็ตเบราว์เซอร์เป็นการตั้งค่าเริ่มต้น
หลังจากลองวิธีข้างต้นแล้ว คุณควรทำสิ่งนี้เพื่อลบ “คอมพิวเตอร์ของคุณถูกล็อคการหลอกลวง” อย่างสมบูรณ์ การรีเซ็ตเบราว์เซอร์เป็นค่าเริ่มต้นสามารถลบการกำหนดค่าทั้งหมด ประวัติการท่องเว็บ & คุกกี้ ปิดใช้งานส่วนเสริม ส่วนขยาย ฯลฯ ทั้งหมด แต่เก็บบุ๊กมาร์กไว้เหมือนเดิม
หากคุณกำลังใช้ Google Chrome ให้ดำเนินการตามขั้นตอนเหล่านี้:
- คลิก สามจุด เมนูและเลือก การตั้งค่า .
- คลิก รีเซ็ตและล้าง > คืนค่าการตั้งค่าเป็นค่าเริ่มต้นดั้งเดิม > รีเซ็ตการตั้งค่า .
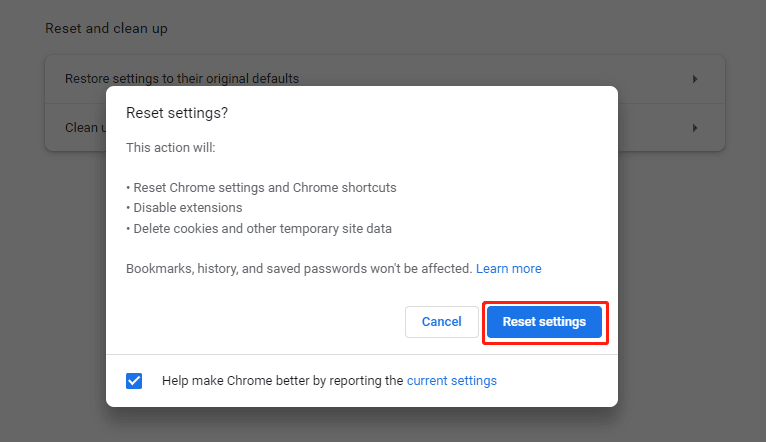
หากคุณกำลังใช้ Firefox เพื่อเรียกดูบางสิ่งทางออนไลน์ ให้ทำตามคำแนะนำ - คำแนะนำทีละขั้นตอน: วิธีรีเซ็ต Firefox เพื่อรีเซ็ตเป็นการตั้งค่าเริ่มต้น
ตอนนี้พีซีของคุณควรไม่มี 'คอมพิวเตอร์ของคุณถูกล็อกหน้าจอสีแดง' หลังจากลองใช้วิธีการเหล่านี้ด้านบน หากคุณถูกรบกวนด้วยข้อความแสดงข้อผิดพลาดปลอมนี้ คุณควรทำตามคำแนะนำที่นี่เพื่อลบการหลอกลวง
คอมพิวเตอร์ของคุณถูกล็อคป๊อปอัปติดตั้งอย่างไร?
“คอมพิวเตอร์ของคุณถูกล็อคหน้าจอสีแดง” น่ารำคาญมาก หากคุณถูกโจมตี คุณต้องดำเนินการเพื่อลบกลโกง คุณอาจถามว่า: จะปรากฏบนพีซีของคุณได้อย่างไร?
การหลอกลวงทางเทคโนโลยีจะแสดงผ่านโฆษณาที่เปลี่ยนเส้นทางคุณไปยังไซต์ที่แสดงคำเตือนหน้าจอสีแดง โฆษณาเหล่านี้สามารถแสดงผ่านโปรแกรมแอดแวร์ที่ติดตั้งและโปรแกรมที่อาจไม่ต้องการ (PUP) เนื่องจากขาดความรู้หรือพฤติกรรมที่ประมาท ลูกสุนัขจึงสามารถแทรกซึมระบบของคุณโดยไม่ได้รับอนุญาต
วิธีหลีกเลี่ยงการติดตั้งแอดแวร์และ PUP
หากต้องการบล็อก PUP หรือแอดแวร์จากการแทรกซึมระบบของคุณ คุณต้องระมัดระวังอย่างมากเมื่อทำการดาวน์โหลด/ติดตั้งซอฟต์แวร์หรือเรียกดูแบบออนไลน์ วิเคราะห์แต่ละกล่องโต้ตอบของการดาวน์โหลดหรือการติดตั้งอย่างระมัดระวัง คุณควรยกเลิกโปรแกรมที่รวมเพิ่มเติม ขอแนะนำให้ดาวน์โหลดแอปจากแหล่งที่เป็นทางการโดยใช้ลิงก์ดาวน์โหลดโดยตรง
นอกจากนี้ คุณควรรู้ว่าโฆษณาที่เป็นอันตรายมักจะปรากฏเป็นของแท้ เนื่องจากอาชญากรใช้ความพยายามในการออกแบบโฆษณา แต่การเปลี่ยนเส้นทางส่วนใหญ่เป็นการกำกับเสียงและส่วนใหญ่เปลี่ยนเส้นทางคุณไปยังการออกเดทสำหรับผู้ใหญ่ การพนัน และเว็บไซต์ที่น่าสงสัยอื่นๆ แอปที่เป็นอันตรายสามารถแสดงโฆษณาเหล่านี้ได้ และคุณควรลบปลั๊กอินของเบราว์เซอร์และแอปที่น่าสงสัยทั้งหมด
นอกจากนี้ยังมีเคล็ดลับอื่น ๆ ที่คุณสามารถทำได้เพื่อหลีกเลี่ยงแอดแวร์
- อัปเกรดซอฟต์แวร์ของคุณ: การอัปเดตซอฟต์แวร์อาจมีแพตช์ความปลอดภัย ดังนั้น คุณควรอัปเดตซอฟต์แวร์ให้ทันสมัยอยู่เสมอ นอกจากนี้ อัปเกรดพีซีของคุณเป็นเวอร์ชันล่าสุด
- ใช้ซอฟต์แวร์ป้องกันไวรัส: วิธีง่ายๆ วิธีหนึ่งในการป้องกันแอดแวร์คือการใช้โปรแกรมป้องกันไวรัสเพื่อตรวจสอบระบบและเสนอการป้องกันที่เชื่อถือได้
- อย่าคลิกที่โฆษณาแบบผุดขึ้นเนื่องจากอาจมีลูกหมาจำนวนมาก
- ระวังฟิชชิ่ง: ฟิชชิ่งในปัจจุบันมีความซับซ้อน อีเมล เว็บไซต์ และลิงก์อาจดูเหมือนถูกกฎหมาย ดังนั้น ตรวจสอบความถูกต้องก่อนคลิก
ขอแนะนำให้ใช้เว็บเบราว์เซอร์ที่ปลอดภัย และในที่นี้เราขอแนะนำให้ใช้เบราว์เซอร์ที่ปลอดภัยและเป็นส่วนตัวมากกว่า 2 ตัว – เบราว์เซอร์ CCleaner และ AVG เบราว์เซอร์ที่ปลอดภัย . เพียงคลิกลิงก์ที่ให้มาเพื่อทราบข้อมูลเพิ่มเติม
คำแนะนำ: สำรองข้อมูลพีซีของคุณ
ไวรัสและมัลแวร์คุกคามพีซีของคุณ และการหลอกลวงเช่น “คอมพิวเตอร์ของคุณถูกล็อค” ก็มักจะปรากฏขึ้นในทันทีเช่นกัน ถ้าไม่ระวังพอก็โทรไปถามทางแก้ได้ เป็นผลให้พีซีอาจติดไวรัสและภัยคุกคามที่เป็นอันตรายจากอาชญากร
ดังนั้น เพื่อให้ข้อมูลของคุณปลอดภัย เราขอแนะนำให้คุณสร้างข้อมูลสำรองสำหรับไฟล์และโฟลเดอร์ที่สำคัญของคุณ ในการทำงานนี้ คุณสามารถใช้ a ซอฟต์แวร์สำรองข้อมูลพีซีฟรี – MiniTool ShadowMaker. ซอฟต์แวร์สำรองข้อมูลนี้สามารถช่วยคุณสำรองไฟล์ โฟลเดอร์ ระบบ พาร์ติชั่น และดิสก์ ซิงค์ไฟล์และโฟลเดอร์ และโคลนฮาร์ดไดรฟ์ไปยังดิสก์อื่นสำหรับการสำรองข้อมูลดิสก์และอัพเกรดดิสก์
ที่สำคัญ ซอฟต์แวร์นี้ช่วยให้คุณกำหนดค่าจุดเวลาเพื่อสำรองข้อมูลโดยอัตโนมัติ รองรับการสำรองข้อมูลส่วนเพิ่มและส่วนต่าง มีรุ่นทดลองใช้งานเพื่อให้คุณใช้คุณลักษณะทั้งหมดได้ฟรีใน 30 วัน ตอนนี้ เพียงคลิกปุ่มต่อไปนี้เพื่อดาวน์โหลด
ขั้นตอนที่ 1: ดับเบิลคลิกที่ไฟล์ .exe และติดตั้ง MiniTool ShadowMaker บนพีซี Windows 11/10/8/7 ของคุณโดยทำตามคำแนะนำบนหน้าจอ
ขั้นตอนที่ 2: เรียกใช้โปรแกรมนี้และคลิก ทดลองต่อไป ที่จะไปต่อ
ขั้นตอนที่ 3: บน สำรอง หน้าคลิก ที่มา > โฟลเดอร์และไฟล์ , ตรวจสอบรายการทั้งหมดที่คุณต้องการสำรองข้อมูล แล้วคลิก ตกลง .
ขั้นตอนที่ 4: คลิก ปลายทาง เพื่อเลือกฮาร์ดไดรฟ์ภายนอกหรือแฟลชไดรฟ์ USB เป็นเส้นทางจัดเก็บข้อมูล
ขั้นตอนที่ 5: คลิก การสำรองข้อมูลในขณะนี้ เพื่อดำเนินการสำรองข้อมูลไฟล์ทันที
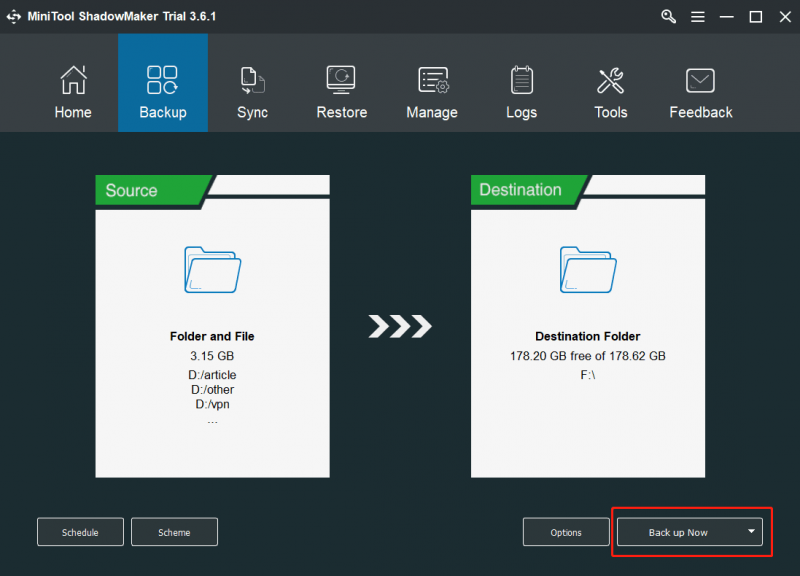
บรรทัดล่าง
คุณถูกรบกวนโดย 'คอมพิวเตอร์ของคุณถูกล็อคหน้าจอสีแดง' หรือไม่? จะทำอย่างไรเมื่อคอมพิวเตอร์ของคุณถูกล็อค? หลังจากอ่านโพสต์นี้ คุณรู้ข้อมูลมากมายเกี่ยวกับข้อผิดพลาดปลอมนี้ เพียงทำตามวิธีการที่กำหนดเพื่อลบออกจากเบราว์เซอร์ของคุณ นอกจากนี้ ใช้มาตรการบางอย่างเพื่อหลีกเลี่ยง PUPs/adware และเก็บข้อมูลพีซีของคุณให้ปลอดภัย
หากคุณต้องการแบ่งปันอะไรกับเรา เพียงแค่แสดงความคิดเห็นของคุณในส่วนความคิดเห็นต่อไปนี้ เราจะตอบกลับคุณโดยเร็วที่สุด ขอบคุณมาก.


![จะลบ Bing ออกจาก Windows 10 ได้อย่างไร 6 วิธีง่ายๆสำหรับคุณ! [MiniTool News]](https://gov-civil-setubal.pt/img/minitool-news-center/03/how-remove-bing-from-windows-10.png)
![วิธีการกู้คืนไฟล์ที่ลบโดย ES File Explorer ใน Android [เคล็ดลับ MiniTool]](https://gov-civil-setubal.pt/img/android-file-recovery-tips/86/how-recover-files-deleted-es-file-explorer-android.jpg)















