วิธีขยายเวลาย้อนกลับของ Windows 11 เกิน 10 วัน
Withi Khyay Wela Yxn Klab Khxng Windows 11 Kein 10 Wan
หลังจากอัปเกรดเป็น Windows 11 คุณจะได้รับอนุญาตให้ย้อนกลับเป็น Windows 10 ภายใน 10 วัน อย่างไรก็ตาม จะทำอย่างไรถ้าคุณต้องการปรับลดรุ่น Windows 11 เป็น 10 หลังจากผ่านไป 10 วัน ตอนนี้โพสต์นี้จาก มินิทูล แสดงวิธีการ ขยายเวลาย้อนกลับของ Windows 11 เกิน 10 วัน
ภายในสิบวันหลังจากอัปเดต Windows 10 เป็น 11 เมื่อคุณพบว่าแอปพลิเคชันของคุณใช้ไม่ได้กับ Windows 11 หรือคุณคิดว่าเวอร์ชัน Windows 10 นั้นเร็วกว่าและเสถียรกว่า คุณสามารถ ย้อนกลับไปใช้ระบบปฏิบัติการ Windows 10 รุ่นก่อนหน้า .
แต่คุณอาจรู้สึกว่าสิบวันสั้นเกินไปที่จะตัดสินว่าคุณจำเป็นต้องย้อนกลับเป็น Windows 10 หรือไม่ ดังนั้น หากต้องการปรับลดรุ่น Windows 11 เป็น 10 หลังจากผ่านไป 10 วันโดยไม่สูญเสียข้อมูล คุณสามารถขยายเวลาย้อนกลับของ Windows 11 ได้
วิธีขยายเวลาย้อนกลับของ Windows 11
วิธีที่ 1. ขยายเวลาย้อนกลับของ Windows 11 ด้วย CMD
วิธีแรกในการยืดเวลาย้อนกลับของ Windows 11 คือการใช้ วินโดวส์ ซีเอ็มดี .
ขั้นตอนที่ 1. พิมพ์ ซม ในช่องค้นหาของ Windows แล้วคลิกขวา พร้อมรับคำสั่ง จากผลการแข่งขันที่ดีที่สุดเพื่อเลือก เรียกใช้ในฐานะผู้ดูแลระบบ .
ขั้นตอนที่ 2 คลิก ใช่ ในหน้าต่าง UAC
ขั้นตอนที่ 3 ในหน้าต่างบรรทัดคำสั่ง พิมพ์คำสั่งต่อไปนี้แล้วกด เข้า บนแป้นพิมพ์ของคุณ:
DISM /ออนไลน์ /รับ OSUninstallWindow

หากระยะเวลาย้อนกลับ 10 วันยังไม่หมดอายุ คุณจะเห็นวันที่เหลือของระบบ ถ้าคุณเห็น ข้อผิดพลาด 1168 - ไม่พบองค์ประกอบ จากนั้น Windows เวอร์ชันก่อนหน้าจะถูกลบออก และขณะนี้ยังไม่สามารถย้อนกลับไปใช้เวอร์ชันก่อนหน้าได้
ขั้นตอนที่ 4 ถัดไป พิมพ์ DISM /Online /Set-OSUninstallWindow /Value: จำนวนวัน . ที่นี่คุณต้องพิมพ์จำนวนวันที่แน่นอนที่คุณต้องการขยายเวลา ตัวอย่างเช่น คุณสามารถพิมพ์ DISM /Online /Set-OSUninstallWindow /ค่า: 60 .
หลังจากนั้นให้กด เข้า เพื่อดำเนินการคำสั่ง
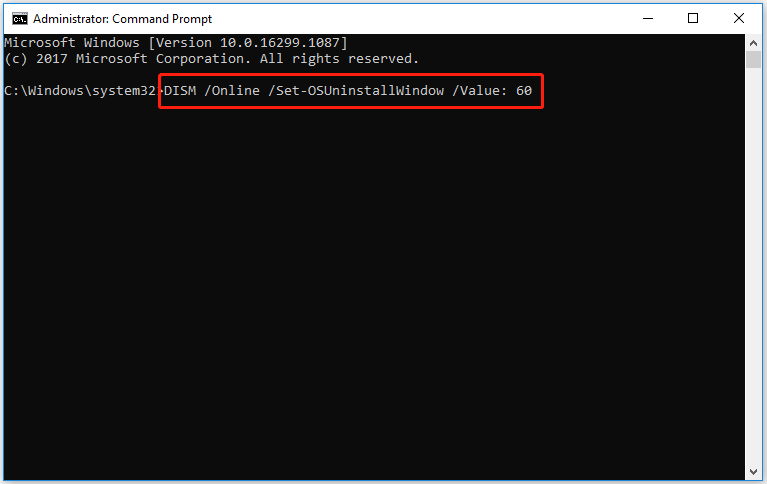
ตอนนี้คุณสามารถย้อนกลับ Windows 11 หลังจากผ่านไป 10 วัน
วิธีที่ 2 ขยายเวลาย้อนกลับของ Windows 11 ด้วย Registry Editor
นอกเหนือจากการใช้ CMD แล้ว คุณสามารถขยายเวลาย้อนกลับของ Windows 11 ผ่าน Registry Editor
บันทึก: สำรองข้อมูลรีจิสทรีของ Windows ก่อนดำเนินการตามขั้นตอนด้านล่าง จากนั้นคุณสามารถกู้คืนรีจิสทรีจากไฟล์สำรองเมื่อมีสิ่งผิดปกติเกิดขึ้น
ขั้นตอนที่ 1. กด Windows + R คีย์ผสมเพื่อเปิดหน้าต่าง Run
ขั้นตอนที่ 2 พิมพ์ ลงทะเบียน ในหน้าต่างใหม่แล้วกด เข้า .
ขั้นตอนที่ 3 ใน Registry Editor ไปที่ตำแหน่งนี้: HKEY_LOCAL_MACHINE\SYSTEM\ตั้งค่า .
ขั้นตอนที่ 4 ในแผงด้านขวา ให้ตรวจสอบว่ามีค่า UninstallWindow หรือไม่ ถ้าไม่ใช่ ให้คลิกขวาที่ ติดตั้ง โฟลเดอร์เพื่อเลือก ใหม่ > ค่า DWORD (32 บิต) . ตั้งชื่อค่า DWORD ใหม่เป็น ถอนการติดตั้ง Window .
ขั้นตอนที่ 5. ดับเบิลคลิกที่สร้าง ถอนการติดตั้ง Window ค่า. ในหน้าต่างป๊อปอัป ให้เลือก ทศนิยม ใต้ส่วนฐาน จากนั้นพิมพ์การจำกัดเวลาที่คุณต้องการขยายในกล่องป้อนข้อมูล
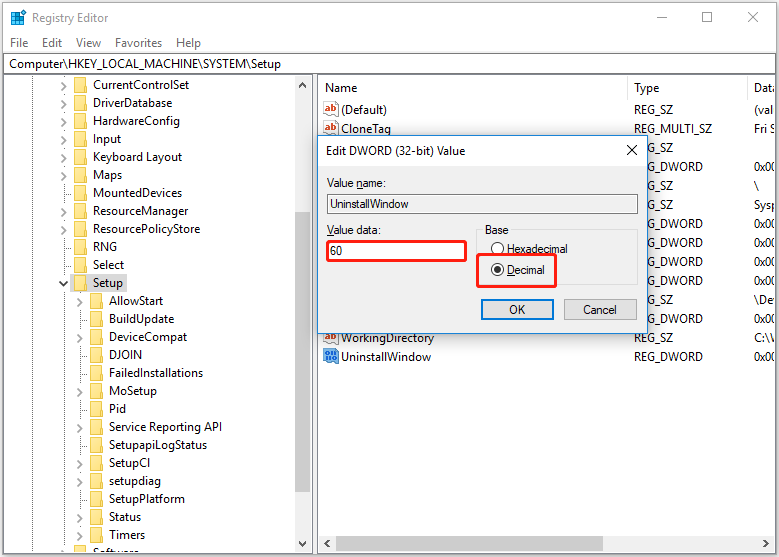
ขั้นตอนที่ 6 คลิก ตกลง เพื่อบันทึกการเปลี่ยนแปลงของคุณ จากนั้นรีสตาร์ทคอมพิวเตอร์ของคุณ
หลังจากขั้นตอนเหล่านี้ คุณจะได้รับอนุญาตให้ดาวน์เกรด Windows 11 เป็น 10 หลังจากผ่านไป 10 วัน
คำแนะนำยอดนิยม
ขอแนะนำให้สำรองระบบของคุณด้วย ซอฟต์แวร์สำรองข้อมูล - MiniTool ShadowMaker ก่อนอัปเกรดหรือดาวน์เกรด Windows เนื่องจากบางครั้งการดาวน์เกรดและอัปเกรด Windows ทำให้ข้อมูลในคอมพิวเตอร์ของคุณสูญหาย
อย่างไรก็ตาม หากคุณไม่ได้ทำการสำรองข้อมูลไฟล์ของคุณ ให้ไปที่ กู้คืนไฟล์ที่ถูกลบหรือสูญหาย จากพีซีของคุณ คุณสามารถใช้ MiniTool Power Data Recovery ซึ่งเป็น ซอฟต์แวร์กู้คืนข้อมูลฟรีที่ดีที่สุด .
MiniTool Power Data Recovery มีประโยชน์สำหรับการกู้คืนโฟลเดอร์เช่น การกู้คืนโฟลเดอร์ Windows Pictures , การกู้คืนโฟลเดอร์ผู้ใช้ ฯลฯ และวิดีโอ เสียง อีเมล เอกสาร และการกู้คืนไฟล์ประเภทอื่นๆ
คุณสามารถคลิกปุ่มด้านล่างเพื่อดาวน์โหลดและทดลองใช้งาน
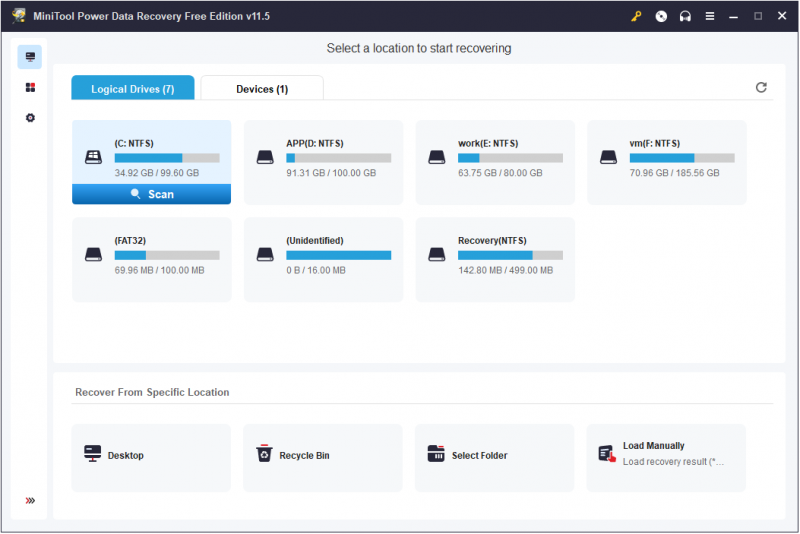
บรรทัดล่าง
โพสต์นี้อธิบายวิธีขยายเวลาย้อนกลับของ Windows 11 ผ่าน Registry Editor และ CMD หากคุณมีคำถามเกี่ยวกับการย้อนกลับของ Windows 11 เป็น Windows 10 โปรดอย่าลังเลที่จะแสดงความคิดเห็นของคุณในโซนความคิดเห็นด้านล่าง

![Internet Explorer 11 ไม่มี Windows 10 ใช่หรือไม่ นำกลับมา [MiniTool News]](https://gov-civil-setubal.pt/img/minitool-news-center/32/internet-explorer-11-missing-windows-10.jpg)


![ต่อไปนี้คือ 4 วิธีแก้ปัญหา File Explorer ให้เปิด Windows 10 ได้ [MiniTool Tips]](https://gov-civil-setubal.pt/img/backup-tips/76/here-are-4-solutions-file-explorer-keeps-opening-windows-10.png)
![7 วิธีในการแก้ไขทัชแพดไม่ทำงานบน Windows 10 [MiniTool News]](https://gov-civil-setubal.pt/img/minitool-news-center/07/7-ways-fix-touchpad-not-working-windows-10.png)



![วิธีการย้อนกลับวิดีโอ | MiniTool MovieMaker Tutorial [Help]](https://gov-civil-setubal.pt/img/help/55/how-reverse-video-minitool-moviemaker-tutorial.jpg)


![วิธีฟอร์แมต USB โดยใช้ CMD (Command Prompt) Windows 10 [MiniTool Tips]](https://gov-civil-setubal.pt/img/data-recovery-tips/67/how-format-usb-using-cmd-windows-10.png)





![4 โซลูชันสำหรับบริการ Windows Security Center ไม่สามารถเริ่มได้ [MiniTool Tips]](https://gov-civil-setubal.pt/img/blog/74/4-solutions-pour-le-service-du-centre-de-s-curit-windows-ne-peut-tre-d-marr.jpg)
