คุณกังวลกับรหัสข้อผิดพลาด PS5 CE-108262-9 หรือไม่ นี่คือการแก้ไข 6 รายการ
Are You Bothered Ps5 Error Code Ce 108262 9
ในโพสต์จากซอฟต์แวร์ MiniTool นี้ คุณสามารถเรียนรู้การแก้ไขบางอย่างสำหรับรหัสข้อผิดพลาด PS5 ที่พบบ่อยที่สุดรหัสหนึ่งได้ ,ซีอี 108262 9 . อาจเกิดขึ้นได้จากปัจจัยหลายประการ แต่คุณไม่จำเป็นต้องกังวล คุณสามารถลองแก้ไขเหล่านี้ทีละรายการเพื่อแก้ไขปัญหา
ในหน้านี้:- CE 108262 9 คืออะไร?
- แก้ไข 1: รีสตาร์ทคอนโซล PS5 ของคุณ
- แก้ไข 2: ปิดการเชื่อมต่ออุปกรณ์ HDMI
- แก้ไข 3: ปิดใช้งานโหมดพักผ่อน
- แก้ไข 4: อัปเดตซอฟต์แวร์ระบบ PS5
- แก้ไข 5: สร้างฐานข้อมูลใหม่
- แก้ไข 6: ติดต่อฝ่ายสนับสนุน PlayStation
- บรรทัดล่าง
CE 108262 9 คืออะไร?
PS5 ย่อมาจาก PlayStation 5 เป็นคอนโซลวิดีโอเกมในบ้านยอดนิยมที่จัดทำโดย Sony Interactive Entertainment เปิดตัวเมื่อวันที่ 12 พฤศจิกายน 2020 ในฐานะผู้สืบทอดของ PlayStation 4 PS5 เข้ากันได้กับเกม PS4 ส่วนใหญ่และได้รับการปรับปรุงประสิทธิภาพอย่างมากเมื่อเทียบกับ PS4 ดังนั้น ผู้ใช้ PS4 จำนวนมากจึงเลือกที่จะอัพเกรดคอนโซล PS4 เป็น PS5
เคล็ดลับ: สำหรับข้อมูลเพิ่มเติมเกี่ยวกับ PS4 และ PS5 คุณสามารถดูโพสต์ก่อนหน้าได้: PS4 กับ PS5: อะไรคือความแตกต่างและอันไหนให้เลือก .
ด้วยคอนโซล PS5 คุณสามารถเล่นเกม PS4 และเกม PS5 จำนวนมากได้ ตามข้อมูลของ Sony จะมีมากขึ้นเรื่อยๆ เกม PS5 ใหม่ ในการพัฒนา.
อย่างที่คุณเห็น PS5 เป็นเกมคอนโซลที่ยอดเยี่ยม อย่างไรก็ตาม ผู้ใช้บางรายประสบปัญหาขณะเล่นเกมบนคอนโซล เช่น PS5 เปิดไม่ติด , PS5 ไม่โหลด ฯลฯ
ในโพสต์นี้ ฉันต้องการพูดคุยเกี่ยวกับรหัสข้อผิดพลาดอื่น CE 108262 9 ซึ่งมักจะเกิดขึ้นหลังจากที่ PS5 หลุดออกจาก PS5 ขัดข้อง ปัญหา. และมาพร้อมกับข้อความดังนี้
มีบางอย่างผิดพลาดกับซอฟต์แวร์ระบบ
การรายงานข้อผิดพลาดนี้ไปยัง Sony Interactive Entertainment จะช่วยปรับปรุงฮาร์ดแวร์ ซอฟต์แวร์ และบริการของ PS5 รายงานนี้อาจรวมถึงข้อมูลส่วนบุคคล
หากต้องการส่งรายงาน โปรดอ่าน [เกี่ยวกับรายงานข้อผิดพลาด] อย่างละเอียด จากนั้นเลือก [ยอมรับและรายงาน]
ปัญหาอาจเกิดขึ้นได้จากหลายปัจจัย แต่สาเหตุหลักมาจากปัญหาเกี่ยวกับซอฟต์แวร์ หากคุณพบรหัสข้อผิดพลาดเดียวกัน คุณสามารถแก้ไขปัญหาด้วยการแก้ไขต่อไปนี้ทีละรายการ
แก้ไข 1: รีสตาร์ทคอนโซล PS5 ของคุณ
รหัสข้อผิดพลาด PS5 CE 108262 9 อาจทำให้คุณไม่สามารถเข้าถึงระบบและแอปพลิเคชันได้ ไม่ต้องกังวล. บางครั้งการรีสตาร์ทง่ายๆ อาจช่วยคุณแก้ปัญหาได้ มันใช้งานง่ายและคุณสามารถลองได้ และคุณอาจสามารถเข้าถึงระบบของคุณได้หลังจากนั้น
อย่างไรก็ตาม รหัสข้อผิดพลาดอาจเกิดขึ้นอีกครั้งในวันหนึ่ง ดังนั้นคุณควรลองแก้ไขต่อไปนี้ด้วย
แก้ไข 2: ปิดการเชื่อมต่ออุปกรณ์ HDMI
PS5 ได้รับการออกแบบด้วยคุณสมบัติ HDMI Device Link ที่ช่วยให้ทีวีของคุณสื่อสารกับคอนโซล PS5 ได้ง่ายและสะดวกยิ่งขึ้น เมื่อเปิดใช้งานคุณสมบัตินี้ คุณสามารถดำเนินการระบบของคุณได้อย่างจำกัดโดยใช้รีโมทคอนโทรลของทีวี
อย่างไรก็ตาม คุณลักษณะนี้อาจทำให้เกิดปัญหาในบางครั้ง หากคุณพบรหัสข้อผิดพลาด PS5 CE-108262-9 ซ้ำแล้วซ้ำอีก คุณสามารถลองปิดใช้งาน HDMI Device Link เพื่อแก้ไขข้อผิดพลาดได้ และนี่คือขั้นตอนโดยละเอียด
ขั้นตอนที่ 1 : บนหน้าจอหลักของคอนโซล PS5 ให้เลือก การตั้งค่า ไอคอน.
ขั้นตอนที่ 2 : นำทางไปยัง ระบบ > HDMI .
ขั้นตอนที่ 3 : ค้นหา เปิดใช้งานการเชื่อมโยงอุปกรณ์ HDMI ตัวเลือกและปิดการสลับเพื่อปิดใช้งานคุณสมบัติ
แก้ไข 3: ปิดใช้งานโหมดพักผ่อน
โหมดพักถูกสร้างขึ้นในคอนโซลทั้ง PS4 และ PS5 โหมดพักช่วยให้คุณทำให้คอนโซลของคุณอยู่ในสถานะหยุดชั่วคราวโดยไม่ต้องปิดเครื่อง เมื่อคุณต้องการออกไปสักพัก คุณสามารถทำให้คอนโซลของคุณอยู่ในโหมดพัก ซึ่งกินไฟน้อยลง และอนุญาตให้ทำงานต่างๆ เช่น การดาวน์โหลดเกมหรือการอัปเดตในเบื้องหลังได้ ด้วยวิธีนี้ คุณสามารถปลุกคอนโซลของคุณได้อย่างรวดเร็วในภายหลัง
น่าเสียดายที่มีรายงานว่า โหมดพัก PS5 นำมาซึ่งปัญหาบางอย่าง Sony ไม่ได้ให้วิธีแก้ปัญหา ดังนั้นผู้ใช้จำนวนมากจึงตัดสินใจปิดโหมดพักผ่อน
หากคุณประสบปัญหากับรหัสข้อผิดพลาด PS5 รหัส CE 108262 9 คุณสามารถลองปิดการใช้งานโหมดพักเพื่อแก้ไขปัญหาได้ และคุณเพียงแค่ต้อง:
ขั้นตอนที่ 1 : ไปที่ การตั้งค่า .
ขั้นตอนที่ 2 : เลือก ระบบ > ประหยัดพลังงาน > ตั้งเวลาจนกว่า PS5 จะเข้าสู่โหมดพัก .
ขั้นตอนที่ 3 : เลือก อย่าเข้าสู่โหมดพัก เพื่อปิดการใช้งานโหมดพักผ่อน
แก้ไข 4: อัปเดตซอฟต์แวร์ระบบ PS5
นับตั้งแต่คอนโซล PS5 เปิดตัว Sony ได้เปิดตัวซอฟต์แวร์อัปเดตบางอย่างสำหรับการแก้ไขข้อบกพร่องหรือคุณสมบัติใหม่ เพื่อแก้ไขปัญหาและปรับปรุงประสบการณ์ผู้ใช้ของคุณ ขอแนะนำให้คุณอัปเดตซอฟต์แวร์ระบบของคุณให้ทันสมัยอยู่เสมอ
หากต้องการอัปเดตซอฟต์แวร์ระบบ PS5 มีสองวิธีดังนี้
- วิธีที่ 1: ไปที่การตั้งค่าและอัพเดตซอฟต์แวร์ระบบผ่านทางอินเทอร์เน็ต
- วิธีที่ 2: ดาวน์โหลดการอัปเดตซอฟต์แวร์ระบบล่าสุดผ่านแฟลชไดรฟ์ USB และติดตั้งในเซฟโหมด
คุณสามารถเลือกอย่างใดอย่างหนึ่งตามสถานการณ์ของคุณ และคุณสามารถดูบทช่วยสอนต่อไปนี้เพื่อดำเนินการให้เสร็จสิ้น
วิธีที่ 1: อัปเดตซอฟต์แวร์ระบบ PS5 ผ่านการตั้งค่า
วิธีนี้ใช้งานง่ายและใช้เวลาน้อยลง อย่างไรก็ตาม หากต้องการใช้วิธีนี้ คุณจะต้องเข้าถึงระบบบนคอนโซล PS5 และใช้อินเทอร์เน็ต ดังนั้นหากคุณไม่สามารถเข้าถึงระบบได้เนื่องจากรหัสข้อผิดพลาด CE 108262 9 คุณควรข้ามไปที่วิธีถัดไป
ตอนนี้เรามาดูวิธีการตรวจสอบและติดตั้งการอัปเดตซอฟต์แวร์ Sony PlayStation 5 ในการตั้งค่า
ขั้นตอนที่ 1 : ตรวจสอบให้แน่ใจว่า PS5 ของคุณเชื่อมต่อกับเครือข่ายที่ใช้งานได้
ขั้นตอนที่ 2 : เลือก การตั้งค่า จากหน้าจอหลัก
ขั้นตอนที่ 3 : นำทางไปยัง ระบบ > ซอฟต์แวร์ระบบ > การอัปเดตและการตั้งค่าซอฟต์แวร์ระบบ > อัพเดตซอฟต์แวร์ระบบ .
จากนั้น PS5 ของคุณจะตรวจสอบการอัปเดตที่มีอยู่และติดตั้งโดยอัตโนมัติ คุณเพียงแค่ต้องรออย่างอดทนจนกว่ากระบวนการจะเสร็จสิ้น กรุณาอย่าปิดคอนโซลของคุณในระหว่างกระบวนการ
วิธีที่ 2: อัปเดตระบบ PS5 ผ่าน USB Flash Drive
ตามที่กล่าวไว้ หาก PS5 ของคุณไม่สามารถบู๊ตได้อย่างถูกต้อง คุณสามารถอัปเดตซอฟต์แวร์ระบบ PS5 ผ่านแฟลชไดรฟ์ USB ได้ โปรดทราบว่าแฟลชไดรฟ์ USB จะต้องได้รับการฟอร์แมตเป็นระบบไฟล์ FA32 ก่อน เพื่อให้คอนโซล PS5 ของคุณรู้จักในภายหลัง
โดยทั่วไปการดำเนินการสามารถแบ่งออกเป็นสามขั้นตอน:
- ฟอร์แมตแฟลชไดรฟ์ USB ที่เตรียมไว้เป็นระบบไฟล์ FAT32
- ดาวน์โหลดซอฟต์แวร์ระบบ PS5 ล่าสุดจากอินเทอร์เน็ตผ่านไดรฟ์ USB บนพีซี
- บูตคอนโซล PS5 ของคุณในเซฟโหมดและติดตั้งไฟล์อัพเดต
อ่านต่อเพื่อดูรายละเอียดเพิ่มเติม
ขั้นตอนที่ 1 : ฟอร์แมตแฟลชไดรฟ์ USB ของคุณเป็น FAT32 ระบบไฟล์
เนื่องจากคุณจะดาวน์โหลดไฟล์อัปเดต PS5 บนพีซีในภายหลัง คุณจึงสามารถฟอร์แมตแฟลชไดรฟ์ USB บนพีซีเครื่องเดียวกันได้เช่นกัน
และบนพีซีที่ใช้ Windows มีเครื่องมือมากมายที่คุณสามารถใช้ได้ เช่น File Explorer การจัดการดิสก์ และพร้อมท์คำสั่ง ทั้งหมดนี้ฟรีและสามารถช่วยให้คุณฟอร์แมตไดรฟ์ USB เป็น FAT32 ได้อย่างง่ายดาย อย่างไรก็ตาม หากไดรฟ์ USB ของคุณมีขนาดใหญ่กว่า 32 GB ตัวเลือกฟอร์แมต FAT32 จะไม่พร้อมใช้งานในเครื่องมือเหล่านั้น
ในกรณีนี้ คุณสามารถฟอร์แมตแฟลชไดรฟ์ USB ของคุณได้ ตัวช่วยสร้างพาร์ติชัน MiniTool . เป็นเครื่องมือจัดการดิสก์ยอดนิยมและเป็นมืออาชีพ ด้วยเครื่องมือนี้ คุณสามารถสร้าง ย้าย ปรับขนาด ลบ จัดรูปแบบ และล้างพาร์ติชันได้ฟรี หากคุณสูญเสียไฟล์สำคัญ MiniTool Partition Wizard ยังสามารถช่วยคุณกู้คืนไฟล์เหล่านั้นได้
โปรแกรมนี้สามารถใช้งานได้กับระบบปฏิบัติการหลายระบบ รวมถึง Windows 7, 8, 10, 11 และ Windows Server ตอนนี้ คลิกปุ่มต่อไปนี้เพื่อดาวน์โหลดและติดตั้งเครื่องมือนี้ จากนั้นทำตามคำแนะนำเพื่อฟอร์แมตไดรฟ์ USB ของคุณ
การสาธิตตัวช่วยสร้างพาร์ติชัน MiniToolคลิกเพื่อดาวน์โหลด100%สะอาดและปลอดภัย
คำเตือน: หากมีไฟล์สำคัญในแฟลชไดรฟ์ USB ของคุณ โปรดสำรองข้อมูลไว้ล่วงหน้า มิฉะนั้น คุณจะสูญเสียสิ่งเหล่านี้หลังจากการฟอร์แมต- เชื่อมต่อแฟลชไดรฟ์ USB เข้ากับพีซีของคุณแล้วเรียกใช้ MiniTool Partition Wizard
- เมื่อคุณได้รับอินเทอร์เฟซหลักของ MiniTool Partition Wizard ให้คลิกขวาที่พาร์ติชันบนแฟลชไดรฟ์ USB ของคุณแล้วเลือก รูปแบบ
- ในหน้าจอถัดไป เลือก FAT32 สำหรับระบบไฟล์และคลิก ตกลง เพื่อยืนยันการดำเนินการ
- คลิก นำมาใช้ ปุ่มเพื่อเริ่มกระบวนการฟอร์แมต

กระบวนการนี้จะใช้เวลาสักครู่และคุณเพียงแค่ต้องรออย่างอดทน
ขั้นตอนที่ 2 : ดาวน์โหลดซอฟต์แวร์ระบบ PS5 ล่าสุดจากอินเทอร์เน็ต
- กด หน้าต่าง + และ เพื่อเปิด ไฟล์เอ็กซ์พลอเรอร์ และเข้าถึงแฟลชไดรฟ์ USB ของคุณ
- สร้างโฟลเดอร์ใหม่และตั้งชื่อเป็น PS5 บนไดรฟ์ USB
- ภายในโฟลเดอร์ PS5 ให้สร้างโฟลเดอร์ชื่อ อัปเดต .
- เปิดเว็บเบราว์เซอร์แล้วไปที่ทางการ หน้าสนับสนุน PS5 . คลิกขวาที่ ไฟล์อัพเดตคอนโซล PS5 และเลือก บันทึกเป็น .
- เลือก อัปเดต โฟลเดอร์บนไดรฟ์ USB ของคุณเพื่อบันทึกไฟล์อัพเดต
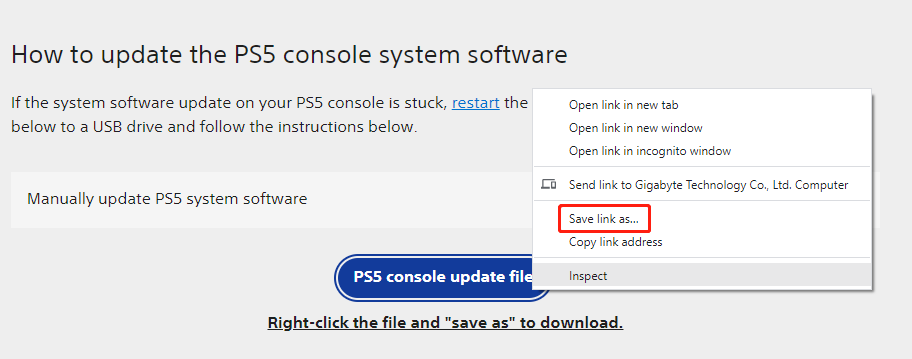
ขั้นตอนที่ 3 : ติดตั้งไฟล์อัพเดต PS5 ล่าสุดผ่านแฟลชไดรฟ์ USB
- เชื่อมต่อไดรฟ์ USB ที่มีไฟล์อัพเดต PS5 ล่าสุดเข้ากับคอนโซล PS5 ของคุณ
- ปิด PS5 ของคุณและ บูตเข้า โหมดปลอดภัย .
- มีเจ็ดตัวเลือกใน Safe Mode และคุณต้องเลือกตัวเลือกที่สาม: อัพเดตซอฟต์แวร์ระบบ .
- เลือก อัพเดตจากอุปกรณ์เก็บข้อมูล USB และ ตกลง เพื่อเริ่มการติดตั้งไฟล์อัพเดต
หลังจากติดตั้งไฟล์อัปเดตระบบ PS5 ล่าสุด คุณจะตรวจสอบได้ว่ารหัสข้อผิดพลาด CE 108262 9 ได้รับการแก้ไขสำเร็จหรือไม่
แก้ไข 5: สร้างฐานข้อมูลใหม่
ฐานข้อมูลที่เสียหายอาจทำให้เกิดปัญหาได้เช่นกัน ในกรณีนี้คุณสามารถทำได้ สร้างฐานข้อมูลใหม่ เพื่อแก้ไขปัญหา และคุณเพียงแค่ต้องบูตคอนโซล PS5 ของคุณ โหมดปลอดภัย และเลือกตัวเลือกที่ห้า ล้างแคชและสร้างฐานข้อมูลใหม่ .
แก้ไข 6: ติดต่อฝ่ายสนับสนุน PlayStation
หากคุณลองแก้ไขทั้งหมดที่ระบุไว้ในโพสต์นี้แล้ว แต่รหัสข้อผิดพลาด CE 108262 9 ยังคงอยู่ คุณอาจต้องติดต่อฝ่ายสนับสนุนของ PlayStation เพื่อขอความช่วยเหลือ
บรรทัดล่าง
รหัสข้อผิดพลาด PS5 เป็นสิ่งที่พบเห็นได้ทั่วไป โพสต์นี้พูดถึงหนึ่งในนั้น CE 108262 9 โดยปกติจะปรากฏขึ้นหลังจากระบบล่มเนื่องจากปัญหาที่เกี่ยวข้องกับซอฟต์แวร์เป็นหลัก หากต้องการแก้ไขปัญหา คุณสามารถลองแก้ไขข้างต้นทีละรายการ
หากคุณมีวิธีแก้ไขเพิ่มเติมหรือแนวคิดอื่นใดเกี่ยวกับรหัสข้อผิดพลาด PS5 นี้ คุณสามารถฝากข้อความไว้ในส่วนแสดงความคิดเห็นต่อไปนี้ สำหรับปัญหาใดๆ เกี่ยวกับซอฟต์แวร์ MiniTool คุณสามารถติดต่อทีมสนับสนุนของเราผ่านทาง เรา .
![4 วิธีในการแก้ไขบริการเสียงไม่ตอบสนอง Windows 10 [MiniTool News]](https://gov-civil-setubal.pt/img/minitool-news-center/10/4-ways-fix-audio-services-not-responding-windows-10.jpg)
![วิธีแก้ไข DLG_FLAGS_INVALID_CA ลองใช้วิธีการเหล่านี้ [MiniTool News]](https://gov-civil-setubal.pt/img/minitool-news-center/63/how-fix-dlg_flags_invalid_ca.png)





![คุณจะกู้คืนข้อมูลจากโทรศัพท์ Android ที่ถูกล็อกได้อย่างไร? [เคล็ดลับ MiniTool]](https://gov-civil-setubal.pt/img/android-file-recovery-tips/91/how-can-you-recover-data-from-locked-android-phone.jpg)
![ข่าวที่น่าตื่นเต้น: การกู้คืนข้อมูลฮาร์ดไดรฟ์ของ Seagate ทำได้ง่ายขึ้น [MiniTool Tips]](https://gov-civil-setubal.pt/img/data-recovery-tips/54/exciting-news-seagate-hard-drive-data-recovery-is-simplified.jpg)










