Windows Server Manager ไม่เปิดขึ้นมาเหรอ? ซ่อมมันเดี๋ยวนี้!
Windows Server Manager Is Not Opening Fix It Now
Windows Server Manager เป็นเครื่องมือการจัดการที่ให้อินเทอร์เฟซแบบรวมศูนย์สำหรับการกำหนดค่าและจัดการบทบาทและคุณสมบัติของเซิร์ฟเวอร์ ผู้ใช้บางรายรายงานปัญหา “Windows Server Manager ไม่ได้เปิด” โพสนี้ครับ มินิทูล ให้บริการโซลูชั่น
“Windows Server Manager ไม่เปิด” เป็นปัญหาทั่วไปที่ผู้ใช้เซิร์ฟเวอร์จำนวนมากพบ สาเหตุทั่วไปบางประการของปัญหานี้ ได้แก่ ไฟล์ที่เสียหายหรือสูญหาย ฮาร์ดแวร์ที่เข้ากันไม่ได้ ไดรเวอร์ที่ล้าสมัย การอนุญาตที่ไม่ถูกต้อง ฯลฯ เพื่อแก้ไขปัญหานี้อย่างราบรื่น เราได้จัดทำรายการวิธีแก้ไขไว้แล้ว
โพสต์ที่เกี่ยวข้อง: แก้ไขรายงานตัวจัดการเซิร์ฟเวอร์ “การดำเนินการเซิร์ฟเวอร์ล้มเหลวข้อผิดพลาด”
ก่อนอื่น คุณควรรีสตาร์ทพีซีของคุณให้ดีขึ้นแล้วลองเปิด Windows Server Manager อีกครั้ง หากไม่ได้ผล คุณสามารถลองวิธีการต่อไปนี้
วิธีที่ 1: ตรวจสอบว่าบริการตัวจัดการเซิร์ฟเวอร์กำลังทำงานอยู่หรือไม่
หากบริการเซิร์ฟเวอร์ไม่ทำงาน คุณอาจพบปัญหา “Windows Server Manager ไม่ทำงาน” ต่อไปนี้เป็นวิธีตรวจสอบ:
ขั้นตอนที่ 1: พิมพ์ บริการ ใน ค้นหา กล่องเพื่อเปิดมัน
ขั้นตอนที่ 2: ค้นหา เซิร์ฟเวอร์ บริการจากรายการแล้วคลิกขวา
ขั้นตอนที่ 3: คลิกเมนูแบบเลื่อนลงเพื่อเลือก อัตโนมัติ -
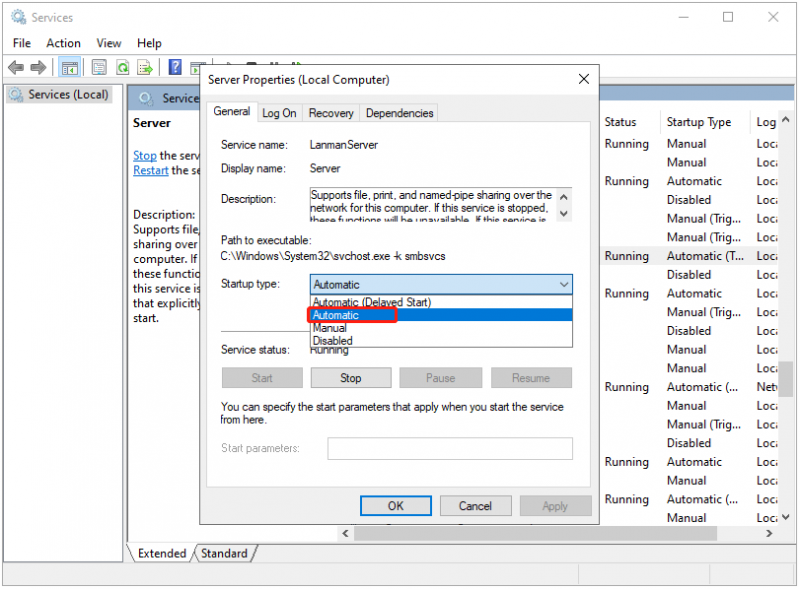
วิธีที่ 2: เรียกใช้ SFC และ DISM
ถัดไป หากคุณยังคงไม่สามารถเปิด Windows Server Manager ได้ คุณสามารถเรียกใช้ SFC และ DISM เพื่อแก้ไขไฟล์ระบบที่เสียหายได้ ทำตามขั้นตอนด้านล่างเพื่อดำเนินการดังกล่าว:
ขั้นตอนที่ 1: พิมพ์ คำสั่ง ใน ค้นหา กล่องและเลือก ทำงานในฐานะผู้ดูแลระบบ -
ขั้นตอนที่ 2: เข้า sfc /scannow.sfc และกด เข้า - กระบวนการนี้อาจใช้เวลาสักครู่ โปรดรอให้เสร็จสิ้นและตรวจสอบว่าปัญหาได้รับการแก้ไขหรือไม่
ขั้นตอนที่ 3: หากปัญหาไม่ได้รับการแก้ไข คุณสามารถพิมพ์ต่อได้ dism /ออนไลน์ /cleanup-image /restorehealth และกด เข้า -
วิธีที่ 3: ลบแฟ้ม user.config
การลบไฟล์ user.config ยังช่วยคุณแก้ไขปัญหา “Windows Server Manager ไม่ได้เปิด” นี่คือสิ่งที่ต้องทำ:
ขั้นตอนที่ 1: กดปุ่ม หน้าต่าง - และ กุญแจที่จะเปิด ไฟล์เอ็กซ์พลอเรอร์ -
ขั้นตอนที่ 2: ไปที่เส้นทางต่อไปนี้:
C:\Users\YourUserName\AppData\Local\Microsoft_Corporation\ServerManager.exe_StrongName_m3xk0k0ucj0oj3ai2hibnhnv4xobnimj10.0.0.0user.config
ขั้นตอนที่ 3: ลบไฟล์ user.config
ขั้นตอนที่ 4: รีสตาร์ท Server Manager และจะสร้างไฟล์ใหม่โดยอัตโนมัติ จากนั้นตรวจสอบว่าปัญหาได้รับการแก้ไขหรือไม่
วิธีที่ 4: ย้อนกลับไดรเวอร์กราฟิก
ถัดไป คุณสามารถย้อนกลับไดรเวอร์ Gragphics เพื่อแก้ไขปัญหา “Windows Server Manager ไม่ได้เปิด” ทำตามคำแนะนำด้านล่าง:
ขั้นตอนที่ 1: พิมพ์ ตัวจัดการอุปกรณ์ ใน ค้นหา กล่องเพื่อเปิดมัน
ขั้นตอนที่ 2: ถัดไป คุณสามารถขยายไฟล์ อะแดปเตอร์จอแสดงผล จากนั้นคลิกขวาที่อุปกรณ์กราฟิกการ์ดเป้าหมายเพื่อเลือก คุณสมบัติ -
ขั้นตอนที่ 3: จากนั้นคุณสามารถคลิกที่ คนขับรถ แท็บใน คุณสมบัติ หน้าต่างแล้วคลิก ย้อนกลับไดร์เวอร์ ปุ่ม.
วิธีที่ 5: ถอนการติดตั้ง Windows Update ล่าสุด
หากคุณพบปัญหาบางอย่างหลังจากติดตั้งการอัปเดตหรือคุณไม่ต้องการใช้ คุณสามารถเลือกถอนการติดตั้งผ่าน Windows Update ได้ นี่คือวิธีการ:
ขอแนะนำให้ สำรองไฟล์ ก่อนที่จะเริ่มถอนการติดตั้งการอัปเดต Windows ล่าสุดเนื่องจากการอัพเดต Windows เป็นสาเหตุทั่วไปที่ทำให้คอมพิวเตอร์ล้มเหลวและข้อมูลสูญหาย ที่ ซอฟต์แวร์สำรองข้อมูลเซิร์ฟเวอร์ – MiniTool ShadowMaker เป็นเครื่องมือที่เหมาะสมที่ช่วยให้คุณสามารถสำรองไฟล์/ระบบ/ดิสก์/พาร์ติชันภายใน 30 วันได้ฟรี
ทดลองใช้ MiniTool ShadowMaker คลิกเพื่อดาวน์โหลด 100% สะอาดและปลอดภัย
ขั้นตอนที่ 1: กดปุ่ม หน้าต่าง - ฉัน คีย์ร่วมกันเพื่อเปิด การตั้งค่า แอปพลิเคชัน.
ขั้นตอนที่ 2: ไปที่ อัปเดตและความปลอดภัย - วินโดวส์อัพเดต - ดูประวัติการอัพเดต - ถอนการติดตั้งโปรแกรมปรับปรุง -
ขั้นตอนที่ 3: ค้นหาการอัปเดตที่ติดตั้งล่าสุดจากรายการและคลิกขวาเพื่อเลือก ถอนการติดตั้ง -
คำสุดท้าย
วิธีแก้ไขปัญหา “Windows Server Manager ไม่เปิด” โพสต์นี้มี 5 วิธีและคุณสามารถลองได้ทีละวิธีจนกว่าคุณจะแก้ไขปัญหาได้ ฉันหวังว่าโพสต์นี้จะเป็นประโยชน์กับคุณ


![วิธีปิดการใช้งาน Hardware Acceleration บน Windows 10 [MiniTool News]](https://gov-civil-setubal.pt/img/minitool-news-center/37/how-disable-hardware-acceleration-windows-10.jpg)


![วิธีปิดการอัปเดต Chrome อัตโนมัติ Windows 10 (4 วิธี) [MiniTool News]](https://gov-civil-setubal.pt/img/minitool-news-center/31/how-disable-automatic-chrome-updates-windows-10.jpg)










![วิธีแก้ไขรหัสข้อผิดพลาด Destiny 2 Olive 4 วิธีสำหรับคุณ! [MiniTool News]](https://gov-civil-setubal.pt/img/minitool-news-center/82/how-fix-destiny-2-error-code-olive.png)

![วิธีตรวจสอบสภาพแบตเตอรี่ของแล็ปท็อปของคุณ [ข่าว MiniTool]](https://gov-civil-setubal.pt/img/minitool-news-center/29/how-check-battery-health-your-laptop.png)
