แก้ไข: ถูกบังคับให้ลงชื่อเข้าใช้บัญชีที่ทำงานหรือโรงเรียนระหว่างการตั้งค่า
Fixed Forced To Sign In To Work Or School Account During Setup
ผู้ใช้ Windows 11 จำนวนมากรายงานว่าพวกเขาถูกบังคับให้ลงชื่อเข้าใช้บัญชีที่ทำงานหรือโรงเรียนระหว่างการตั้งค่าเมื่อพยายามติดตั้งระบบ กระทู้นี้จาก. มินิทูล สอนวิธีติดตั้ง Windows 11 ต่อไปโดยไม่ต้องใช้บัญชี MicrosoftMicrosoft ประกาศในเดือนกุมภาพันธ์ 2022 ว่ามีการตั้งค่าใหม่และใช้งานครั้งแรก Windows 11 Pro จะต้องมีบัญชี Microsoft . ก่อนหน้านี้ มีเพียง Windows 11 Home เท่านั้นที่กำหนดให้ลูกค้าลงชื่อเข้าใช้หรือสร้างบัญชี Microsoft ในครั้งแรกที่เรียกใช้ระบบ
ผู้ใช้หลายคนบอกว่าพวกเขาไม่ต้องการถูกบังคับให้ลงชื่อเข้าใช้บัญชีที่ทำงานหรือโรงเรียนระหว่างการตั้งค่าเมื่อติดตั้ง Windows 11 บนพีซีที่เพิ่งซื้อมาใหม่ ต่อไปนี้เป็นวิธีแก้ปัญหา:
วิธีที่ 1: ใช้ OOBE\BYPASSNRO
จะข้ามข้อกำหนดบัญชี Microsoft ในระหว่างการตั้งค่า Windows 11 ได้อย่างไร คุณสามารถทำได้โดยใช้คำสั่ง OOBE \BYPASSNRO ใน Command Prompt นี่คือวิธีการ:
1. เริ่มการติดตั้ง Windows 11 ใหม่ บน มาเชื่อมต่อคุณกับเครือข่ายกันเถอะ หน้าจอ ให้กดปุ่ม กะ + F10 กุญแจร่วมกันเพื่อเปิด พร้อมรับคำสั่ง .
2. พิมพ์คำสั่งต่อไปนี้แล้วกดปุ่ม เข้า สำคัญ.
OOBE\บายพาสNO
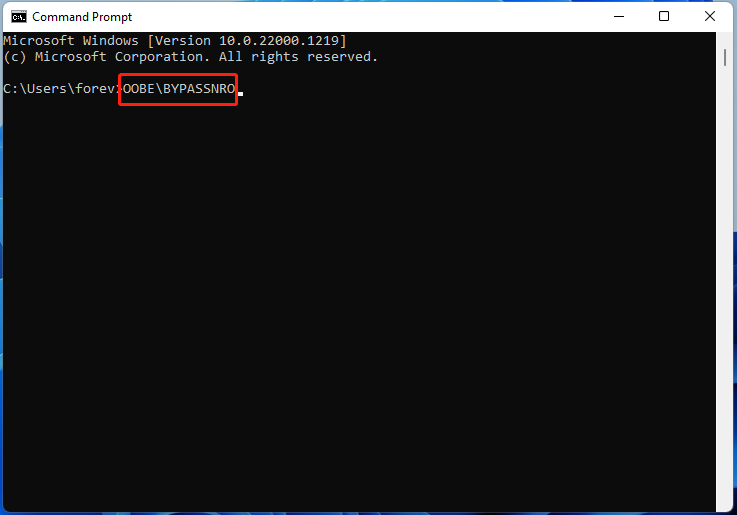
3. จากนั้น Windows ของคุณจะรีสตาร์ท และคุณต้องปฏิบัติตามคำแนะนำบนหน้าจอเพื่อตั้งค่าต่อ เมื่อคุณอยู่ใน มาเชื่อมต่อคุณกับเครือข่ายกันเถอะ หน้าจอคุณสามารถคลิกที่ ฉันไม่มีอินเทอร์เน็ต ตัวเลือก.
เคล็ดลับ: หากคุณเป็นผู้ใช้ Windows 11 Home การตั้งค่าอาจข้ามไปที่การสร้างบัญชีในเครื่องโดยตรง หากคุณเป็นผู้ใช้ Windows 11 Pro คุณจะต้องคลิก ฉันไม่มีอินเทอร์เน็ต และ ดำเนินการต่อด้วยการตั้งค่าแบบจำกัด ตัวเลือก.4. Net คุณสามารถตั้งค่าชื่อผู้ใช้ รหัสผ่าน และคำถามเพื่อความปลอดภัยในเครื่องต่อไปได้
วิธีที่ 2: ใช้รูฟัส
จะข้าม “การถูกบังคับให้ลงชื่อเข้าใช้บัญชีที่ทำงานหรือโรงเรียนระหว่างการตั้งค่า” ได้อย่างไร? ใส่แฟลชไดรฟ์ USB ลงในพีซีที่สามารถบูตได้ตามปกติ ตรวจสอบให้แน่ใจว่า USB มีอย่างน้อย 8 GB
1. ดาวน์โหลด Rufus จากเว็บไซต์อย่างเป็นทางการ . จากนั้นให้รันเพื่อเข้าสู่อินเทอร์เฟซหลัก
2. ใน การเลือกบูต ส่วนหนึ่งให้คลิกเมนูแบบเลื่อนลงแล้วเลือก ดาวน์โหลด .
3. จากนั้น คุณต้องเลือกเวอร์ชัน รุ่นที่วางจำหน่าย ภาษา และสถาปัตยกรรม คลิก ดาวน์โหลด .
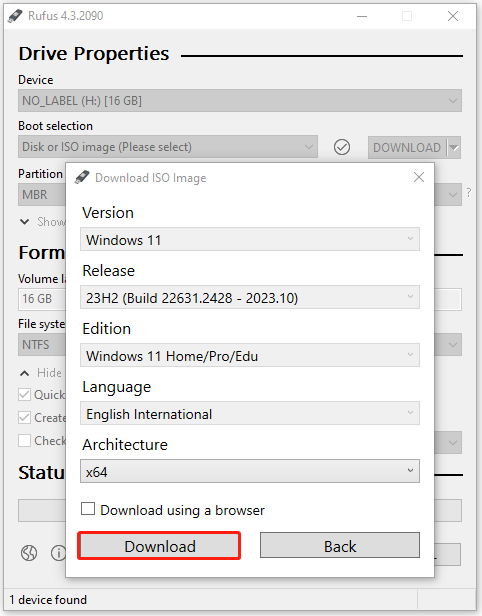
4. เมื่อการดาวน์โหลดเสร็จสิ้น การเลือกการบู๊ตจะเป็นไฟล์ ISO ที่เพิ่งดาวน์โหลดโดยอัตโนมัติ และคุณสามารถคลิกได้ เริ่ม ดำเนินการต่อไป.
5. จากนั้นระบบจะขอให้คุณปรับแต่งการติดตั้ง Windows คุณต้องตรวจสอบ ลบข้อกำหนดสำหรับบัญชี Microsoft ออนไลน์ ตัวเลือก.
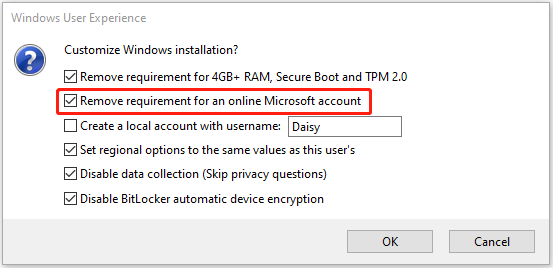
6. จากนั้น คุณสามารถใช้อิมเมจ ISO เพื่อติดตั้ง Windows 11 และระบบจะไม่ขอให้คุณลงชื่อเข้าใช้บัญชีที่ทำงานหรือโรงเรียนระหว่างการตั้งค่า
เคล็ดลับ: หากต้องการข้ามข้อความ 'บังคับให้ลงชื่อเข้าใช้บัญชีที่ทำงานหรือโรงเรียนระหว่างการตั้งค่า' คุณสามารถเลือกวิธีง่ายๆ ได้ - ทำการโคลนดิสก์แทนที่จะติดตั้งใหม่ทั้งหมด เพื่อทำเช่นนั้น Minitool ShadowMaker ฟรี สามารถช่วยคุณถ่ายโอน Windows 11 ไปยังพีซีเครื่องใหม่ได้อย่างง่ายดาย ด้วยวิธีนี้ คุณจะไม่ติดตั้งระบบปฏิบัติการ ตั้งค่า Windows 11 และติดตั้งแอปจำนวนมาก สำหรับรายละเอียดเพิ่มเติม โปรดดูที่โพสต์นี้ - จะติดตั้ง Windows 11 บนพีซีเครื่องใหม่ได้อย่างไร ดูคำแนะนำ .ทดลองใช้ MiniTool ShadowMaker คลิกเพื่อดาวน์โหลด 100% สะอาดและปลอดภัย
คำสุดท้าย
จะหลีกเลี่ยงการบังคับให้ลงชื่อเข้าใช้บัญชีที่ทำงานหรือโรงเรียนระหว่างการตั้งค่าได้อย่างไร จะติดตั้ง Windows 11 โดยไม่มีบัญชี Microsoft ได้อย่างไร โพสต์นี้มี 2 วิธีสำหรับคุณ คุณยังสามารถเลือกที่จะโคลนดิสก์โดยไม่จำเป็นต้องตั้งค่า Windows 11
![ดาวน์โหลด/ใช้ Microsoft Phone Link App เพื่อเชื่อมโยง Android และ PC [MiniTool Tips]](https://gov-civil-setubal.pt/img/data-recovery/44/download/use-microsoft-phone-link-app-to-link-android-and-pc-minitool-tips-1.png)


![[Full Fix] บริการนโยบายการวินิจฉัยการใช้ RAM ดิสก์ CPU สูง](https://gov-civil-setubal.pt/img/news/A2/full-fix-diagnostic-policy-service-high-cpu-disk-ram-usage-1.png)
![รีวิวฉบับเต็มเกี่ยวกับการเร่งฮาร์ดแวร์ของ Discord และปัญหา [MiniTool News]](https://gov-civil-setubal.pt/img/minitool-news-center/63/full-review-discord-hardware-acceleration-its-issues.png)




![วิธีจับคู่ / เชื่อมต่อคีย์บอร์ดกับ iPad ของคุณ? 3 เคส [MiniTool Tips]](https://gov-civil-setubal.pt/img/news/85/how-to-pair/connect-a-keyboard-to-your-ipad-3-cases-minitool-tips-1.png)

![วิธีถ่ายภาพหน้าจอแบบเต็มและบางส่วนใน Windows 10 [ข่าว MiniTool]](https://gov-civil-setubal.pt/img/minitool-news-center/15/how-take-full-partial-screenshot-windows-10.jpg)
![วิธีการลบ / ถอนการติดตั้ง PC Accelerate Pro โดยสิ้นเชิง [2020] [MiniTool News]](https://gov-civil-setubal.pt/img/minitool-news-center/02/how-remove-uninstall-pc-accelerate-pro-completely.png)


![วิธีรีเซ็ต BIOS / CMOS ใน Windows 10 - 3 ขั้นตอน [MiniTool News]](https://gov-civil-setubal.pt/img/minitool-news-center/87/how-reset-bios-cmos-windows-10-3-steps.jpg)



![วิธีแก้ไขข้อผิดพลาด 0x8009002d บน Windows 10/8/7 [MiniTool News]](https://gov-civil-setubal.pt/img/minitool-news-center/65/how-fix-0x8009002d-error-windows-10-8-7.png)