การอัพเกรดแบบแทนที่เซิร์ฟเวอร์ Windows เทียบกับการติดตั้งใหม่ทั้งหมด – ทุกสิ่งที่ควรรู้
Windows Server In Place Upgrade Vs Clean Install Everything To Know
การอัพเกรดแบบแทนที่ Windows Server เทียบกับการติดตั้งใหม่ทั้งหมด: อะไรคือความแตกต่างระหว่างพวกเขา? ข้อดีและข้อเสียของวิธีการติดตั้งระบบปฏิบัติการเซิร์ฟเวอร์ทั้งสองนี้คืออะไร คุณจะทำการอัพเดตหรือติดตั้งระบบได้อย่างไร? ทุกสิ่งที่คุณต้องการสามารถพบได้ในคู่มือนี้ มินิทูล -
หากคุณต้องการใช้ระบบปฏิบัติการเซิร์ฟเวอร์ Windows บนพีซีด้วยเหตุผลบางประการ คุณจะติดตั้ง Server 2022/2019/2016 ได้อย่างไร ดำเนินการอัปเกรดแบบแทนที่หรือติดตั้งระบบใหม่ทั้งหมดหรือไม่ หลังจากสำรวจคำแนะนำเกี่ยวกับการอัปเกรดแบบแทนที่กับการติดตั้งใหม่ทั้งหมดของ Windows Server แล้ว คุณจะพบความแตกต่างระหว่างสิ่งเหล่านั้นกับข้อดีข้อเสีย จากนั้นคุณจะตัดสินใจได้อย่างรวดเร็ว
เคล็ดลับ: สงสัยเกี่ยวกับการอัพเกรดแบบแทนที่เทียบกับการติดตั้งใหม่ทั้งหมดสำหรับ Windows 11 หรือไม่? นี่คือโพสต์ที่เกี่ยวข้องสำหรับคุณ - คู่มือฉบับเต็ม – อัปเกรด Windows 11 VS ติดตั้งใหม่ทั้งหมด ซึ่งควรเลือก -
การอัพเกรดแบบแทนที่ Windows Server คืออะไร
การอัปเกรดแบบแทนที่หมายความว่าคุณสามารถอัปเกรดระบบปฏิบัติการเซิร์ฟเวอร์ปัจจุบันเป็นเวอร์ชันล่าสุดได้ ในเวลาเดียวกัน การกำหนดค่าระบบ แอพ และไฟล์ในปัจจุบันจะถูกเก็บไว้โดยไม่สูญเสีย คุณสามารถบรรลุวัตถุประสงค์นี้ได้โดยใช้สื่อการติดตั้งหรือไฟล์ ISO
วิธีนี้จะช่วยลดความจำเป็นในการกำหนดค่าใหม่และการย้ายข้อมูล โดยเฉพาะเซิร์ฟเวอร์ที่ได้รับการกำหนดค่าไว้แล้ว
Windows Server Clean Install คืออะไร
การติดตั้ง Windows Server ใหม่ทั้งหมดหมายถึงการลบระบบปฏิบัติการปัจจุบันออกทั้งหมดและติดตั้งสำเนาใหม่ตั้งแต่ต้น วิธีการนี้เหมาะอย่างยิ่งเมื่อคุณต้องการเปลี่ยนไปใช้ Windows Server เวอร์ชันใหม่ หรือต้องการเริ่มต้นด้วยระบบใหม่ทั้งหมดในกรณีที่ระบบที่มีอยู่เกิดความเสียหาย
การอัพเกรดแบบแทนที่เทียบกับการติดตั้ง Windows Server ใหม่ทั้งหมด – ข้อดีข้อเสีย
ข้อดีและข้อเสียของทั้งสองวิธีนี้คืออะไร? ค้นหาคำตอบด้านล่าง
การอัปเกรดแบบแทนที่สำหรับ Windows Server
ข้อดี:
- คงการตั้งค่า แอพ และไฟล์ไว้ โดยไม่ต้องติดตั้งระบบปฏิบัติการและแอพใหม่ รวมถึงการย้ายข้อมูล
- ลดความเสี่ยงของปัญหาความเข้ากันได้ที่อาจเกิดขึ้นหรือข้อขัดแย้งกับแอปพลิเคชันเฉพาะ
- นำเสนอการดำเนินงานที่เรียบง่ายโดยแทบไม่มีทักษะทางเทคนิคใดๆ
จุดด้อย:
- ไฟล์เก่าที่ไม่ได้ใช้ รายการรีจิสตรีของโปรแกรมที่ถอนการติดตั้งบางโปรแกรม และไฟล์ประเภทอื่นๆ จำนวนมากสะสมในขณะที่พยายามถ่ายโอนทุกอย่างจากเวอร์ชันเก่าไปเป็นเวอร์ชันใหม่
- แอพบางตัวเข้ากันไม่ได้กับเวอร์ชั่นใหม่
- เป็นการยากที่จะแก้ไขปัญหาการกำหนดค่าหลังการอัพเกรด
ติดตั้ง Windows Server ใหม่ทั้งหมด
ข้อดี:
- เสนอสภาพแวดล้อมระบบปฏิบัติการที่สะอาดและเสถียร
- ขจัดข้อขัดแย้งใดๆ เกี่ยวกับการกำหนดค่าก่อนหน้านี้
- รับประกันประสิทธิภาพพีซีสูงสุด
จุดด้อย:
- จำเป็นต้องติดตั้งแอปใหม่และกำหนดการตั้งค่าใหม่
- ลบไฟล์ของคุณออก โดยคุณต้องสร้างข้อมูลสำรองไว้ล่วงหน้า
- ใช้เวลานานเมื่อคุณต้องการเรียกใช้การตั้งค่าเซิร์ฟเวอร์ที่ซับซ้อน
สำรองไฟล์ล่วงหน้า
ไม่ว่าคุณจะใช้อันไหน คุณควรสำรองไฟล์สำคัญของคุณก่อนที่จะนำไปใช้งาน เนื่องจากปัญหาที่อาจเกิดขึ้นหลังจากการอัปเกรดหรือการติดตั้งใหม่ทั้งหมดจะลบข้อมูลของคุณ สำหรับการสำรองข้อมูลเซิร์ฟเวอร์ เราขอแนะนำ MiniTool ShadowMaker ซึ่งอำนวยความสะดวก สำรองไฟล์ , สำรองข้อมูลระบบ, การสำรองข้อมูลบนดิสก์ การสำรองข้อมูลพาร์ติชัน การซิงค์ไฟล์ และการโคลนดิสก์
รุ่นทดลองใช้งานช่วยให้คุณใช้งานได้ภายใน 30 วันบน Windows Server 2022/2019/2016/2012/2008 ดังนั้นตอนนี้ดาวน์โหลดสิ่งนี้ ซอฟต์แวร์สำรองข้อมูลเซิร์ฟเวอร์ และติดตั้งลงในเครื่องของคุณเพื่อสำรองข้อมูล
ทดลองใช้ MiniTool ShadowMaker คลิกเพื่อดาวน์โหลด 100% สะอาดและปลอดภัย
ขั้นตอนที่ 1: ขั้นแรก เสียบไดรฟ์ USB หรืออุปกรณ์ภายนอกเข้ากับเซิร์ฟเวอร์แล้วเปิด MiniTool ShadowMaker Trial Edition
ขั้นตอนที่ 2: ประการที่สอง เลือกสิ่งที่คุณต้องการสำรองข้อมูลโดยการกดปุ่ม แหล่งที่มา ภายใต้ สำรองข้อมูล และเลือก USB หรือไดรฟ์ภายนอกเข้า ปลายทาง -
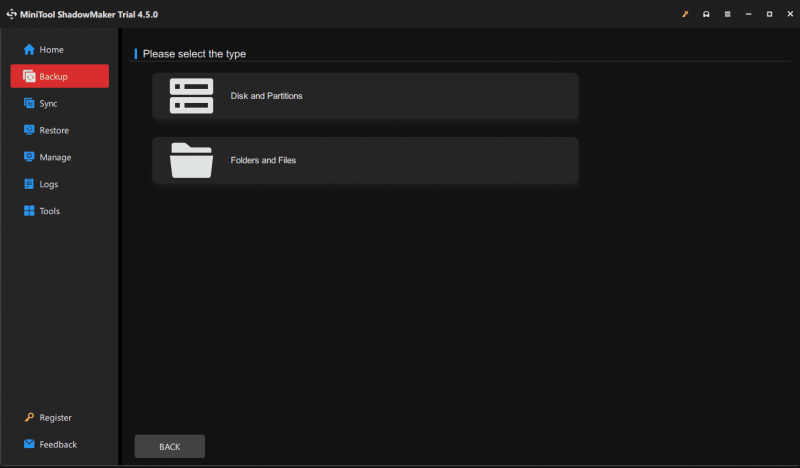
ขั้นตอนที่ 3: ในที่สุด ตี สำรองข้อมูลตอนนี้ -
วิธีอัปเกรดเซิร์ฟเวอร์ในสถานที่
ตามข้อมูลของ Microsoft คุณไม่สามารถอัปเกรด Windows Server แบบแทนที่ได้เสมอไป และนี่คือรายการที่แสดงความเป็นไปได้ ดังที่แสดงด้านล่าง คุณสามารถทำงานนี้ได้หรือไม่นั้นขึ้นอยู่กับเวอร์ชันเซิร์ฟเวอร์ปัจจุบันของคุณ
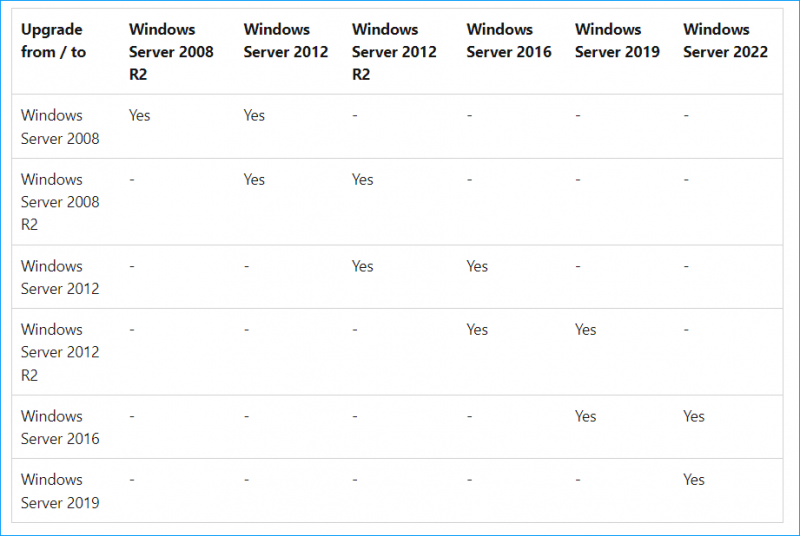
ยกตัวอย่างการอัพเกรด Windows Server 2019 ถึง 2022
ขั้นตอนที่ 1: ดาวน์โหลด Windows Server 2022 ISO จากไมโครซอฟต์
ขั้นตอนที่ 2: ค้นหาไฟล์ ISO ที่คุณดาวน์โหลดและติดตั้งลงในไดรฟ์เสมือน จากนั้นเปิดขึ้นมา
ขั้นตอนที่ 3: ดับเบิลคลิกที่ไฟล์ติดตั้งเพื่อเปิดอินเทอร์เฟซการตั้งค่า
ขั้นตอนที่ 4: ทำเครื่องหมาย ฉันต้องการช่วยทำให้การติดตั้งดีขึ้น จากนั้นป้อนรหัส
ขั้นตอนที่ 5: เลือกรุ่นเซิร์ฟเวอร์ตามความต้องการของคุณ
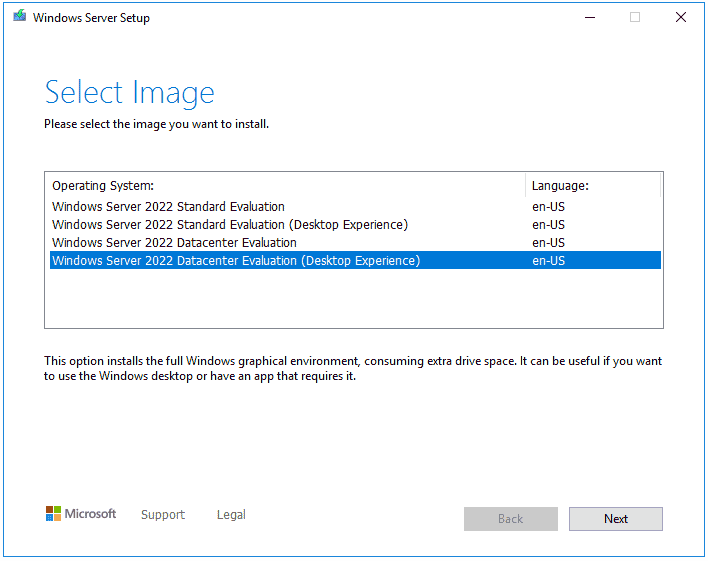
ขั้นตอนที่ 6: ยอมรับข้อกำหนดสิทธิ์การใช้งาน จากนั้นเลือกสิ่งที่คุณต้องการเก็บไว้
ขั้นตอนที่ 7: จากนั้นดำเนินการส่วนที่เหลือให้เสร็จสิ้นตามคำแนะนำ
วิธีทำความสะอาดการติดตั้ง Windows Server
ทำตามขั้นตอนเหล่านี้:
ขั้นตอนที่ 1: รับ Windows Server ISO ออนไลน์ด้วย
ขั้นตอนที่ 2: เบิร์น ISO เป็น USB รีสตาร์ทระบบเป็น BIOS เปลี่ยนลำดับการบู๊ต และเรียกใช้พีซีจาก USB
ขั้นตอนที่ 3: ในอินเทอร์เฟซการตั้งค่า Windows ให้ทำการติดตั้งให้เสร็จสิ้นโดยทำตามคำแนะนำ
หากต้องการทราบรายละเอียด โปรดดูคู่มือนี้ – วิธีอัปเกรดเซิร์ฟเวอร์ 2019 ถึง 2022: อัปเกรดแบบแทนที่/ติดตั้งใหม่ทั้งหมด -
จุดจบ
นั่นเป็นคำแนะนำฉบับเต็มเกี่ยวกับการอัปเกรดแบบแทนที่ของ Windows Server และการติดตั้งใหม่ทั้งหมด เพียงเลือกวิธีการที่เหมาะสมที่เหมาะสมกับคุณในการอัพเกรดหรือติดตั้งระบบปฏิบัติการเซิร์ฟเวอร์เมื่อจำเป็น


![ต้องใช้ RAM เท่าใดสำหรับการตัดต่อวิดีโอ (4K) [MiniTool News]](https://gov-civil-setubal.pt/img/minitool-news-center/03/how-much-ram-is-needed.jpg)


![Microsoft Word 2019 ดาวน์โหลดฟรีสำหรับ Windows 10 64-Bit/32-Bit [เคล็ดลับ MiniTool]](https://gov-civil-setubal.pt/img/news/3A/microsoft-word-2019-free-download-for-windows-10-64-bit/32-bit-minitool-tips-1.png)
![โซลูชัน 5 อันดับแรกสำหรับรหัสข้อผิดพลาด Hulu Runtime-2 [MiniTool News]](https://gov-civil-setubal.pt/img/minitool-news-center/45/top-5-solutions-hulu-error-code-runtime-2.png)

![นี่คือ 5 วิธีแก้ปัญหาด่วนเพื่อแก้ไข“ Wi-Fi ไม่ขอรหัสผ่าน” [MiniTool News]](https://gov-civil-setubal.pt/img/minitool-news-center/49/here-are-5-quick-solutions-fix-wi-fi-won-t-ask.png)






![วิธีการติดตั้ง Windows ฟรีใหม่? ใช้ HP Cloud Recovery Tool [MiniTool Tips]](https://gov-civil-setubal.pt/img/disk-partition-tips/50/how-reinstall-windows-free.png)



