[แก้ไขเมื่อปี 2020] DISM ล้มเหลวในคอมพิวเตอร์ Windows 10/8/7 [MiniTool Tips]
Dism Failed Windows 10 8 7 Computer
สรุป :
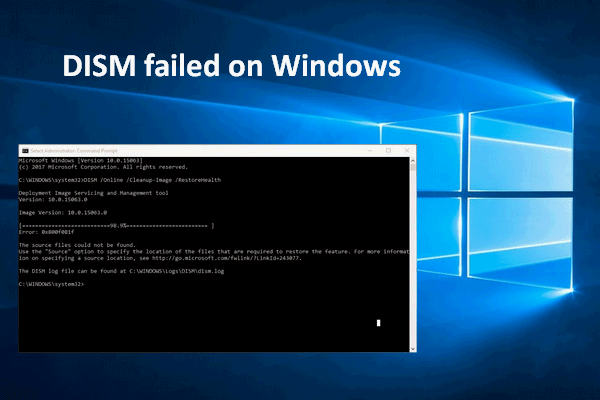
มีรหัสข้อผิดพลาดจำนวนมาก (0x800f0954, 0x800f0950, 0x8024402c ฯลฯ ) ซึ่งบ่งชี้ปัญหาเดียวกัน - DISM ล้มเหลวในคอมพิวเตอร์ของคุณ มันสิ้นหวังแค่ไหนที่ได้เห็นข้อความแสดงข้อผิดพลาด! แต่คุณต้องมีกำลังใจ มันไม่ใช่จุดจบของโลก แต่อย่างใด ข่าวดีก็คือมีหลายวิธีที่มีประสิทธิภาพสำหรับคุณในการแก้ไขข้อผิดพลาด DISM
การนำทางอย่างรวดเร็ว:
หากคุณค้นหาบนอินเทอร์เน็ตคุณจะพบว่ามีผู้คนมากมายให้ความสำคัญกับหัวข้อนี้ - DISM ล้มเหลว . นี่เป็นข้อผิดพลาดทั่วไปที่อาจปรากฏในระบบ Windows ทุกเวอร์ชัน (Windows 10, Windows 8, Windows 7 เป็นต้น) ข้อผิดพลาด DISM นี้หมายความว่าอย่างไร จะส่งผลต่อคุณอย่างไร? คุณสามารถแก้ไขได้หรือไม่เมื่อ DISM ไม่ทำงาน? ปัญหาทั้งหมดนี้จะกล่าวถึงในส่วนต่อไปนี้
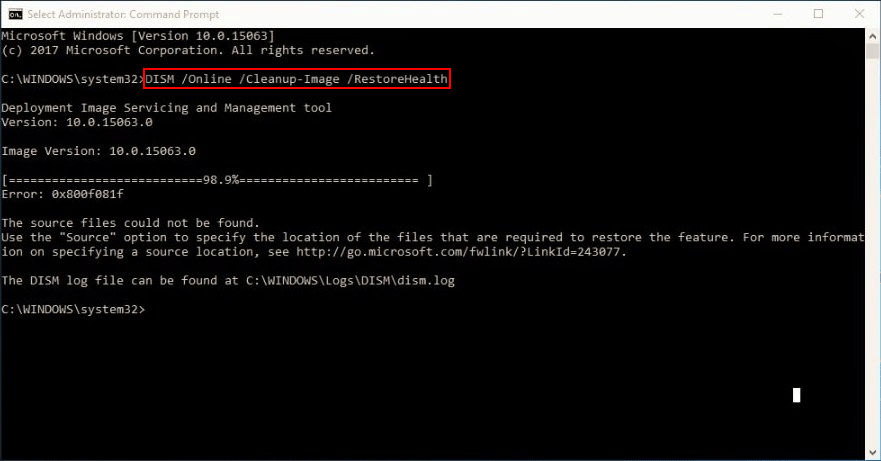
โปรดไปที่ไฟล์ หน้าแรก และเลือกเครื่องมือที่เหมาะสมเพื่อปกป้องข้อมูลของคุณและดูแลระบบของคุณให้ดี
DISM ล้มเหลว ไม่มีการดำเนินการใด ๆ
สังเกตเห็นหลายคนบ่นว่า DISM ไม่ทำงานฉันจึงเข้าไปดูในเว็บไซต์และพบ 2 กรณีต่อไปนี้
กรณีที่ 1:
สวัสดีฉันมีแล็ปท็อปสองเครื่องหนึ่งเครื่องคือ Sony Vaio และอีกเครื่องหนึ่งคือ Acer Aspire V5 ช่วงหลัง ๆ นี้แล็ปท็อป Acer ทำงานช้าลงเมื่อเวลาผ่านไปและฉันก็คิดว่า Sony ก็เช่นกัน วันนี้ฉันตัดสินใจเรียกใช้คำสั่ง: sfc / scannow บน Acer และไม่สามารถแก้ไขได้ฉันทำแบบเดียวกันกับ Sony และน่าแปลกใจที่ฉันได้รับข้อความแสดงข้อผิดพลาดเดียวกันจากนั้นฉันย้ายไปที่คำสั่งอื่น: Dism / Online / Cleanup- image / RestoreHealth บน Acer และได้รับ: ข้อผิดพลาด: 0x80240021 Failure DISM ไม่มีการดำเนินการใด ๆ ตอนนี้ฉันใช้คำสั่งสุดท้ายใน Sony คุณช่วยฉันได้ไหม- ถามโดย NourinE ใน EightForums
กรณีที่ 2:
เมื่อเร็ว ๆ นี้คอมพิวเตอร์ของฉันยุ่งมาก ฉันกำลังจะทำการ scf / scannow แต่ Microsoft แนะนำให้ตรวจสอบ DISM ได้ถึง 85.3% เมื่อฉันได้รับข้อผิดพลาดต่อไปนี้: 0x8000ffff เมื่อฉันพยายามทำการ scannow แทนเนื่องจาก DISM ไม่ทำงานฉันได้รับข้อความแจ้งว่ามีการซ่อมแซมระบบที่รอดำเนินการซึ่งต้องรีบูตเพื่อให้เสร็จสมบูรณ์ เมื่อฉันรีสตาร์ทคอมพิวเตอร์คอมพิวเตอร์จะเริ่มกำหนดค่าการอัปเดตได้รับเป็น 35% จากนั้นไม่สามารถทำการอัปเดตให้เสร็จสิ้นได้ดังนั้นจึงยกเลิกการทำ สิ่งนี้ดูเหมือนจะเกิดขึ้นทุกครั้ง ไม่แน่ใจจริงๆว่าจะทำอย่างไร ความช่วยเหลือใด ๆ ที่ชื่นชมมาก!- โพสต์โดย joepowell567 บนฟอรัม BleepingComputer
ต่อไปในบทความนี้ฉันจะแสดงวิธีปฏิบัติบางอย่างในการจัดการกับความล้มเหลวของ DISM แต่ก่อนหน้านั้นฉันอยากจะแนะนำ DISM ให้คุณรู้จักสั้น ๆ
วิธีจัดการกับการกู้คืนความล้มเหลวของฮาร์ดดิสก์ด้วยตัวคุณเอง?
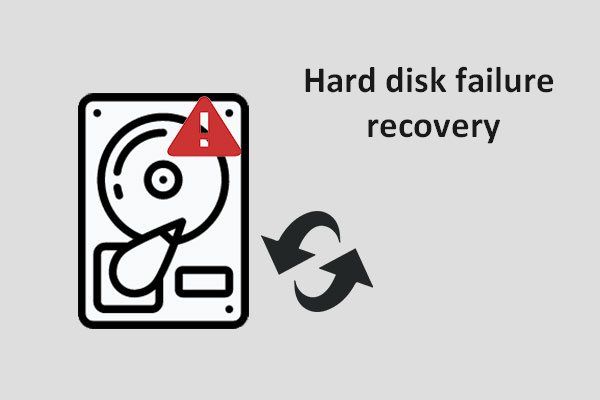 [แก้ไข] Hard Disk Failure Recovery - วิธีการกู้คืนข้อมูลของคุณ
[แก้ไข] Hard Disk Failure Recovery - วิธีการกู้คืนข้อมูลของคุณ เท่าที่ฉันทราบการกู้คืนความล้มเหลวของฮาร์ดดิสก์เป็นเรื่องเร่งด่วน คุณต้องกู้ข้อมูลให้ทันเวลาก่อนที่ข้อมูลเหล่านั้นจะหายไปตลอดกาล
อ่านเพิ่มเติมDISM คืออะไร
DISM เป็นคำย่อของ Deployment Image Servicing and Management; จริงๆแล้วมันเป็นเครื่องมือบรรทัดคำสั่งในตัวทุกระบบ Windows (Windows 10, Windows 8, Windows 7 ฯลฯ ) DISM ส่วนใหญ่จะใช้สำหรับการติดตั้งและให้บริการอิมเมจ Windows (รวมถึงภาพที่ใช้สำหรับ Windows Recovery Environment, Windows PE และ Windows Setup) ก่อนการปรับใช้ พูดง่ายๆคือ DISM เป็นยูทิลิตี้พื้นฐานของ Windows ที่ออกแบบมาสำหรับผู้ดูแลระบบเครือข่ายเพื่อทำงานให้เสร็จสิ้นเช่นการเตรียมอิมเมจระบบการแก้ไขและซ่อมแซมเมื่อจำเป็น
DISM ทำอะไร
คุณในฐานะผู้ใช้ Windows ทั่วไปสามารถใช้เครื่องมือ DISM เพื่อแก้ไขปัญหาทั่วไปบางอย่างได้ ทำไม? เป็นเพราะอิมเมจการกู้คืนที่ซ่อนอยู่ในคอมพิวเตอร์ของคุณสามารถช่วยคุณได้
- เมื่อใช้ DISM คุณสามารถเมานต์และรับข้อมูลเกี่ยวกับไฟล์อิมเมจ Windows (.wim) หรือไฟล์ฮาร์ดดิสก์เสมือน (.vhd หรือ. vhdx)
- หากคุณต้องการทำงานใด ๆ เช่นจับแยกหรือจัดการไฟล์. wim DISM ยังสามารถช่วยคุณได้
- นอกจากนี้เครื่องมือ DISM ยังช่วยให้คุณสามารถติดตั้งถอนการติดตั้งกำหนดค่าและอัปเดตสิ่งต่างๆเช่นไดรเวอร์คุณสมบัติของ Windows แพ็คเกจและการตั้งค่าระหว่างประเทศ (ในไฟล์. wim หรือ. vhd / .vhdx) การดำเนินการเหล่านี้สามารถทำได้อย่างง่ายดายผ่านคำสั่งการให้บริการ DISM
- ชุดย่อยของคำสั่ง DISM สามารถใช้เพื่อให้บริการระบบปฏิบัติการที่กำลังทำงานอยู่
- DISM ใช้แทนเครื่องมือการปรับใช้เช่น ImageX, PEimg และ Package Manager
โปรดอ่านหน้าเว็บนี้หากระบบปฏิบัติการของคุณผิดพลาด:
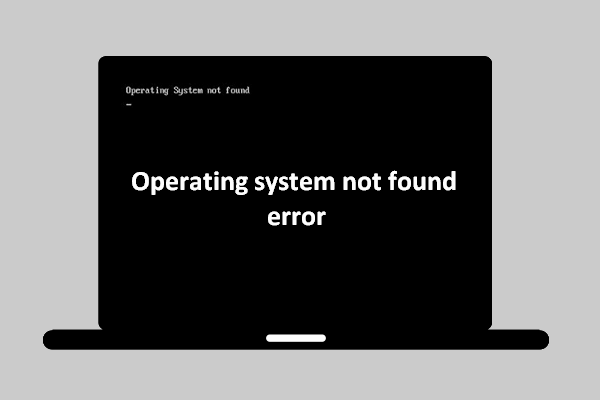 [แก้ไขแล้ว] ระบบปฏิบัติการไม่พบข้อผิดพลาด - วิธีการกู้คืนข้อมูล?
[แก้ไขแล้ว] ระบบปฏิบัติการไม่พบข้อผิดพลาด - วิธีการกู้คืนข้อมูล? ไม่ใช่จุดจบของโลกเมื่อระบบปฏิบัติการไม่พบความนิยมในตัวคุณเนื่องจากเราจะให้วิธีแก้ปัญหาที่มีประโยชน์สำหรับคุณ
อ่านเพิ่มเติมวิธีแก้ไขเมื่อ DISM ล้มเหลว
ข้อความแสดงข้อผิดพลาดทั่วไปของข้อผิดพลาด DISM คืออะไร?
- DISM ล้มเหลวไม่มีการดำเนินการใด ๆ : ในกรณีที่กล่าวมาข้างต้นผู้ใช้ทั้งสองกล่าวว่า DISM ล้มเหลวและไม่มีการดำเนินการใด ๆ คุณสามารถแก้ไขปัญหานี้ได้โดยใช้ไฟล์ ISO ของ Windows 10
- DISM ล้มเหลว 0x8000ffff, 0x800f0954, 0x800f0950, 0x800f0907, 0x800f081f (ไม่พบไฟล์ต้นฉบับใช้อ็อพชัน 'Source' เพื่อระบุตำแหน่งของไฟล์ที่จำเป็นในการกู้คืนคุณสมบัติ) : หากคุณเห็นรหัสข้อผิดพลาดเช่นนี้คุณควรใช้ไฟล์ install.wim เพื่อเริ่มการสแกน DISM (หลังจากคัดลอกจาก Windows 10 ISO ของคุณ)
- DISM ล้มเหลวเมื่อพยายามคัดลอกไฟล์สำหรับบูต : ผู้ใช้บางคนกล่าวว่าพวกเขาได้แก้ไขข้อผิดพลาดนี้โดยการล้างส่วนประกอบอิมเมจระบบ คุณควรลอง.
- exe ไม่สามารถตรวจสอบความถูกต้องบรรทัดคำสั่งเพื่อโหลดตัวจัดการ wim : หากคุณประสบปัญหาดังกล่าวคุณควรพยายามแก้ไขโดยการรีสตาร์ทคอมโพเนนต์การอัปเดต Windows เนื่องจากหลาย ๆ คนบอกว่าวิธีนี้มีประโยชน์
- รหัสข้อผิดพลาด 2, 3, 11, 50, 87, 112, 1393, 1726, 1910 และอื่น ๆ
- DISM ล้มเหลวขณะประมวลผลคำสั่ง cleanup-image, add-package
- DISM ไม่สามารถโหลดผู้ให้บริการยกเลิกการโหลดรีจิสทรีออฟไลน์เพื่อล้างบัฟเฟอร์ไฟล์เพื่อตั้งค่าไดเร็กทอรี windows ติดตั้งรูปภาพ
- อีกมากมายรอให้คุณค้นพบ ...
หากคุณตกเป็นเหยื่อของข้อผิดพลาด DISM โปรดทำตามขั้นตอนที่ระบุด้านล่างเพื่อแก้ปัญหาของคุณ
# 1. ตรวจสอบโปรแกรมป้องกันไวรัสหรือโปรแกรมความปลอดภัย
ซอฟต์แวร์ป้องกันไวรัสที่คุณติดตั้งไว้ในคอมพิวเตอร์ของคุณอาจทำให้เกิดปัญหามากมาย (เช่นปัญหาความเข้ากันได้และไฟล์สูญหาย) น่าเสียดายที่มันจะทำให้เกิดข้อผิดพลาด DISM ซอฟต์แวร์ป้องกันไวรัสของโปรแกรมรักษาความปลอดภัยสามารถแทรกแซงระบบของคุณและแทรกแซงการทำงานที่สำคัญใด ๆ
ดังนั้นฉันขอแนะนำให้คุณปิดการใช้งานโปรแกรมป้องกันไวรัส / ความปลอดภัยทั้งหมดหรือถอนการติดตั้งชั่วคราวหากเป็นไปได้จากนั้นทำการสแกน DISM ซ้ำเพื่อดูว่าใช้งานได้หรือไม่
- หากวิธีนี้ช่วยแก้ปัญหา DISM ไม่ทำงานคุณควรพิจารณาเปลี่ยนซอฟต์แวร์ป้องกันไวรัสหรือปิดใช้งานคุณลักษณะด้านความปลอดภัย
- หากวิธีนี้ไม่ช่วยแสดงว่าความล้มเหลวของ DISM ไม่เกี่ยวข้องกับโปรแกรมป้องกันไวรัสและคุณควรดำเนินการต่อเพื่อดูวิธีการอื่น ๆ ที่เหลือ
วิธีปิด Windows Defender (ชั่วคราวและถาวร)
# 2. ปิดข้อมูลสำคัญ
ขอแนะนำให้คุณดูแลข้อมูลของคุณให้ดีก่อนดำเนินการอย่างอื่น โปรดปฏิบัติตามขั้นตอนเหล่านี้ด้านล่าง
ขั้นตอนที่ 1 : รับซอฟต์แวร์ MiniTool Power Data Recovery และติดตั้งบนคอมพิวเตอร์ของคุณ (คุณควร ซื้อใบอนุญาต เนื่องจากรุ่นทดลองใช้อนุญาตให้คุณสแกนดิสก์และดูข้อมูลตัวอย่างเท่านั้น)
ขั้นตอนที่ 2 : เรียกใช้ซอฟต์แวร์กู้คืนข้อมูลและเลือก พีซีเครื่องนี้ จากแถบด้านข้างทางซ้าย
ขั้นตอนที่ 3 : ระบุไดรฟ์ที่มีข้อมูลสำคัญที่คุณต้องการจากบานหน้าต่างด้านขวา
ขั้นตอนที่ 4 : ดับเบิลคลิกที่ไดรฟ์หรือคลิกที่ไฟล์ สแกน เพื่อเริ่มการสแกนแบบเต็ม
ขั้นตอนที่ 5 : รอการสแกนและเรียกดูรายการที่พบเพื่อเลือกข้อมูลที่คุณต้องการ
ขั้นตอนที่ 6 : คลิกที่ บันทึก ที่ด้านล่างขวาและเลือกเส้นทางการจัดเก็บข้อมูล
ขั้นตอนที่ 7 : คลิกที่ ตกลง เพื่อยืนยันตัวเลือกของคุณและรอปุ่ม การกู้คืนข้อมูลฮาร์ดไดรฟ์ ทำให้สำเร็จ.
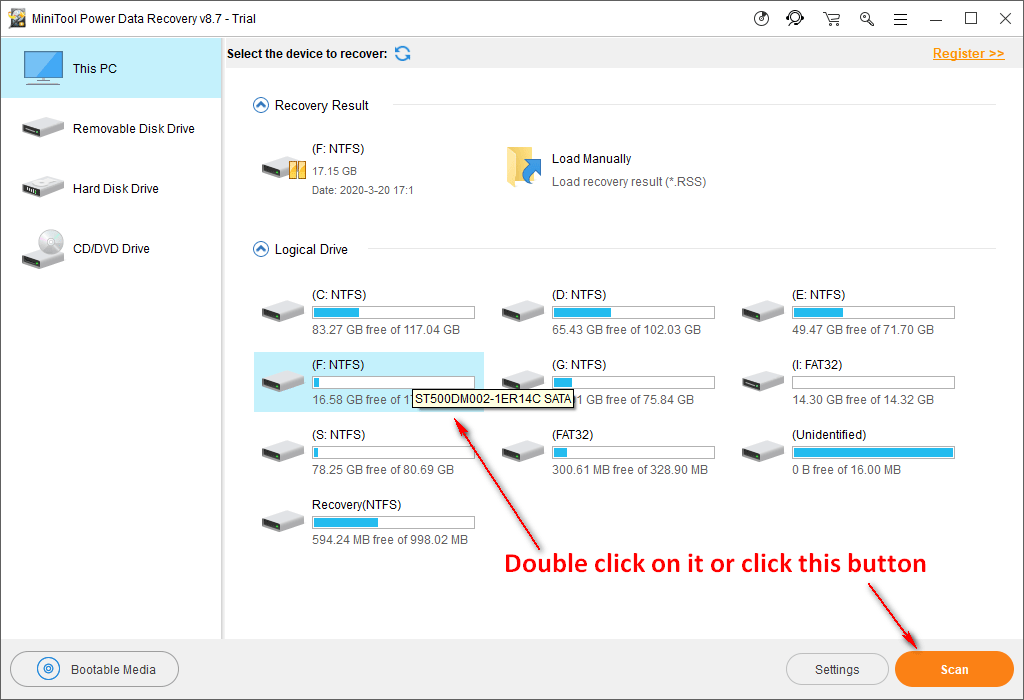
โปรดทราบ!
หากคุณต้องการสแกนดิสก์ทั้งหมดคุณควรเลือก ฮาร์ดดิสก์ไดรฟ์ และดับเบิลคลิกบนฮาร์ดดิสก์เพื่อสแกน จากนั้นทำตามขั้นตอนที่เหลือที่กล่าวถึงข้างต้นให้เสร็จสิ้น
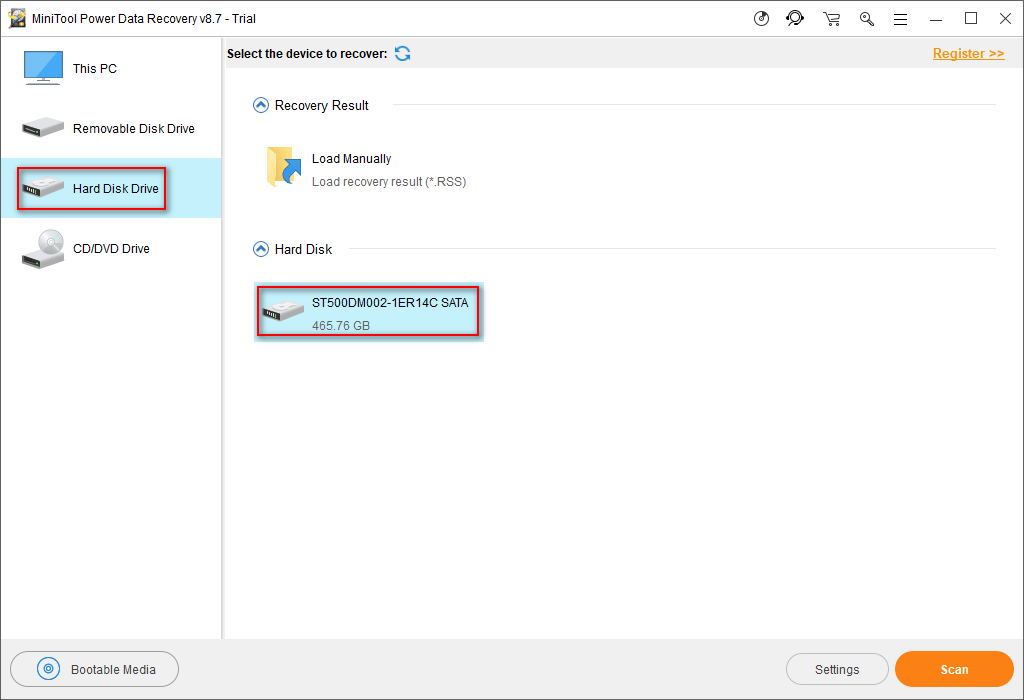
MiniTool Power Data Recovery สามารถช่วยคุณได้ กู้คืนไฟล์จากคอมพิวเตอร์เสีย เมื่อจำเป็น.
![วิธีจัดการกับการ์ด Micro SD ไม่ได้ฟอร์แมตผิดพลาด - ดูที่นี่ [MiniTool Tips]](https://gov-civil-setubal.pt/img/data-recovery-tips/99/how-deal-with-micro-sd-card-not-formatted-error-look-here.png)


![โฟลเดอร์ Inetpub คืออะไรและโฟลเดอร์ Inetpub ทำงานอย่างไร [MiniTool News]](https://gov-civil-setubal.pt/img/minitool-news-center/55/what-is-inetpub-folder.png)


![จะล้างหรือลบฮาร์ดไดรฟ์ใน Windows Server ได้อย่างไร [แนะนำ]](https://gov-civil-setubal.pt/img/news/54/how-to-wipe-or-erase-hard-drive-in-windows-server-guide-1.jpg)












