8 เคล็ดลับในการแก้ไขรูปภาพ iCloud ไม่ซิงค์กับ iPhone / Mac / Windows [MiniTool News]
8 Tips Fixing Icloud Photos Not Syncing Iphone Mac Windows
สรุป :
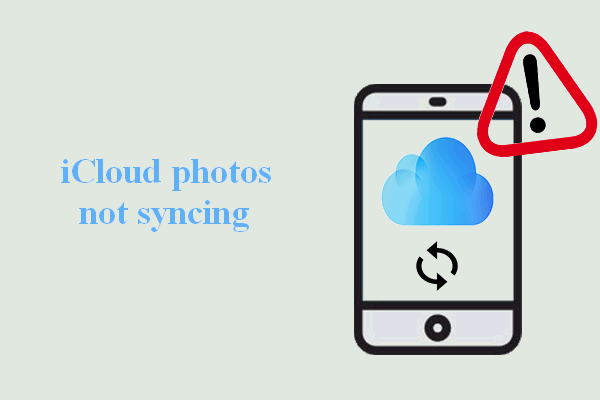
วิดีโอและรูปภาพของคุณบนอุปกรณ์ Apple (เช่น iPhone) จะถูกอัปโหลดและซิงค์โดยอัตโนมัติด้วยความช่วยเหลือของรูปภาพ iCloud ด้วยวิธีนี้คุณสามารถเข้าถึงวิดีโอหรือภาพถ่ายเฉพาะจากอุปกรณ์ต่างๆได้อย่างง่ายดาย อย่างไรก็ตามรูปภาพ iCloud อาจหยุดทำงานกะทันหัน โพสต์นี้เมื่อ MiniTool เว็บไซต์แสดงวิธีแก้ไขรูปภาพ iCloud ไม่ซิงค์
iCloud เป็นที่เก็บข้อมูลบนคลาวด์และบริการประมวลผลแบบคลาวด์ที่ให้บริการโดย Apple เมื่อวันที่ 12 ตุลาคม 2011 ซึ่งเป็นวิธีที่ดีในการสำรองไฟล์ จนถึงตอนนี้ iCloud เป็นเจ้าของผู้ใช้หลายสิบล้านคน คุณสามารถอัปโหลดวิดีโอภาพถ่ายเอกสารและไฟล์อื่น ๆ ที่สำคัญไปยัง iCloud จากนั้นดาวน์โหลดไปยังคอมพิวเตอร์ iPhone, Mac และ Windows ได้อย่างง่ายดายผ่านเครือข่าย
iCloud Photos คืออะไร
รูปภาพ iCloud เป็นแอพที่มีประโยชน์ในการเก็บรูปภาพและวิดีโอทั้งหมดของคุณโดยอัตโนมัติ ด้วยเหตุนี้ไฟล์จึงสามารถโหลดบนอุปกรณ์ Apple ต่างๆเพื่อให้ผู้ใช้สามารถเข้าถึงได้อย่างรวดเร็วจาก iPhone, Mac ฯลฯ อย่างไรก็ตามบางคนพบว่า iCloud ของพวกเขาไม่สามารถซิงค์ไฟล์ได้ตามปกติ เพื่อช่วยพวกเขาฉันอยากจะแสดงวิธีแก้ไข รูปภาพ iCloud ไม่ซิงค์ ในกรณีที่แตกต่างกัน
เคล็ดลับ: คุณควรมีเครื่องมือกู้ข้อมูลสำหรับ Mac หรือ Windows ให้ดีขึ้นเพื่อหลีกเลี่ยงภัยพิบัติที่เกิดจากข้อมูลสูญหายโดยไม่คาดคิดสำหรับ Windows:
สำหรับ Mac:
รูปภาพ iCloud ไม่ซิงค์บน iPhone / iPad
รูปภาพ iCloud เป็นตัวเลือกที่คุณสามารถพบได้บน iPhone / iPad หรืออุปกรณ์ iOS อื่น ๆ คุณสามารถซิงค์รูปภาพและวิดีโอไปยัง iCloud ได้โดยเปิดใช้งานคุณสมบัตินี้ อย่างไรก็ตามอาจผิดพลาดและหยุดการซิงค์รูปภาพของคุณ วิธีแก้ไขรูปภาพ iCloud ไม่ซิงค์บน iPhone / iPad
ตรวจสอบการเชื่อมต่ออินเทอร์เน็ต
คุณควรไปตรวจสอบการเชื่อมต่ออินเทอร์เน็ตก่อนเมื่อพบรูปภาพที่ไม่ได้อัปโหลดไปยัง iCloud
ตรวจสอบว่าเปิดใช้งานรูปภาพ iCloud แล้ว
- ไปที่ การตั้งค่า .
- คลิกที่ชื่อผู้ใช้ (ตัวเลือกแรก)
- เลือก iCould .
- เลือก ภาพถ่าย .
- ตรวจสอบให้แน่ใจ รูปภาพ iCloud คือ บน .
เปิดใช้งาน Wi-Fi และข้อมูลเซลลูลาร์สำหรับ Photos:
- นำทางไปยัง การตั้งค่า .
- เลื่อนลงเพื่อค้นหา ภาพถ่าย ตัวเลือก
- เข้าไป ข้อมูลไร้สาย .
- คลิกที่ ข้อมูลไร้สาย .
- เลือก WLAN และข้อมูลมือถือ .
- ตรวจสอบว่าเครือข่าย Wi-Fi ที่คุณเชื่อมต่อนั้นเสถียรและใช้งานได้หรือตรวจสอบว่าเปิดใช้งานข้อมูลเซลลูลาร์แล้ว
วิธีเชื่อมต่อ WiFi บน Windows 10
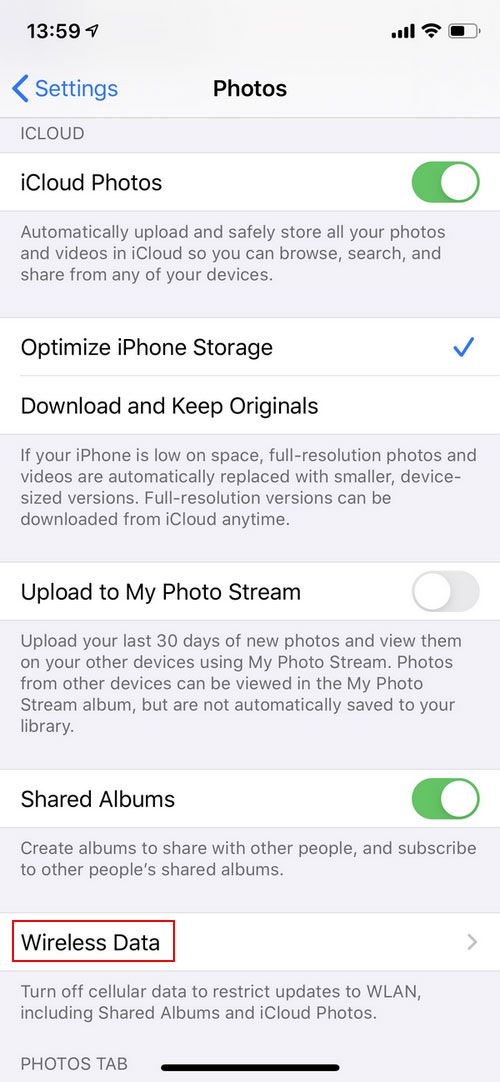
ตรวจสอบ iCloud Storage
คุณอาจพบว่า iCloud ไม่ซิงค์เมื่อที่เก็บข้อมูล iCloud ใกล้หมด
- เปิด การตั้งค่า .
- คลิกที่ชื่อผู้ใช้ของคุณ
- เลือก iCould .
- เลือก จัดการพื้นที่เก็บข้อมูล .
หากคุณมีพื้นที่เก็บข้อมูลเหลือน้อยคุณควรมีพื้นที่เพิ่มขึ้นโดยการลบรูปภาพ / วิดีโอบางส่วนหรือซื้อพื้นที่เก็บข้อมูลเพิ่มเติมโดยคลิก เปลี่ยนแผนการจัดเก็บ .
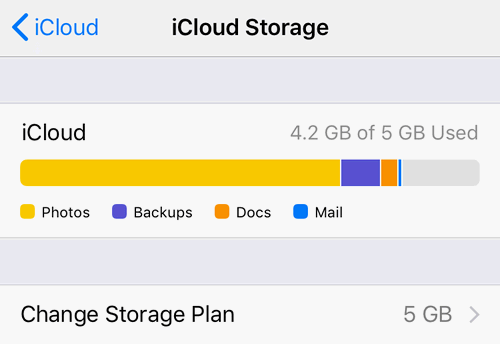
ปิดโหมดข้อมูลต่ำ
ปิดใช้งานโหมดข้อมูลต่ำสำหรับ WLAN:
- เปิด การตั้งค่า .
- เลือก การเข้าถึงอินเทอร์เน็ตไร้สาย .
- คลิกที่ ปุ่มข้อมูล (ดูเหมือนตัวพิมพ์เล็ก I) ถัดจากเครือข่ายที่คุณใช้
- สลับสวิตช์ของ โหมดข้อมูลต่ำ เป็นปิด
ปิดใช้งานโหมดข้อมูลต่ำสำหรับข้อมูลมือถือ:
- เปิด การตั้งค่า .
- เลือก เซลลูลาร์ .
- เลือก ตัวเลือกข้อมูลมือถือ .
- สลับสวิตช์ของ โหมดข้อมูลต่ำ เป็นปิด
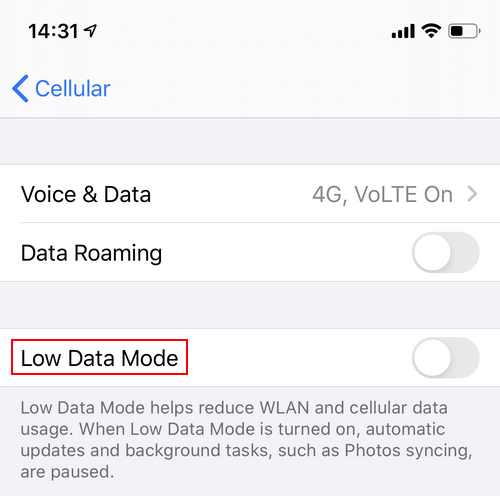
รูปภาพ iCloud ไม่ซิงค์กับ Mac / Windows 10
ตรวจสอบ Apple ID
- เปิดการตั้งค่าและคลิกที่ชื่อผู้ใช้บน iPhone เพื่อทราบว่าคุณใช้ Apple ID ใด
- เปิดการตั้งค่าระบบแล้วคลิก iCloud เพื่อตรวจสอบว่าคุณใช้ Apple ID เดียวกันบน Mac หรือไม่
- เปิดแอพ iCloud เพื่อตรวจสอบว่าคุณใช้ Apple ID เดียวกันบน Windows หรือไม่
เปิดใช้งาน iCloud Photo Library
Mac:
นำทางไปยัง การตั้งค่าระบบ -> เลือก iCloud -> เลือก ตัวเลือก -> ตรวจสอบ คลังรูปภาพ iCloud .
Windows:
ไปที่ iCloud สำหรับ Windows -> เปิด iCloud -> เลือก ภาพถ่าย -> เลือก ตัวเลือก -> ตรวจสอบ คลังรูปภาพ iCloud .
เคล็ดลับ: โปรดตรวจสอบว่า iCloud สำหรับ Windows เป็นรุ่นล่าสุด 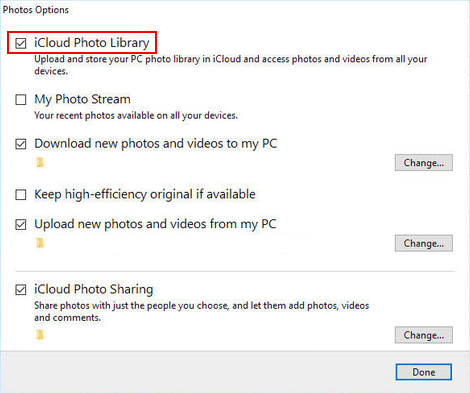
รูปภาพไม่ซิงค์กับ iCloud
ผู้ใช้หลายคนสงสัยว่าจะซิงค์รูปภาพไปยัง iCloud ได้อย่างไร โปรดอ่านหน้าเหล่านี้:
- จะซิงค์รูปภาพจาก iPhone กับ Mac ได้อย่างไร
- วิธีถ่ายโอนรูปภาพจาก iPhone ไปยังพีซี Windows 10
ตรวจสอบ Apple ID
นอกจากนี้คุณต้องตรวจสอบว่าคุณใช้ Apple ID เดียวกันบนอุปกรณ์ต่าง ๆ หรือไม่
อัปเดต iOS เป็นเวอร์ชันล่าสุด
ไปตรวจสอบว่า iOS ที่คุณใช้งานบนอุปกรณ์เป็นเวอร์ชันล่าสุดหรือไม่ หากไม่มีโปรดอัปเดตเป็น iOS เวอร์ชันล่าสุดที่มีให้ ใน Windows คุณควรอัปเดตยูทิลิตี้ Apple Software Update
รีเซ็ตการตั้งค่าเครือข่าย
คุณควรไปรีเซ็ตการตั้งค่าเครือข่าย (มันจะลบการตั้งค่าเครือข่ายที่บันทึกไว้) บนอุปกรณ์ของคุณเพื่อแก้ไขรูปภาพ iCloud ไม่ซิงค์ที่เกิดจากปัญหาเครือข่าย
นอกจากนี้คุณสามารถลองแก้ไขรูปภาพ iCloud ที่ไม่ซิงค์โดยการรีสตาร์ทอุปกรณ์หรือออกจากระบบและลงชื่อเข้าใช้อีกครั้งด้วยบัญชีของคุณ








![วิธีบูตเข้าสู่ Last Known Good Configuration Windows 7/10 [MiniTool Tips]](https://gov-civil-setubal.pt/img/backup-tips/13/how-boot-into-last-known-good-configuration-windows-7-10.png)





![หากวิธีนี้ไม่สามารถช่วยคุณได้ด้วยการกู้คืนข้อมูล USB ฟรีจะไม่มีอะไร [MiniTool Tips]](https://gov-civil-setubal.pt/img/data-recovery-tips/09/if-this-cant-help-you-with-free-usb-data-recovery.jpg)




![วิธีแก้ไขปัญหาไดรเวอร์อุปกรณ์ USB Mass Storage [MiniTool News]](https://gov-civil-setubal.pt/img/minitool-news-center/06/how-fix-usb-mass-storage-device-driver-issue.png)