Windows Key ทำหน้าที่เป็นปุ่มเล่นและหยุดชั่วคราว: สี่วิธีแก้ไข
Windows Key Is Acting As A Play And Pause Button Four Solutions
คุณเผชิญกับสถานการณ์ที่ปุ่ม Windows ทำหน้าที่เป็นปุ่มเล่นและหยุดชั่วคราวหรือไม่? หลายคนรายงานปัญหานี้ คุณรู้สาเหตุและวิธีแก้ไขหรือไม่? มีวิธีแก้ไขปัญหาง่ายๆ ในเรื่องนี้ มินิทูล คำแนะนำคุณสามารถลองแก้ไขปัญหานี้ได้ปุ่ม Windows เป็นปุ่มใช้งานที่คุณสามารถเปิดเมนู Windows ได้อย่างง่ายดายและเปิดโปรแกรมอื่นรวมกับปุ่มอื่น ดังนั้นฟังก์ชันที่ไม่เหมาะสมของคีย์ Windows จึงไม่สะดวก ผู้ใช้ Windows บางรายพบว่า ปุ่ม Windows ทำหน้าที่เป็นปุ่มเล่นและหยุดชั่วคราว เมื่อพวกเขากำลังเล่นเกมหรือดูภาพยนตร์ ลองแก้ไขการตั้งค่าแป้นพิมพ์ อัปเดตไดรเวอร์แป้นพิมพ์ และการดำเนินการอื่นๆ เพื่อแก้ไขปัญหานี้ตามคำแนะนำต่อไปนี้
วิธีที่ 1: อัปเดต/ถอนการติดตั้งไดรเวอร์คีย์บอร์ด
Windows ไม่ทำงานตามฟังก์ชันอาจมีสาเหตุมาจากไดรเวอร์แป้นพิมพ์ที่ล้าสมัยหรือเสียหาย ซึ่งทำให้การเชื่อมต่อระหว่างแป้นพิมพ์และคอมพิวเตอร์ผิดพลาด คุณสามารถอัปเดตหรือติดตั้งไดรเวอร์แป้นพิมพ์ใหม่เพื่อดูว่าปัญหาได้รับการแก้ไขหรือไม่
ขั้นตอนที่ 1: คลิกขวาที่ไฟล์ ไอคอนวินโดวส์ ที่มุมซ้ายแล้วเลือก ตัวจัดการอุปกรณ์ จากเมนู WinX
ขั้นตอนที่ 2: ขยายไฟล์ คีย์บอร์ด ตัวเลือกและคลิกขวาที่ไดรเวอร์แป้นพิมพ์
ขั้นตอนที่ 3: เลือก อัพเดตไดรเวอร์ และเลือก ค้นหาไดรเวอร์โดยอัตโนมัติ เพื่อค้นหาและติดตั้งไดรฟ์ที่เหมาะสมที่สุด
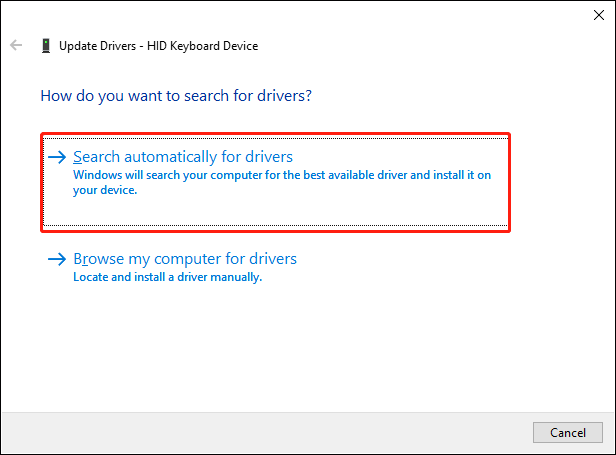
ทางเลือก ให้เลือก ถอนการติดตั้งอุปกรณ์ จากเมนูบริบทเดียวกัน คลิก ถอนการติดตั้ง เพื่อยืนยันการเลือก หลังจากนี้ คุณจะต้องรีสตาร์ทคอมพิวเตอร์ในระหว่างนั้นไดรเวอร์จะถูกติดตั้งใหม่โดยอัตโนมัติ
วิธีที่ 2: ตรวจสอบข้อขัดแย้งระหว่างซอฟต์แวร์
หากคุณพบว่าปุ่ม Windows ทำหน้าที่เป็นปุ่มเล่นและหยุดชั่วคราวเมื่อเล่นเกม คุณสามารถตรวจสอบได้ว่ามีสาเหตุมาจากการเปิดใช้งานหรือไม่ โหมดเกม . เพื่อเพิ่มประสิทธิภาพของระบบขณะเล่นเกม Windows อาจเปลี่ยนการตั้งค่าบางอย่าง
คุณสามารถเปิดได้ การตั้งค่าวินโดวส์ > เกม > โหมดเกม เพื่อปิดการใช้งาน จากนั้นตรวจสอบว่าปัญหาได้รับการแก้ไขหรือไม่
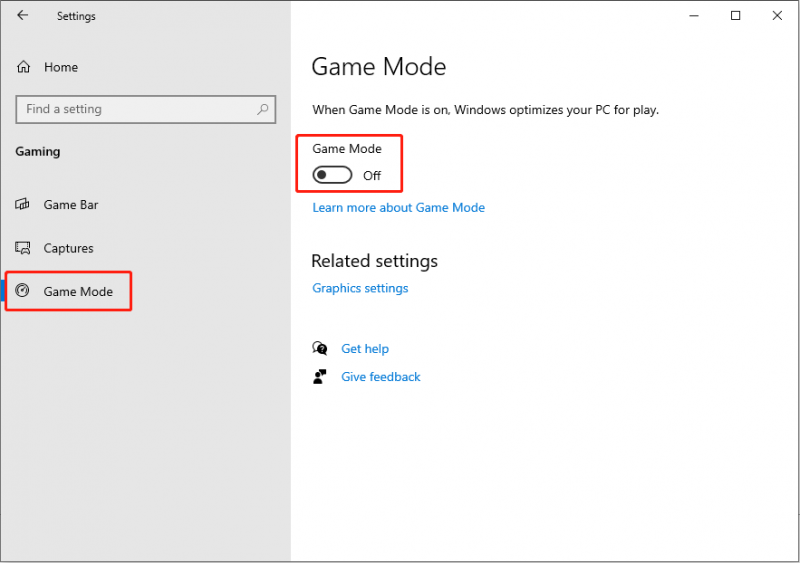
วิธีที่ 3: ใช้ซอฟต์แวร์ NitroSense
NitroSense ได้รับการพัฒนาเพื่อตรวจสอบอุณหภูมิ CPU และ GPU ของคอมพิวเตอร์ Acer นอกจากนี้ คุณสามารถใช้ซอฟต์แวร์นี้เพื่อเปลี่ยนการตั้งค่าแผนการใช้พลังงาน ปรับความเร็วพัดลม จัดการ Windows และปุ่มเมนู ฯลฯ หากคุณมี ติดตั้งซอฟต์แวร์ NitroSense ให้ทำตามขั้นตอนด้านล่างเพื่อแก้ไขปัญหานี้
เปิด NitroSense แล้วคลิกที่ เกียร์ ปุ่มที่แถบเครื่องมือด้านบนขวา จากนั้นสลับสวิตช์ของ Windows และปุ่มเมนู ไปที่เปิด
วิธีที่ 4: ดำเนินการคืนค่าระบบ
วิธีสุดท้ายในการแก้ไขข้อบกพร่องของคีย์ Windows คือการดำเนินการคืนค่าระบบ System Restore จะคืนค่าสถานะของคอมพิวเตอร์ก่อนที่ปัญหาจะเกิดขึ้น ซึ่งจะช่วยแก้ไขปัญหาได้ อย่างไรก็ตาม คุณสามารถใช้วิธีนี้ได้ก็ต่อเมื่อมีเท่านั้น จุดคืนค่าระบบ สร้างขึ้นก่อนที่ปัญหาจะเกิดขึ้น
ขั้นตอนที่ 1: พิมพ์ การกู้คืน ลงในแถบค้นหาของ Windows แล้วกด เข้า เพื่อเปิดหน้าต่าง
ขั้นตอนที่ 2: เลือก เปิดการคืนค่าระบบ และคลิก ต่อไป ในหน้าต่างต่อไปนี้
ขั้นตอนที่ 3: เลือกจุดคืนค่าระบบ หากมีตัวเลือกมากมาย ให้เลือกรายการที่คุณต้องการแล้วคลิก ต่อไป .
ขั้นตอนที่ 4: ตรวจสอบข้อมูลทั้งหมดแล้วคลิก เสร็จ เพื่อเริ่มกระบวนการคืนค่าระบบ
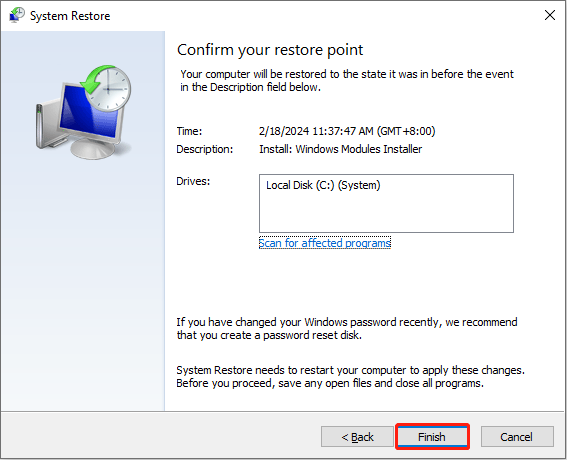 บันทึก: โดยทั่วไปแล้ว การดำเนินการคืนค่าระบบจะไม่ส่งผลต่อไฟล์ส่วนบุคคล อย่างไรก็ตาม ยังมีผู้ใช้ Windows บางรายที่พบว่าไฟล์ของตนสูญหายหลังจากการคืนค่าระบบ คุณจะกู้คืนไฟล์หลังจากทำการคืนค่าระบบได้อย่างไร? MiniTool Power การกู้คืนข้อมูล ทำงานอย่างมีนัยสำคัญ นี้ ซอฟต์แวร์กู้คืนไฟล์ฟรี ช่วยกู้คืนประเภทไฟล์ได้ภายในไม่กี่ขั้นตอน เรียกใช้รุ่นฟรีเพื่อสแกนเชิงลึกและกู้คืนไฟล์ขนาด 1GB โดยไม่ต้องเสียเงินใดๆ
บันทึก: โดยทั่วไปแล้ว การดำเนินการคืนค่าระบบจะไม่ส่งผลต่อไฟล์ส่วนบุคคล อย่างไรก็ตาม ยังมีผู้ใช้ Windows บางรายที่พบว่าไฟล์ของตนสูญหายหลังจากการคืนค่าระบบ คุณจะกู้คืนไฟล์หลังจากทำการคืนค่าระบบได้อย่างไร? MiniTool Power การกู้คืนข้อมูล ทำงานอย่างมีนัยสำคัญ นี้ ซอฟต์แวร์กู้คืนไฟล์ฟรี ช่วยกู้คืนประเภทไฟล์ได้ภายในไม่กี่ขั้นตอน เรียกใช้รุ่นฟรีเพื่อสแกนเชิงลึกและกู้คืนไฟล์ขนาด 1GB โดยไม่ต้องเสียเงินใดๆMiniTool Power Data Recovery ฟรี คลิกเพื่อดาวน์โหลด 100% สะอาดและปลอดภัย
ห่อ
เป็นข้อผิดพลาดทั่วไปที่ปุ่ม Windows ทำหน้าที่เป็นปุ่มเล่นและหยุดชั่วคราว จากคู่มือนี้ คุณสามารถลองจัดการกับปัญหานี้ได้ด้วยตัวเอง
![7 วิธีที่ to.exe หยุดทำงานบน Windows 10 [MiniTool Tips]](https://gov-civil-setubal.pt/img/backup-tips/38/7-methods-exe-has-stopped-working-windows-10.png)


![3 วิธีในการแก้ไข SYSTEM PTE MISUSE BSOD บน Windows [MiniTool News]](https://gov-civil-setubal.pt/img/minitool-news-center/02/3-methods-fix-system-pte-misuse-bsod-windows.png)
![Lenovo Diagnostics Tool - นี่คือคู่มือฉบับสมบูรณ์สำหรับการใช้งาน [MiniTool Tips]](https://gov-civil-setubal.pt/img/disk-partition-tips/32/lenovo-diagnostics-tool-here-s-your-full-guide-use-it.jpg)




![วิธีแก้ไขข้อผิดพลาด“ Msftconnecttest Redirect” บน Windows 10 [MiniTool News]](https://gov-civil-setubal.pt/img/minitool-news-center/52/how-fix-msftconnecttest-redirect-error-windows-10.jpg)
![วิธีหยุด Chrome ไม่ให้บล็อกการดาวน์โหลด (คู่มือปี 2021) [MiniTool News]](https://gov-civil-setubal.pt/img/minitool-news-center/15/how-stop-chrome-from-blocking-downloads.png)
![ระวังอาการกระตุกของ Diesel Legacy Stutter Lag FPS ต่ำ [การแก้ไขที่ได้รับการพิสูจน์แล้ว]](https://gov-civil-setubal.pt/img/news/7A/watch-out-diesel-legacy-stutter-lag-low-fps-proven-fixes-1.png)
![ไดรเวอร์ Xbox 360 Controller Windows 10 ดาวน์โหลด อัปเดต แก้ไข [ข่าว MiniTool]](https://gov-civil-setubal.pt/img/minitool-news-center/29/xbox-360-controller-driver-windows-10-download.png)


![[แก้ไข] วิธีกู้คืนวิดีโอที่ถูกลบจากแล็ปท็อปอย่างมีประสิทธิภาพ [เคล็ดลับ MiniTool]](https://gov-civil-setubal.pt/img/data-recovery-tips/56/how-recover-deleted-videos-from-laptop-effectively.jpg)
![วิธีการกู้คืนไฟล์ Excel ที่ถูกลบใน Windows และ Mac อย่างง่ายดาย [MiniTool Tips]](https://gov-civil-setubal.pt/img/data-recovery-tips/58/how-recover-deleted-excel-files-windows.jpg)

