วิธีเข้าถึงเครือข่ายในไฟร์วอลล์หรือการตั้งค่าโปรแกรมป้องกันไวรัสของคุณ [MiniTool News]
How Access Network Your Firewall
สรุป :
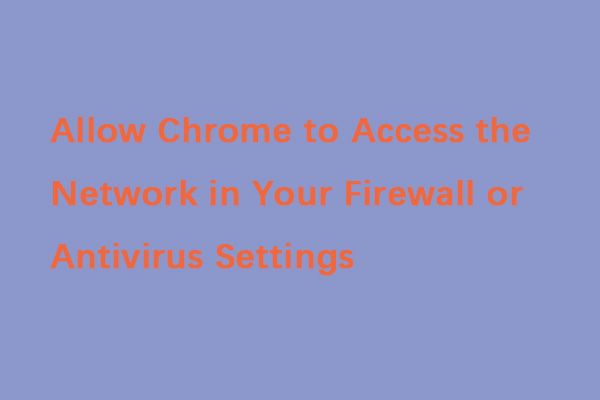
ในฐานะผู้ใช้ Chrome คุณอาจพบข้อผิดพลาดมากมาย หนึ่งในข้อความแสดงข้อผิดพลาดคือ“ อนุญาตให้ Chrome เข้าถึงเครือข่ายในไฟร์วอลล์หรือการตั้งค่าโปรแกรมป้องกันไวรัสของคุณ” โชคดีที่ตอนนี้คุณสามารถอ่านโพสต์นี้ได้จาก MiniTool เพื่อค้นหาวิธีการแก้ไข
สาเหตุของข้อผิดพลาดในการเข้าถึงเครือข่าย Chrome
ก่อนอื่นฉันจะแนะนำสาเหตุของข้อผิดพลาด“ อนุญาตให้ Chrome เข้าถึงเครือข่ายในไฟร์วอลล์หรือการตั้งค่าโปรแกรมป้องกันไวรัส” ระบบของคุณได้รับการปกป้องโดยไฟร์วอลล์ผู้ป้องกันโปรแกรมป้องกันไวรัสหรือซอฟต์แวร์ป้องกันมัลแวร์จากการโจมตีของไวรัสมัลแวร์เว็บสแปม
อย่างไรก็ตามแม้จะมีการป้องกันเหล่านี้ทั้งหมด แต่บางครั้งโปรแกรมป้องกันไวรัสหรือโปรแกรมป้องกันมัลแวร์จะบล็อกเบราว์เซอร์ Chrome ไม่ให้เข้าถึงอินเทอร์เน็ต เนื่องจากพวกเขาพบภัยคุกคามบางอย่างขณะตรวจสอบกิจกรรมออนไลน์ของคุณ
ความผิดปกติในการตั้งค่า DNS อาจเป็นสาเหตุของข้อผิดพลาดได้ ในกรณีนี้ข้อผิดพลาดหลักอาจปรากฏขึ้นเช่น“ DNS_PROBE_FINISHED_BAD_CONFIG” ดังนั้นจะอนุญาตให้ Chrome เข้าถึงเครือข่ายในการตั้งค่าไฟร์วอลล์หรือโปรแกรมป้องกันไวรัสได้อย่างไร คุณสามารถย้ายไปยังส่วนถัดไปเพื่อค้นหาคำตอบ
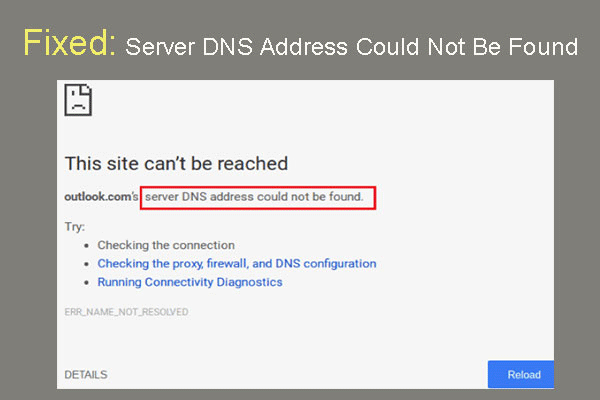 แก้ไข: ไม่พบที่อยู่ DNS ของเซิร์ฟเวอร์ Google Chrome
แก้ไข: ไม่พบที่อยู่ DNS ของเซิร์ฟเวอร์ Google Chrome ไม่พบที่อยู่ DNS ของเซิร์ฟเวอร์ Meet ใน Google Chrome? 4 วิธีแก้ไขไม่พบข้อผิดพลาดที่อยู่ DNS บน Google Chrome
อ่านเพิ่มเติมวิธีอนุญาตให้ Chrome เข้าถึงเครือข่ายในไฟร์วอลล์ของคุณ
วิธีที่ 1: เพิ่มข้อยกเว้นให้กับ Windows Firewall
ขั้นแรกคุณควรเพิ่มข้อยกเว้นให้กับ Windows Firewall เพื่อแก้ไขข้อผิดพลาด“ อนุญาตให้ Chrome เข้าถึงเครือข่ายในไฟร์วอลล์หรือการตั้งค่าโปรแกรมป้องกันไวรัส” นี่คือวิธีการ:
ขั้นตอนที่ 1: ประเภท ไฟร์วอลล์ ใน ค้นหา กล่องและเปิดไฟล์ การป้องกันไฟร์วอลล์และเครือข่าย โปรแกรม.
ขั้นตอนที่ 2: จากนั้นคลิก อนุญาตแอปผ่านไฟร์วอลล์ .
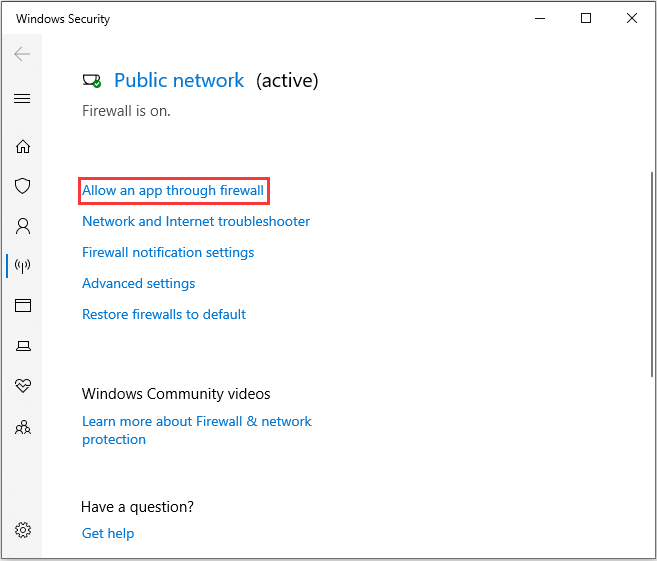
ขั้นตอนที่ 3: แอปพลิเคชันทั้งหมดที่ติดตั้งบนคอมพิวเตอร์ของคุณจะแสดงรายการ คลิก เปลี่ยนการตั้งค่า และตรวจสอบไฟล์ Google Chrome กล่อง. จากนั้นคลิก ตกลง .
 วิธีอนุญาตหรือบล็อกโปรแกรมผ่าน Firewall Windows 10
วิธีอนุญาตหรือบล็อกโปรแกรมผ่าน Firewall Windows 10 ไฟร์วอลล์ Windows อาจป้องกันไม่ให้โปรแกรมของคุณเข้าถึงอินเทอร์เน็ต โพสต์นี้แสดงวิธีอนุญาตโปรแกรมผ่าน Firewall Windows 10
อ่านเพิ่มเติมวิธีที่ 2: เพิ่มการยกเว้นลงใน Windows Defender
จากนั้นคุณควรเพิ่มการยกเว้นลงใน Windows Defender โดยทำตามขั้นตอนด้านล่าง
ขั้นตอนที่ 1: เปิด การตั้งค่า จากนั้นเลือก อัปเดตและความปลอดภัย .
ขั้นตอนที่ 2: ไปที่ไฟล์ Windows Defender จากนั้นคลิก เปิด Windows Defender Security Center .
ขั้นตอนที่ 3: คลิก การป้องกันไวรัสและภัยคุกคาม จากนั้นเลือก การตั้งค่าการป้องกันไวรัสและภัยคุกคาม .
ขั้นตอนที่ 4: เลื่อนลงเพื่อค้นหา การยกเว้น จากนั้นคลิก เพิ่มหรือลบการยกเว้น ตัวเลือก
ขั้นตอนที่ 5: คลิก เพิ่มการยกเว้น ปุ่มเพื่อเพิ่มการยกเว้นโปรแกรมป้องกันไวรัส Windows 10 จากนั้นคุณต้องเลือกรายการของโฟลเดอร์ Google Chrome และปฏิบัติตามคำแนะนำบนหน้าจอเพื่อสิ้นสุดการกำหนดค่าการยกเว้น Windows Defender
วิธีที่ 3: เพิ่มข้อยกเว้นให้กับ Antivirus Web Shield
ในการอนุญาตให้ Chrome เข้าถึงเครือข่ายในไฟร์วอลล์หรือการตั้งค่าโปรแกรมป้องกันไวรัสคุณต้องทำตามขั้นตอนต่อไปนี้ ที่นี่ฉันใช้ Avast เป็นตัวอย่าง
ขั้นตอนที่ 1: เปิด Avast บนคอมพิวเตอร์ของคุณแล้วไปที่แดชบอร์ด Avast
ขั้นตอนที่ 2: จากนั้นคลิก เมนู แล้วคลิกไฟล์ การตั้งค่า แท็บ คลิก ข้อยกเว้น ใต้แท็บ ทั่วไป แท็บ
ขั้นตอนที่ 3: ภายใต้แท็บนี้คลิก เพิ่มข้อยกเว้น และหน้าต่างใหม่จะปรากฏขึ้น จากนั้นคุณสามารถพิมพ์ URL ที่คุณต้องการเพิ่มเข้าไป
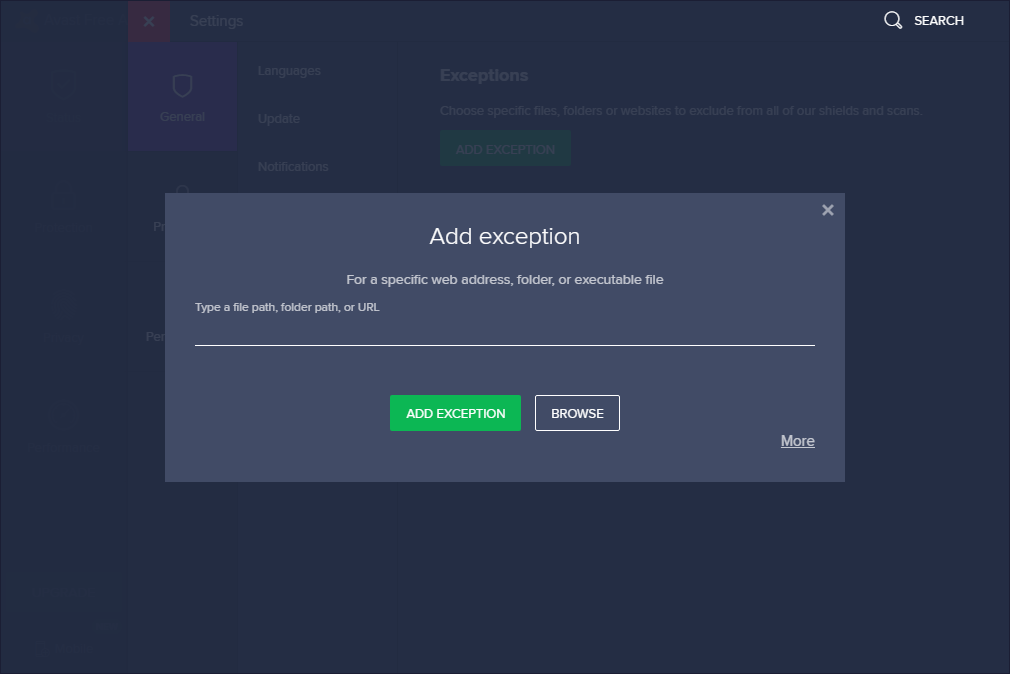
ขั้นตอนที่ 4: คลิก เพิ่มข้อยกเว้น เพื่อบันทึก URL
จากนั้นคุณควรกลับไปที่เบราว์เซอร์ของคุณและพยายามเข้าถึง URL เพื่อตรวจสอบว่าปัญหาได้รับการแก้ไขแล้วหรือไม่ นี่คือข้อมูลทั้งหมดเกี่ยวกับวิธีอนุญาตให้ Chrome เข้าถึงเครือข่ายในไฟร์วอลล์ของคุณ
คำพูดสุดท้าย
คุณเคยพบข้อผิดพลาด“ อนุญาตให้ Chrome เข้าถึงเครือข่ายในไฟร์วอลล์หรือการตั้งค่าโปรแกรมป้องกันไวรัส” หรือไม่ หลังจากอ่านโพสต์นี้คุณจะรู้วิธีแก้ไขปัญหานี้ ลองใช้วิธีการทั่วไปเหล่านี้เพื่อให้คุณสามารถใช้ Google Chrome ได้ตามปกติ

![วิธีแก้ไขข้อผิดพลาด Windows Update“ 0x800704c7” บน Windows 10 [เคล็ดลับ MiniTool]](https://gov-civil-setubal.pt/img/backup-tips/86/how-fix-windows-update-error-0x800704c7-windows-10.jpg)




![ตัวแปลง MIDI เป็น MP3 ที่ดีที่สุด 5 อันดับแรกในปี 2021 [MiniTool Tips]](https://gov-civil-setubal.pt/img/video-converter/40/top-5-best-midi-mp3-converters-2021.png)
![แก้ไข: ที่เก็บข้อมูลไม่สามารถเปิดข้อผิดพลาด Outlook [MiniTool News]](https://gov-civil-setubal.pt/img/minitool-news-center/39/solved-information-store-cannot-be-opened-outlook-error.png)

![8 สุดยอดโปรแกรมตัดต่อวิดีโอ Instagram ในปี 2021 [ฟรีและจ่ายเงิน]](https://gov-civil-setubal.pt/img/movie-maker-tips/82/8-best-instagram-video-editors-2021.png)



![คงที่ - system32 config systemprofile Desktop ไม่พร้อมใช้งาน [MiniTool Tips]](https://gov-civil-setubal.pt/img/backup-tips/02/fixed-system32-config-systemprofile-desktop-is-unavailable.png)
![บทช่วยสอนเกี่ยวกับการกู้คืนการ์ด SD สำหรับ Windows 10 ที่คุณพลาดไม่ได้ [MiniTool Tips]](https://gov-civil-setubal.pt/img/data-recovery-tips/70/tutorial-sd-card-recovery.png)


![คุณจะแก้ไขข้อผิดพลาดของเบราว์เซอร์ที่ไม่รองรับ Hulu ได้อย่างไร ดูคำแนะนำ! [MiniTool News]](https://gov-civil-setubal.pt/img/minitool-news-center/79/how-can-you-fix-hulu-unsupported-browser-error.png)
