วิธีแก้ไข Windows 10 Keyboard Input Lag? แก้ไขได้อย่างง่ายดาย! [MiniTool News]
How Fix Windows 10 Keyboard Input Lag
สรุป :
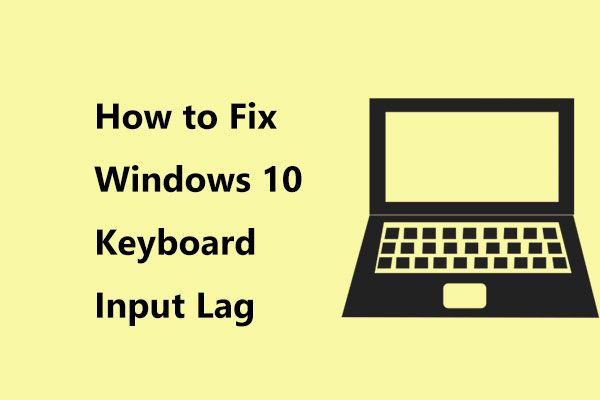
เมื่อใช้แป้นพิมพ์ในการพิมพ์คุณอาจต้องรอนานเพื่อให้แป้นพิมพ์ค่อยๆคายคำออกมา คุณจะแก้ไขความล่าช้าในการป้อนข้อมูลแป้นพิมพ์ใน Windows 10 ได้อย่างไร หากต้องการกำจัดการตอบสนองของแป้นพิมพ์ที่ช้าคุณสามารถอ่านโพสต์นี้ที่เขียนโดย MiniTool เพื่อรับวิธีการง่ายๆและลองทำดู
Keyboard Delay Windows 10
เมื่อคุณใช้พีซีคุณอาจพบปัญหาบางอย่าง ในหมู่พวกเขาปัญหาความล่าช้าเป็นเรื่องปกติมากซึ่งอาจเกิดขึ้นกับตัวคอมพิวเตอร์เมาส์และคีย์บอร์ด ในโพสต์ก่อนหน้านี้เราได้กล่าวถึงสองกรณีแรก - วางคอมพิวเตอร์ & เมาส์ล่าช้า และวันนี้เราจะพูดถึงความล่าช้าของแป้นพิมพ์
โดยปกติแล้วเมื่อพิมพ์ใน Windows 10 คุณจะพบว่าแป้นพิมพ์ตอบสนองช้ามาก บางครั้งเกิดความล่าช้าของแป้นพิมพ์เป็นระยะ ๆ
สิ่งนี้ค่อนข้างน่ารำคาญและบางครั้งอาจส่งผลกระทบต่องานของคุณ จากนั้นคุณอาจถามคำถามว่าทำไมแป้นพิมพ์ของฉันถึงล้า พูดง่ายๆคือความล่าช้าของแป้นพิมพ์ Windows 10 อาจเกิดจากความล้มเหลวของฮาร์ดแวร์หรือการเปลี่ยนแปลงซอฟต์แวร์
ในขณะที่พบปัญหาคุณสามารถลองรีสตาร์ทคอมพิวเตอร์ของคุณ หากไม่ได้ผลให้ลองใช้วิธีแก้ไขด้านล่างนี้เพื่อกำจัดปัญหาความล่าช้าในการป้อนข้อมูลแป้นพิมพ์
Windows 10 Input Lag Fix
วิธีที่ 1: เรียกใช้ Hardware and Devices Troubleshooter
Windows 10 มีตัวแก้ไขปัญหาบางอย่างให้คุณเพื่อแก้ไขปัญหาบางอย่างเกี่ยวกับฮาร์ดแวร์คอมพิวเตอร์หน้าจอสีน้ำเงินแห่งความตายบลูทู ธ ฯลฯ หากคุณมีปัญหากับแป้นพิมพ์คุณสามารถเรียกใช้ตัวแก้ไขปัญหาฮาร์ดแวร์และอุปกรณ์เพื่อแก้ไขได้ สิ่งนี้สามารถตรวจสอบปัญหาทั่วไปและตรวจสอบให้แน่ใจว่าฮาร์ดแวร์หรืออุปกรณ์ติดตั้งอย่างถูกต้องบนพีซีของคุณ
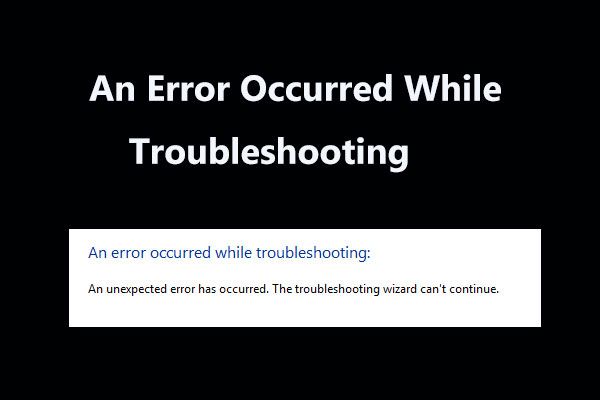 8 การแก้ไขที่เป็นประโยชน์สำหรับข้อผิดพลาดที่เกิดขึ้นขณะแก้ไขปัญหา!
8 การแก้ไขที่เป็นประโยชน์สำหรับข้อผิดพลาดที่เกิดขึ้นขณะแก้ไขปัญหา! ได้รับข้อความ 'เกิดข้อผิดพลาดขณะแก้ไขปัญหา' เมื่อใช้ Windows Troubleshooters เพื่อแก้ไขปัญหาบางอย่าง? นี่คือ 8 วิธีที่เป็นประโยชน์ในการแก้ไข
อ่านเพิ่มเติมวิธีเรียกใช้เครื่องมือแก้ปัญหามีดังนี้
- คลิกบันทึกของ Windows แล้วเลือก การตั้งค่า .
- ไปที่ อัปเดตและความปลอดภัย และเลือก แก้ไขปัญหา .
- คลิก ฮาร์ดแวร์และอุปกรณ์ จากนั้นเลือก เรียกใช้ตัวแก้ไขปัญหา .
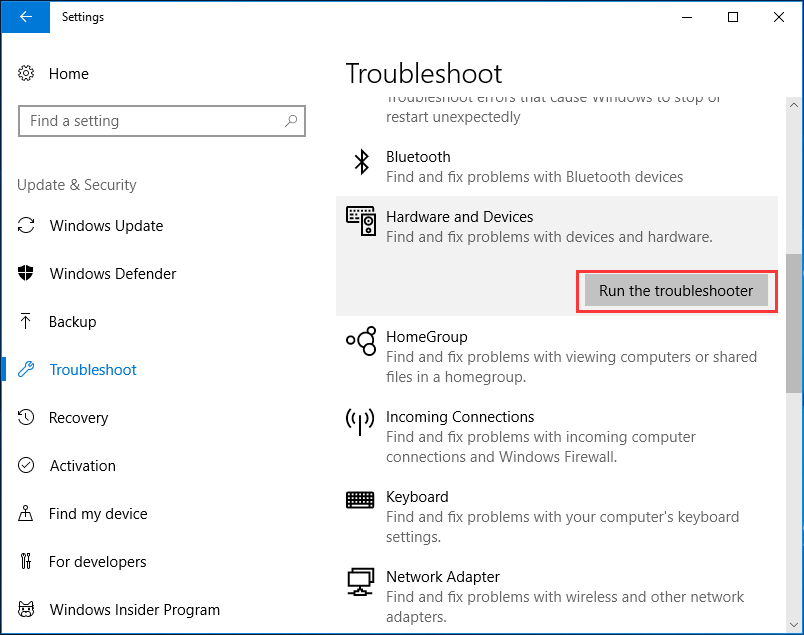
วิธีที่ 2: ปรับการตั้งค่าปุ่มตัวกรอง
ใน Windows 10 มีคุณลักษณะที่เรียกว่า Filter Keys หากเปิดใช้งานอาจทำให้การป้อนข้อมูลสั้น ๆ หรือคีย์ซ้ำช้าลงและอาจไม่สังเกตเห็นการกดแป้นพิมพ์ที่เกิดขึ้นอย่างต่อเนื่อง ดังนั้นการปิดเครื่องอาจแก้ปัญหาความล่าช้าในการป้อนข้อมูลแป้นพิมพ์
- มุ่งหน้าไปที่ การตั้งค่า> ความง่ายในการเข้าถึง .
- คลิก คีย์บอร์ด และปิดไฟล์ คีย์ตัวกรอง ลักษณะเฉพาะ.
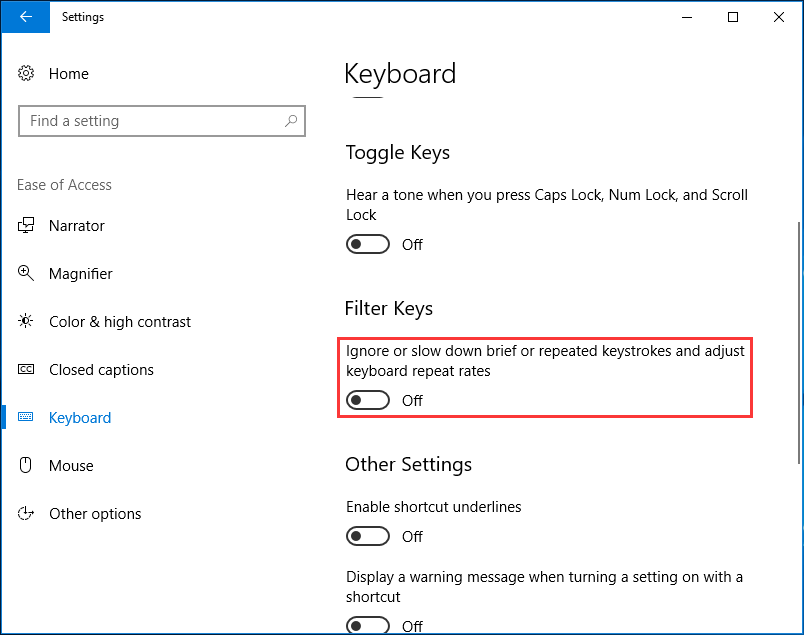
วิธีที่ 3: ติดตั้งใหม่หรืออัปเดตไดรเวอร์คีย์บอร์ด
ความล่าช้าของแป้นพิมพ์ Windows 10 อาจเกิดจากไดรเวอร์แป้นพิมพ์เสียหายหรือเก่า ดังนั้นการพยายามติดตั้งใหม่หรืออัปเดตอาจเป็นทางออกที่ดี
- คลิกขวาที่ไฟล์ เริ่ม ปุ่มและเลือก ตัวจัดการอุปกรณ์ .
- ค้นหาไดรเวอร์คีย์บอร์ดของคุณคลิกขวาแล้วเลือก ถอนการติดตั้งอุปกรณ์ เพื่อลบหรือเลือก อัปเดตไดรเวอร์ เพื่ออัปเดต
- จากนั้นทำตามคำแนะนำบนหน้าจอเพื่อสิ้นสุดการดำเนินการที่เกี่ยวข้อง
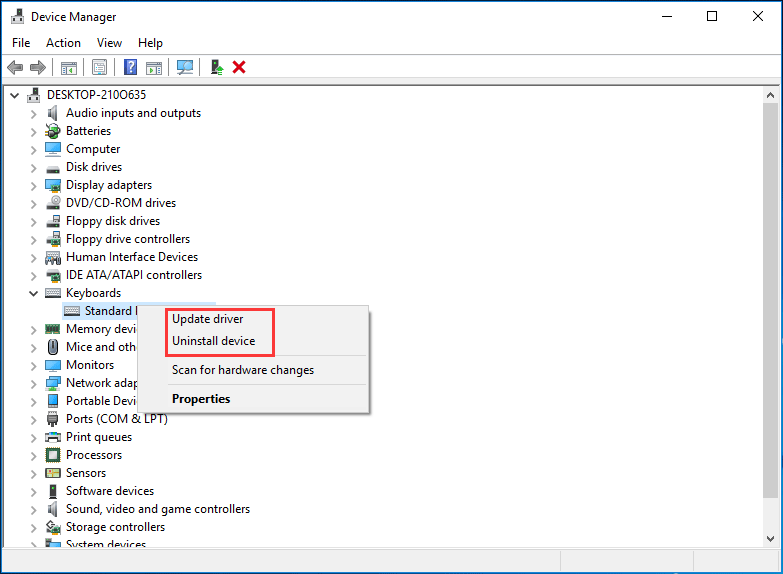
วิธีที่ 4: เรียกใช้ DISM
บางครั้งความเสียหายและการกำหนดค่าที่ไม่ถูกต้องของคอมพิวเตอร์ของคุณอาจทำให้เกิดปัญหาได้ - ความล่าช้าในการพิมพ์แป้นพิมพ์ Windows 10 หากเป็นเช่นนั้นคุณสามารถลองใช้เครื่องมือ Deployment Image Servicing and Management (DISM) ที่สามารถช่วยแก้ไขข้อผิดพลาดเกี่ยวกับความเสียหายของ Windows ได้อย่างง่ายดาย
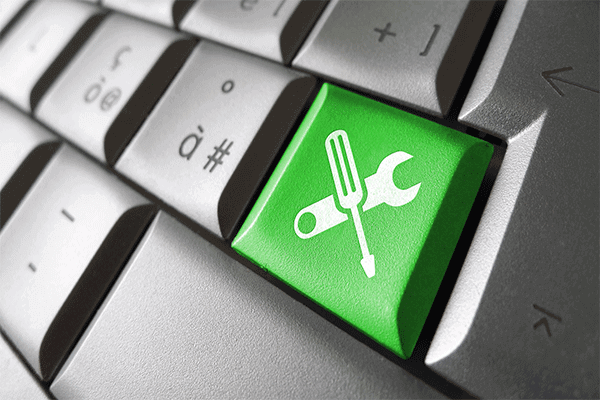 ซ่อมแซม Windows 10 Image ด้วย DISM และคำแนะนำที่เป็นประโยชน์อื่น ๆ สำหรับ DISM
ซ่อมแซม Windows 10 Image ด้วย DISM และคำแนะนำที่เป็นประโยชน์อื่น ๆ สำหรับ DISM คุณกำลังประสบกับบั๊กหรือข้อขัดข้องที่น่ารำคาญเมื่อใช้คอมพิวเตอร์หรือไม่ ตอนนี้คุณสามารถลองซ่อมแซมอิมเมจ Windows 10 ด้วย DISM เพื่อแก้ไขปัญหาเหล่านี้
อ่านเพิ่มเติมนี่คือวิธีการ:
1. เรียกใช้พรอมต์คำสั่งด้วยสิทธิ์ของผู้ดูแลระบบ
2. ป้อนคำสั่งต่อไปนี้ตามลำดับและพิมพ์ ป้อน หลังจากแต่ละคน:
DISM / ออนไลน์ / Cleanup-Image / ScanHealth
DISM / ออนไลน์ / Cleanup-Image / CheckHealth
DISM / ออนไลน์ / Cleanup-Image / RestoreHealth
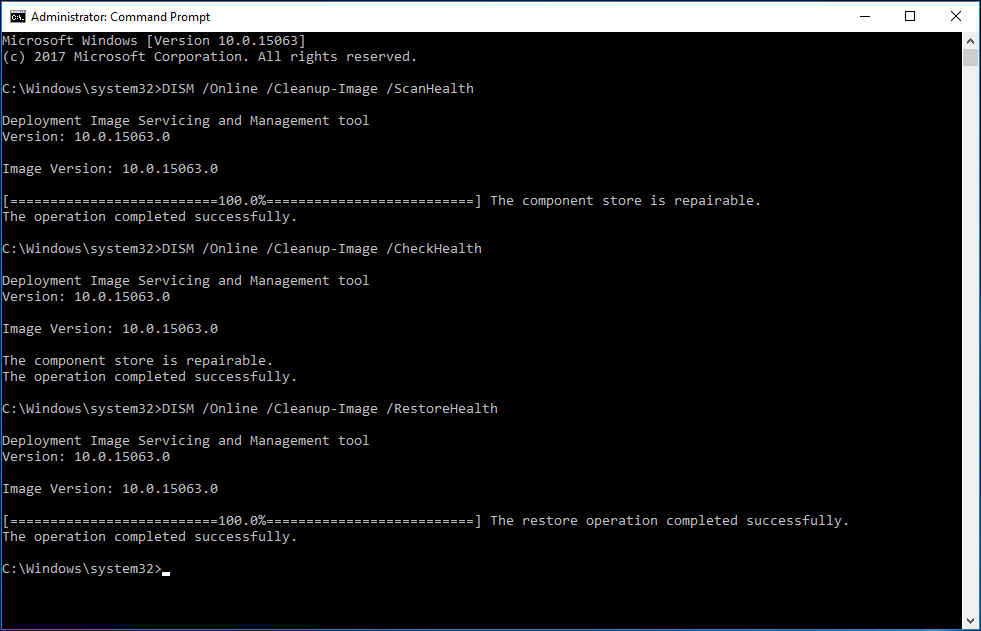
บรรทัดล่าง
ตอนนี้เราได้แนะนำวิธีการทั่วไปสี่วิธีสำหรับคุณในการแก้ไขความล่าช้าในการป้อนข้อมูลแป้นพิมพ์ Windows 10 จริงๆแล้วมีสิ่งอื่น ๆ ที่คุณสามารถทำได้เช่นตรวจสอบปัญหาฮาร์ดแวร์ตรวจสอบคุณสมบัติของคีย์บอร์ดเรียกใช้ตัวแก้ไขปัญหาการบำรุงรักษาระบบ ฯลฯ ลองใช้วิธีการเหล่านี้ตามความต้องการของคุณและหวังว่าคุณจะสามารถกำจัดความล่าช้าในการพิมพ์ได้อย่างง่ายดาย






![วิธีเชื่อมต่อ Spotify กับ Facebook บนคอมพิวเตอร์ / มือถือ [MiniTool News]](https://gov-civil-setubal.pt/img/minitool-news-center/31/how-connect-spotify-facebook-computer-mobile.png)
![แก้ไขพารามิเตอร์ไม่ถูกต้องใน Windows 7/8/10 - ไม่มีข้อมูลสูญหาย [MiniTool Tips]](https://gov-civil-setubal.pt/img/data-recovery-tips/00/fix-parameter-is-incorrect-windows-7-8-10-no-data-loss.jpg)

![วิธีการสำรองและกู้คืน Registry ใน Windows 10 [MiniTool Tips]](https://gov-civil-setubal.pt/img/data-recovery-tips/10/how-backup-restore-registry-windows-10.jpg)

![พาร์ติชั่นที่สงวนไว้ของระบบคืออะไรและคุณสามารถลบได้หรือไม่? [MiniTool Wiki]](https://gov-civil-setubal.pt/img/minitool-wiki-library/39/what-is-system-reserved-partition.png)



![ข้อมูลเบื้องต้นเกี่ยวกับเวิร์กสเตชันคอมพิวเตอร์: คำจำกัดความคุณลักษณะประเภท [MiniTool Wiki]](https://gov-civil-setubal.pt/img/minitool-wiki-library/15/introduction-computer-workstation.jpg)
![[11 วิธี] วิธีแก้ไขข้อผิดพลาด Ntkrnlmp.exe BSOD Windows 11](https://gov-civil-setubal.pt/img/backup-tips/50/how-fix-ntkrnlmp.png)
![เว็บไซต์ 8 อันดับแรกในการชมภาพยนตร์เตลูกูออนไลน์ [ฟรี]](https://gov-civil-setubal.pt/img/movie-maker-tips/11/top-8-sites-watch-telugu-movies-online.png)

