วิธีแก้ไข Windows Defender แสดงพฤติกรรม: Win32 Hive.ZY
How To Fix Windows Defender Showing Behavior Win32 Hive Zy
คุณอาจสังเกตเห็นว่าเมื่อคุณเปิดแอปพลิเคชั่นบางตัว Windows Defender จะถูกทำเครื่องหมายเป็น Behavior:Win32/Hive.ZY ข้อความนี้อาจรบกวนคุณมาก ไม่ต้องกังวล. นี่โพสนี้จาก. มินิทูล จะช่วยคุณแก้ไข Windows Defender ที่แสดง Behavior:Win32/Hive.ZY
ไม่กี่นาทีที่ผ่านมา ฉันได้รับ “ตรวจพบภัยคุกคาม” จาก Windows Defender สำหรับ “Behavior:Win32/Hive.ZY” การแจ้งเตือนหายไปอย่างรวดเร็วและแจ้งว่าภัยคุกคามได้รับการดูแลแล้ว จากนั้น 20 วินาทีต่อมา การแจ้งเตือนภัยคุกคามเดิมก็เด้งขึ้นมาอีกครั้งแล้วก็หายไป ฉันตื่นตระหนกและปิดเครื่องและถอดปลั๊กพีซีออกโดยสมบูรณ์ ช่วย! www.reddit.com
Windows Defender แสดงพฤติกรรม: Win32/Hive.ZY
โดยทั่วไป เมื่อตรวจพบไฟล์หรือพฤติกรรมที่เป็นอันตรายบนอุปกรณ์ของคุณ คุณอาจได้รับคำเตือนผ่านข้อความป๊อปอัปที่มีการแจ้งเตือน Behavior:Win32/Hive.ZY บน Windows Defender และภัยคุกคามจะถูกกักกันทันที ในกรณีนี้ คุณอาจสังเกตเห็นว่าข้อความ Behavior:Win32/Hive.ZY จะปรากฏขึ้นเรื่อยๆ และไม่หยุดนิ่ง

Behavior:Win32/Hive.ZY เป็นวิธีการทั่วไปในการตรวจจับพฤติกรรมที่น่าสงสัย ซึ่งออกแบบมาเพื่อจับไฟล์ที่อาจเป็นอันตราย แม้ว่าภัยคุกคามจะปรากฏในระดับรุนแรงใน Windows Defender แต่จริงๆ แล้วมันเป็นผลบวกลวง โดยตรวจพบไฟล์ที่ถูกต้องตามกฎหมายของ Discord, Google Chrome, MS Edge, Spotify และแอปพลิเคชันอื่น ๆ ที่ใช้ Chromium ว่าเป็นมัลแวร์ ข้อผิดพลาดนี้เกิดจากจุดบกพร่องในฐานข้อมูล Microsoft Defender ซึ่งเกิดจากการอัปเดตล่าสุด ผู้ใช้ที่ได้รับข้อความนี้จะสงสัยว่าฉันจะหยุด Win32/Hive.ZY ได้อย่างไร อย่าตื่นตกใจ. นี่คือคำแนะนำ
วิธีแก้ไข Behavior:Win32/Hive.ZY บน Windows Defender
แก้ไข 1: ตรวจสอบการอัปเดตข่าวกรองความปลอดภัย
ปัญหาของ Windows Defender ที่แสดง Behavior:Win32/Hive.ZY อาจเกิดจาก Windows Defender ที่ล้าสมัย การอัปเดตเป็นประจำช่วยให้มั่นใจได้ว่า Windows Defender Antivirus ของคุณมีคำจำกัดความไวรัส ลายเซ็นมัลแวร์ และคุณลักษณะด้านความปลอดภัยล่าสุด เพื่อปกป้องระบบของคุณจากภัยคุกคามที่เกิดขึ้นใหม่ นี่คือวิธีที่คุณสามารถตรวจสอบได้
ขั้นตอนที่ 1: กดปุ่ม วิน + ฉัน กุญแจเพื่อเปิด การตั้งค่า แอป.
ขั้นตอนที่ 2: คลิกที่ อัปเดตและความปลอดภัย - ความปลอดภัยของวินโดวส์ -
ขั้นตอนที่ 3: ภายใต้ พื้นที่คุ้มครอง , เลือก การป้องกันไวรัสและภัยคุกคาม -
ขั้นตอนที่ 4: เลื่อนรายการลงจนกว่าคุณจะพบ การอัปเดตการป้องกันไวรัสและภัยคุกคาม -
ขั้นตอนที่ 5: คลิกที่ ตรวจสอบการอัปเดต ปุ่มเพื่ออัพเดตข้อมูลด้านความปลอดภัยที่ระบุและปกป้องระบบจากภัยคุกคามใหม่ ๆ
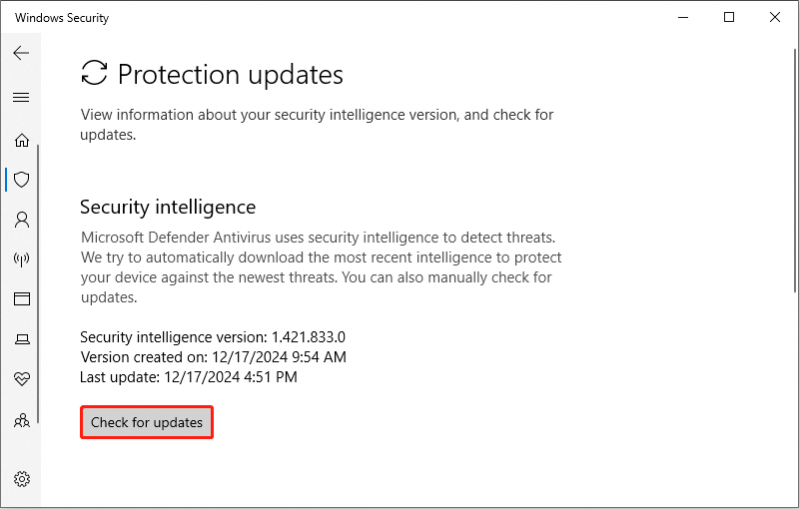
แก้ไข 2: ปิดการแจ้งเตือนความปลอดภัยของ Windows
คุณสามารถ ซ่อนการแจ้งเตือนทั้งหมดจากความปลอดภัยของ Windows - ตัวเลือกนี้จะมีประโยชน์หากคุณไม่ต้องการให้ผู้ใช้คอมพิวเตอร์แก้ไขการตั้งค่า เรียกใช้การสแกนไวรัส หรือดำเนินการที่เกี่ยวข้องกับความปลอดภัยโดยไม่ได้ตั้งใจ นี่คือขั้นตอน
ขั้นตอนที่ 1: คลิกขวาที่ไฟล์ เริ่ม และเลือก การตั้งค่า เพื่อเปิดมัน
ขั้นตอนที่ 2: คลิกที่ อัปเดตและความปลอดภัย - ความปลอดภัยของวินโดวส์ -
ขั้นตอนที่ 3: ในบานหน้าต่างด้านขวา คลิกที่ เปิดความปลอดภัยของ Windows ปุ่ม.
ขั้นตอนที่ 4: ในบานหน้าต่างด้านซ้าย คลิกที่ สามบรรทัด ไอคอนเพื่อเปิดเมนูและเลือก การตั้งค่า -
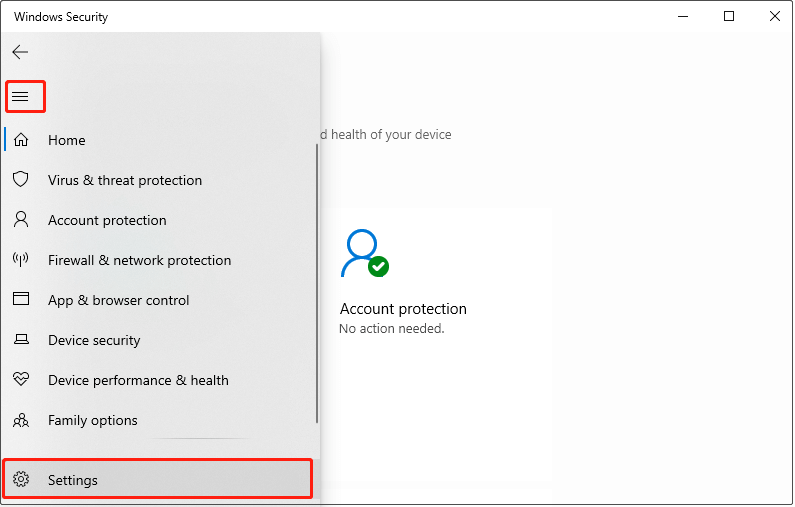
ขั้นตอนที่ 5: ภายใต้ การแจ้งเตือน , คลิกที่ จัดการการแจ้งเตือน -
ขั้นตอนที่ 6: ปิดสามตัวเลือกต่อไปนี้
- รับการแจ้งเตือนข้อมูล
- รับการแจ้งเตือนการคุ้มครองบัญชี
- แจ้งให้ฉันทราบเมื่อไฟร์วอลล์ Microsoft Defender บล็อกแอปใหม่
แก้ไข 3: ติดตั้งระบบ Windows ล่าสุด
ระบบ Windows ที่ล้าสมัยอาจทำให้เกิดปัญหาได้ Windows Updates คือแพตช์ซอฟต์แวร์สำคัญที่ออกโดย Microsoft เพื่อปรับปรุงความปลอดภัย ประสิทธิภาพ และฟังก์ชันการทำงานของระบบปฏิบัติการของคุณ คุณต้องการสิ่งเหล่านี้เพื่อปกป้องคอมพิวเตอร์ของคุณจากช่องโหว่และทำให้มันทำงานได้อย่างราบรื่น ทำตามขั้นตอนต่อไปนี้เพื่ออัพเดต Windows ของคุณ
ขั้นตอนที่ 1: เปิดไฟล์ การตั้งค่า แอป. ในการตั้งค่า คลิกที่ อัปเดตและความปลอดภัย - วินโดวส์อัพเดต -
ขั้นตอนที่ 2: ในบานหน้าต่างด้านขวา คลิกที่ ตรวจสอบการอัปเดต ปุ่มเพื่อดูว่ามีการอัพเดตหรือไม่
ขั้นตอนที่ 3: เมื่อมีการอัพเดตให้คลิกที่ ดาวน์โหลดและติดตั้ง เพื่อเริ่มกระบวนการ
ขั้นตอนที่ 4: เมื่อกระบวนการดาวน์โหลดและติดตั้งสิ้นสุดลง คุณจะเห็นไฟล์ เริ่มต้นใหม่ตอนนี้ ปุ่ม. คลิกที่ปุ่มเพื่อเสร็จสิ้นกระบวนการทั้งหมด
เพื่อหลีกเลี่ยงไม่ให้พลาดการติดตั้ง Windows เวอร์ชันล่าสุดและก่อให้เกิดปัญหาอื่นๆ ขอแนะนำให้คุณเปิดการตั้งค่าระบบการอัปเดตอัตโนมัติ นี่คือวิธีที่คุณสามารถเปิดใช้งานได้
เปิดของคุณ การตั้งค่า แอป. คลิกที่ อัปเดตและความปลอดภัย - วินโดวส์อัพเดต - เลือก ตัวเลือกขั้นสูง - ภายใต้ เลือกวิธีการติดตั้งการอัปเดต , เลือก อัตโนมัติ (แนะนำ) - ด้วยวิธีนี้ ระบบของคุณจะดาวน์โหลดและติดตั้งการอัปเดตโดยอัตโนมัติ
เคล็ดลับ: ท้ายที่สุดแล้ว อย่างที่คุณทราบ ข้อผิดพลาดนี้เกี่ยวข้องกับไวรัสหรือมัลแวร์ ในกรณีนี้ ข้อมูลสูญหายอาจเกิดขึ้นได้ในวงกว้าง หากคุณต้องการ กู้คืนไฟล์ที่ถูกลบโดยการโจมตีของไวรัส , นี้ ซอฟต์แวร์กู้คืนข้อมูลฟรี , MiniTool Power Data Recovery สามารถช่วยคุณได้มาก ในฐานะเครื่องมือการกู้คืนที่ทรงพลังและเป็นมืออาชีพ มันสามารถดึงไฟล์ทุกประเภทจากอุปกรณ์ต่าง ๆ ยิ่งไปกว่านั้น ยังสามารถใช้เพื่อกู้คืนไฟล์ขนาด 1 GB ได้ฟรีอีกด้วย คลิกที่ปุ่มต่อไปนี้เพื่อลองMiniTool Power Data Recovery ฟรี คลิกเพื่อดาวน์โหลด 100% สะอาดและปลอดภัย
บรรทัดล่าง
ตอนนี้คุณรู้วิธีแก้ไขพฤติกรรมการรายงานของ Windows Defender: Win32/Hive.ZY ซ้ำ ๆ ด้วยวิธีเหล่านี้ที่แสดงอยู่ในโพสต์นี้ หวังว่าพวกเขาจะทำงานให้คุณได้

![[แก้ไขแล้ว] โทรศัพท์ Android ไม่เปิด? วิธีการกู้คืนข้อมูลและแก้ไข [MiniTool Tips]](https://gov-civil-setubal.pt/img/android-file-recovery-tips/15/android-phone-wont-turn.jpg)
![รหัสข้อผิดพลาด Xbox 0x87DD0004: นี่คือการแก้ไขด่วนสำหรับมัน [MiniTool News]](https://gov-civil-setubal.pt/img/minitool-news-center/45/xbox-error-code-0x87dd0004.jpg)


![Windows 11 Education ดาวน์โหลด ISO และติดตั้งบนพีซี [MiniTool Tips]](https://gov-civil-setubal.pt/img/news/0A/windows-11-education-download-iso-and-install-it-on-pc-minitool-tips-1.png)
![[แก้ไข] YouTube ไม่ทำงานบน Firefox เท่านั้น](https://gov-civil-setubal.pt/img/youtube/24/youtube-only-not-working-firefox.jpg)

![คุณจะดูวิดีโอ Instagram Live บนพีซีได้อย่างไร? [อัปเดต 2021] [MiniTool News]](https://gov-civil-setubal.pt/img/minitool-news-center/40/how-can-you-watch-instagram-live-videos-pc.jpg)
![แก้ไข - Windows 10 Update Assistant กำลังทำงานอยู่แล้ว [MiniTool News]](https://gov-civil-setubal.pt/img/minitool-news-center/03/fixed-windows-10-update-assistant-is-already-running.png)
![ทำความรู้จักกับพาร์ติชันแปลก ๆ ในแล็ปท็อป (สี่ประเภท) [MiniTool Tips]](https://gov-civil-setubal.pt/img/disk-partition-tips/13/get-know-about-strange-partitions-laptops.jpg)



![จะจับคู่อุปกรณ์ Bluetooth บน Windows 11/10/8.1/7 ได้อย่างไร? [เคล็ดลับ MiniTool]](https://gov-civil-setubal.pt/img/news/4C/how-to-pair-a-bluetooth-device-on-windows-11/10/8-1/7-minitool-tips-1.jpg)



![วิธีกำจัดรหัสข้อผิดพลาด Amazon CS11 บน iPhone / Android [เคล็ดลับ MiniTool]](https://gov-civil-setubal.pt/img/news/0B/how-to-get-rid-of-the-amazon-cs11-error-code-on-iphone/android-minitool-tips-1.png)
![วิธีการสร้างและเรียกใช้ไฟล์ Batch บน Windows 10 [MiniTool News]](https://gov-civil-setubal.pt/img/minitool-news-center/98/how-create-run-batch-file-windows-10.png)