วิธีแก้ไขคำสั่งซีดีไม่ทำงานใน CMD Windows 10 [MiniTool News]
How Fix Cd Command Not Working Cmd Windows 10
สรุป :
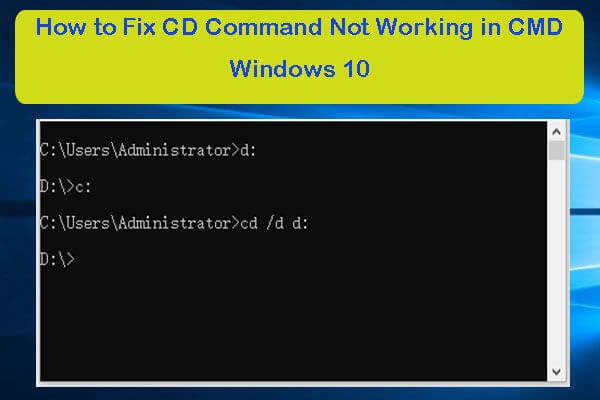
หากคุณกำลังพยายามใช้คำสั่ง CMD CD เพื่อเปลี่ยนไดเร็กทอรีใน Windows 10 แต่พบว่าคำสั่ง CD ไม่ทำงานคุณสามารถตรวจสอบวิธีแก้ไขปัญหานี้ได้ในโพสต์นี้ บางคนยังพบว่า cd desktop ไม่ทำงานให้ตรวจสอบวิธีแก้ไขด้วย ในการกู้คืนข้อมูลจากอุปกรณ์จัดเก็บข้อมูลจัดการพาร์ติชันฮาร์ดไดรฟ์สำรองและกู้คืนระบบ ฯลฯ ซอฟต์แวร์ MiniTool เป็นมืออาชีพ
โพสต์นี้ช่วยคุณแก้ไขคำสั่งซีดีไม่ทำงานผิดพลาดใน Windows 10 และแก้ไขเดสก์ท็อปซีดีไม่ทำงานในข้อผิดพลาด CMD ตรวจสอบปัญหาและแนวทางแก้ไข
วิธีแก้ไขคำสั่งซีดีไม่ทำงานใน CMD Windows 10
ประเด็นที่ 1: คำสั่ง CD ใช้ไม่ได้เมื่อฉันพยายามเปลี่ยนไดเร็กทอรีเป็นไดรฟ์อื่น
วิธีแก้ไข: เมื่อคุณต้องการเปลี่ยนเป็นไดรฟ์อื่นคุณไม่จำเป็นต้องใช้คำสั่ง CD และจะใช้งานไม่ได้คุณสามารถพิมพ์อักษรระบุไดรฟ์ตามด้วยเครื่องหมายจุดคู่เช่น D:.
หากคุณต้องการเปลี่ยนไดเร็กทอรีและพา ธ โฟลเดอร์พร้อมกันคุณสามารถใช้สวิทช์เพิ่ม“ / d” หลังคำสั่ง CD เช่น cd / d d: PS.
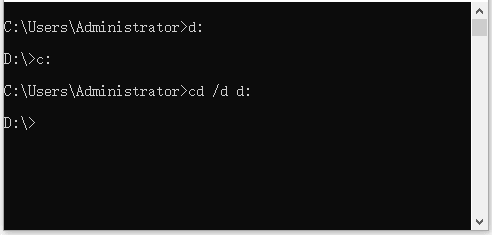
ปัญหาที่ 2: ฉันใช้คำสั่งซีดีเพื่อเปลี่ยนไดรฟ์ของฉันเป็น E: แต่ปัญหาคือคำสั่งซีดีไม่ทำงาน คำสั่งที่ฉันใช้คือ“ cd E:” เมื่อฉันพยายามใช้คำสั่ง“ E: ” ก็ยังไม่สามารถพาฉันไปที่ไดรฟ์ E ได้
วิธีแก้ไข: หากต้องการเปลี่ยนเป็นไดรฟ์อื่นใน CMD คุณต้องเพิ่มสวิตช์“ / d” ในคำสั่งซีดี ตัวอย่างเช่นหากคุณต้องการเปลี่ยนเป็นไดรฟ์ E คุณสามารถพิมพ์ ซีดี / d E: ในหน้าต่างพรอมต์คำสั่งและกด Enter
อีกวิธีที่ง่ายกว่าในการเปลี่ยนเป็นไดรฟ์อื่นใน CMD คือไม่ใช้คำสั่ง CD แต่พิมพ์อักษรระบุไดรฟ์ที่มีเครื่องหมายทวิภาคเท่านั้นเช่น จ:.
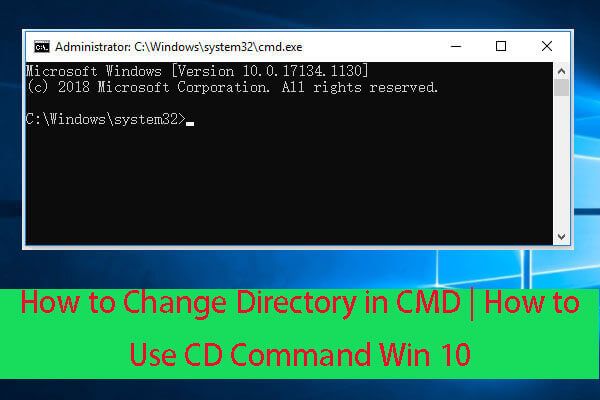 วิธีเปลี่ยนไดเรกทอรีใน CMD | วิธีใช้ CD Command Win 10
วิธีเปลี่ยนไดเรกทอรีใน CMD | วิธีใช้ CD Command Win 10 ตรวจสอบวิธีการเปลี่ยนไดเร็กทอรีใน CMD (Command Prompt) โดยใช้คำสั่ง CD ใน Windows 10 คู่มือการเปลี่ยนไดเร็กทอรี Command Prompt โดยละเอียด
อ่านเพิ่มเติมประเด็นที่ 3: คำสั่ง“ cd .. ” ไม่ทำงาน? ต้องแก้ไขอย่างไร? เมื่อฉันพิมพ์ ซีดี .. ในหน้าต่างพรอมต์คำสั่งใน Windows 10 ระบุว่า“ cd .. ” ไม่รู้จักเป็นคำสั่งภายในหรือภายนอกโปรแกรมที่ใช้งานได้หรือไฟล์แบตช์ ต้องแก้ไขอย่างไร?
วิธีแก้ไข: คุณพิมพ์คำสั่งผิดซึ่ง cmd.exe ไม่รู้จัก คำสั่งนี้ไม่ใช่“ cd .. ” แต่เป็น“ cd .. ” คุณพลาดช่องว่างหลัง“ cd” เมื่อใช้ บรรทัดคำสั่งใน Windows คุณควรคำนึงถึงช่องว่างในบรรทัดคำสั่งเสมอและอย่าเว้นไว้
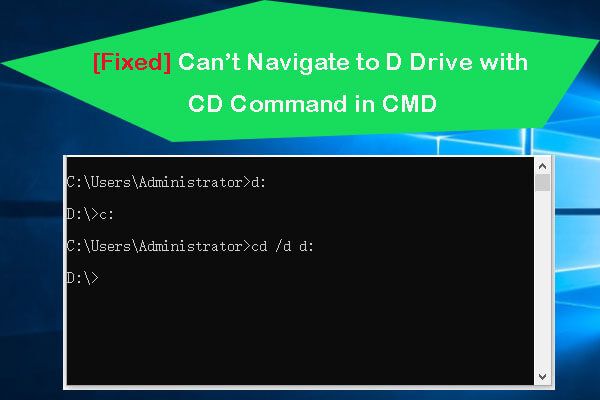 [คงที่] ไม่สามารถนำทางไปยังไดรฟ์ D โดยใช้คำสั่งซีดีใน CMD
[คงที่] ไม่สามารถนำทางไปยังไดรฟ์ D โดยใช้คำสั่งซีดีใน CMD ไม่สามารถนำทางไปยังไดรฟ์ D ด้วยคำสั่งซีดีใน Windows Command Prompt (CMD)? ตรวจสอบวิธีเปลี่ยนไดเร็กทอรีเป็นไดรฟ์ D ใน Command Prompt
อ่านเพิ่มเติมวิธีแก้ไข CD Desktop ไม่ทำงาน Windows 10
ประเด็นที่ 1: ในคอมพิวเตอร์ Windows 10 ของฉันฉันไม่สามารถซีดีลงในเดสก์ท็อปได้อีกต่อไป คอมพิวเตอร์ของฉันมีอะไรผิดปกติ ฉันพิมพ์คำสั่ง ซีดีเดสก์ท็อป ใน CMD แต่มีข้อความว่า“ ระบบไม่พบเส้นทางที่ระบุ”
วิธีแก้ไข: ไดเร็กทอรีเดสก์ท็อปของคุณอาจถูกย้ายไปที่อื่น คุณสามารถค้นหาตำแหน่งใหม่ของไดเร็กทอรีเดสก์ท็อปของคุณได้โดยทำตามคำแนะนำด้านล่าง
- คุณสามารถคลิกขวาที่พื้นที่ว่างของหน้าจอเดสก์ท็อปของคอมพิวเตอร์แล้วเลือก ใหม่ เพื่อสร้างไฟล์ใหม่บนเดสก์ท็อป
- ถัดไปคุณสามารถคลิกขวาที่สร้างไฟล์และเลือก คุณสมบัติ .
- ภายใต้ แท็บทั่วไป คุณสามารถตรวจสอบเส้นทางไฟล์และมีตำแหน่งไดเรกทอรีเดสก์ท็อปปัจจุบัน
ปัญหาที่ 2: CMD (พร้อมรับคำสั่ง) ไปที่เดสก์ท็อปไม่ได้ หลังจากที่ฉัน เปิดพร้อมท์คำสั่งที่ยกระดับ , ฉันพิมพ์ c: Users MyName Desktop และกด Enter ฉันได้รับข้อความแสดงข้อผิดพลาด“ 'c: Users MyName Desktop' ไม่รู้จักเป็นคำสั่งภายในหรือภายนอกโปรแกรมที่ใช้งานได้หรือไฟล์แบตช์ ' ฉันจะไปที่ไดเรกทอรีเดสก์ท็อปใน CMD ได้อย่างไร
วิธีแก้ไข: ในการเปลี่ยนไดเร็กทอรีใน CMD คุณต้องใช้คำสั่ง change directory (CD) ในประเด็นข้างต้นคุณควรพิมพ์ ซีดี c: Users MyName Desktop ใน Command Prompt แล้วกด Enter
หากคุณต้องการเปลี่ยนไดรฟ์ด้วยคุณสามารถใช้ cd / d .
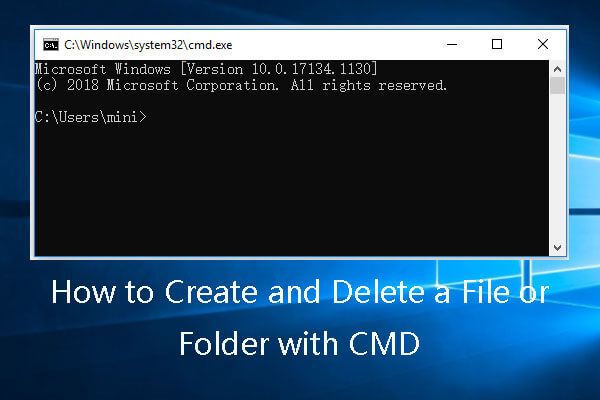 วิธีสร้างและลบไฟล์หรือโฟลเดอร์ด้วย CMD
วิธีสร้างและลบไฟล์หรือโฟลเดอร์ด้วย CMD เรียนรู้วิธีสร้างและลบไฟล์หรือโฟลเดอร์ด้วย cmd ใช้ Windows Command Prompt เพื่อสร้างและลบไฟล์และไดเร็กทอรี
อ่านเพิ่มเติมบรรทัดล่าง
หากคุณพบคำสั่ง CMD CD ไม่ทำงานหรือซีดีเดสก์ท็อปไม่ทำงานใน Windows 10 คุณสามารถตรวจสอบรายละเอียดการแก้ไขด้านบนได้
FYI หากคุณลบไฟล์บางไฟล์ในคอมพิวเตอร์ Windows 10 โดยไม่ตั้งใจหรือสูญหายคุณสามารถใช้ไฟล์ การกู้คืนข้อมูล MiniTool Power เพื่อกู้คืนไฟล์ที่ถูกลบ / สูญหายจากคอมพิวเตอร์ได้อย่างง่ายดาย นอกจากนี้ ซอฟต์แวร์กู้คืนข้อมูลที่ดีที่สุด ยังช่วยให้คุณสามารถกู้คืนข้อมูลจากฮาร์ดไดรฟ์ภายนอก USB / thumb / ไดรฟ์ปากกา การ์ด SD ของโทรศัพท์และกล้องถ่ายรูปและอื่น ๆ



![วิธีแก้ไขการตรวจสอบ Media Fail ใน Windows Startup [MiniTool Tips]](https://gov-civil-setubal.pt/img/backup-tips/66/how-fix-checking-media-fail-windows-startup.png)


![วิธีเปลี่ยนไดเรกทอรีใน CMD | วิธีใช้ CD Command Win 10 [MiniTool News]](https://gov-civil-setubal.pt/img/minitool-news-center/85/how-change-directory-cmd-how-use-cd-command-win-10.jpg)
![[แก้ไข] วิธีเปลี่ยนรหัสผ่าน PSN บนเว็บเบราว์เซอร์ / PS5 / PS4 … [MiniTool News]](https://gov-civil-setubal.pt/img/minitool-news-center/61/how-change-psn-password-web-browser-ps5-ps4.png)




![คงที่ - Internet Explorer ไม่สามารถแสดงหน้านี้ใน Win10 [MiniTool News]](https://gov-civil-setubal.pt/img/minitool-news-center/86/fixed-internet-explorer-this-page-cannot-be-displayed-win10.png)
![วิธีแก้ไข Discord Sound ไม่ทำงานบน Windows 10 [MiniTool News]](https://gov-civil-setubal.pt/img/minitool-news-center/19/how-fix-discord-sound-not-working-windows-10.jpg)




![M.2 vs Ultra M.2: อะไรคือความแตกต่างและแบบไหนดีกว่ากัน? [เคล็ดลับ MiniTool]](https://gov-civil-setubal.pt/img/disk-partition-tips/07/m-2-vs-ultra-m-2-what-s-difference.jpg)
![7 YesMovies ที่ดีที่สุดสำหรับการชมภาพยนตร์ฟรี [2021]](https://gov-civil-setubal.pt/img/movie-maker-tips/75/7-best-yesmovies-watch-movies.png)