การติดตั้ง Windows 10 ติดอยู่ที่ 46 หรือไม่ ทำตามคำแนะนำเพื่อแก้ไข! [เคล็ดลับ MiniTool]
Windows 10 Setup Stuck 46
สรุป :
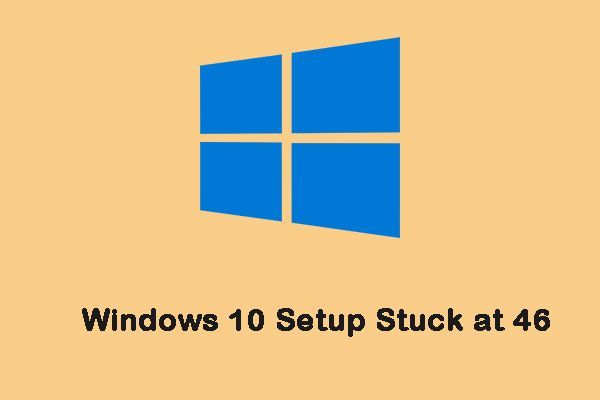
“ การติดตั้ง Windows 10 ค้างที่ 46” เป็นปัญหาที่พบบ่อยมากในปัจจุบัน จะทำอย่างไรเมื่อคุณพบปัญหาที่น่ารำคาญนี้? โพสต์นี้จาก MiniTool แนะนำวิธีแก้ปัญหาที่เป็นประโยชน์เพื่อให้คุณจัดการกับปัญหานี้ได้อย่างมีประสิทธิภาพ ตอนนี้อ่านต่อไป
การนำทางอย่างรวดเร็ว:
การติดตั้ง Windows 10 ติดอยู่ที่ 46
Windows 10 เป็นระบบปฏิบัติการ Windows รุ่นล่าสุดและหลายคนเลือกใช้ อย่างไรก็ตามมันไม่สมบูรณ์แบบ คุณจะพบปัญหามากมายเมื่อใช้งานโดยเฉพาะอย่างยิ่งเมื่อคุณอัปเดตระบบเช่น การอัปเดต Windows 10 ค้างเมื่อรีสตาร์ท , Windows 10 ติดอยู่ที่หน้าจอโหลด , การอัปเดตของ Windows ติดอยู่ที่ 100 ฯลฯ
วันนี้เรากำลังพูดถึงปัญหาอื่น - การติดตั้ง Windows 10 ติดอยู่ที่ 46 เรามาดูกรณีที่ผู้ใช้พบ
อ่า Windows 10 ฉันพยายามติดตั้ง Windows 10 สองครั้ง ทั้งสองครั้งการติดตั้งค้างที่ 46% พร้อมคุณสมบัติการติดตั้งและไดรเวอร์ที่ 37% ฉันได้พูดคุยกับฝ่ายสนับสนุนด้านเทคนิคของ Microsoft และได้รับคำสั่งหนึ่งครั้งให้ หลังจาก 13 ชั่วโมงฉันรีบูตและลองอีกครั้งฉันได้รับแจ้งว่าฉันต้องการ Windows Updates การติดตั้งครั้งที่สองเหมือนกับครั้งแรกโดยแขวนที่เปอร์เซ็นต์เท่ากันจาก answer.microsoft.com
ตอนนี้ได้เวลาดูวิธีแก้ไขปัญหา“ การติดตั้ง Windows 10 ค้างที่ 46%” ด้วยคู่มือการแก้ไขปัญหาด้านล่าง
วิธีแก้ไขการติดตั้ง Windows 10 ติดอยู่ที่ 46
หากคุณพบปัญหา“ การติดตั้ง Windows 10 ติดอยู่ที่ 46%” คุณสามารถลองปิดซอฟต์แวร์ป้องกันไวรัสเพิ่มพื้นที่ว่างทำการคลีนบูตเรียกใช้ Windows Update Troubleshooter เปลี่ยนชื่อโฟลเดอร์ SoftwareDistribution และซ่อมแซมไฟล์ระบบที่เสียหาย
วิธีแก้ไขการติดตั้ง Windows 10 ติดอยู่ที่ 46
ก่อนที่คุณจะลองใช้วิธีแก้ไขปัญหาต่อไปนี้คุณควรถอดอุปกรณ์ภายนอกใด ๆ ที่เชื่อมต่อกับพีซีและตัดการเชื่อมต่ออุปกรณ์ใด ๆ ที่เชื่อมต่อผ่าน USB เช่นเมาส์หรือคีย์บอร์ดฮาร์ดดิสก์แบบพกพา ฯลฯ
เนื่องจากพีซีของคุณติดอยู่บนหน้าจอการตั้งค่าคุณควรรีสตาร์ทคอมพิวเตอร์ใน Safe Mode ก่อนที่จะดำเนินการใด ๆ สามารถใช้สื่อสำหรับบูตสำหรับการกู้คืน Windows 10 เช่นไดรฟ์ DVD / USB ที่สามารถบู๊ตได้เพื่อเข้าสู่ WinRE เพื่อเข้าสู่ Safe Mode ทำตามขั้นตอนด้านล่าง:
ขั้นตอนที่ 1: ใส่ซีดี / ดีวีดีการติดตั้ง Windows หรือไดรฟ์ USB ที่สามารถบู๊ตได้ในคอมพิวเตอร์ของคุณและเริ่มพีซีของคุณ
ขั้นตอนที่ 2: เข้าสู่ BIOS คำแนะนำโดยละเอียดจะแนะนำในโพสต์นี้ - วิธีเข้า BIOS Windows 10/8/7 (HP / Asus / Dell / Lenovo, PC ใดก็ได้) .
ขั้นตอนที่ 3: เลือกดีวีดีหรือแฟลชไดรฟ์ USB เป็นอุปกรณ์บูตเครื่องแรกและบูตพีซีของคุณจากอุปกรณ์
ขั้นตอนที่ 4: คลิก ซ่อมคอมพิวเตอร์ของคุณ เพื่อเข้าสู่ WinRE ได้สำเร็จ
ตอนนี้คุณสามารถเข้าสู่ Safe Mode ต่อไปได้
ขั้นตอนที่ 1: จาก เลือกตัวเลือก คลิกที่หน้าจอ แก้ไขปัญหา > ตัวเลือกขั้นสูง > การตั้งค่าเริ่มต้น .
ขั้นตอนที่ 2 : จากนั้นคลิกไฟล์ เริ่มต้นใหม่ ปุ่ม. ตอนนี้มีหลายทางเลือกสำหรับการเริ่มต้น คุณต้องกดปุ่ม F4 กุญแจสำคัญในการเปิดใช้งาน Safe Mode
ตอนนี้พีซีของคุณจะรีสตาร์ทใน Safe Mode จากนั้นคุณสามารถลองวิธีการแก้ไขปัญหา“ การตั้งค่า Windows 10 ตรวจหาการอัปเดตที่ติดอยู่ที่ 46”
แก้ไข 1: ปิดซอฟต์แวร์ป้องกันไวรัส
ซอฟต์แวร์ป้องกันไวรัสอาจทำให้เกิดข้อผิดพลาด“ การตั้งค่า Windows 10 ทำให้การอัปเดตค้างที่ 46” ดังนั้นคุณต้องปิดไฟร์วอลล์ Windows Defender และซอฟต์แวร์ป้องกันไวรัสของ บริษัท อื่น ตอนนี้เรามาดูวิธีปิดไฟร์วอลล์ Windows Defender กัน
ขั้นตอนที่ 1: เปิด วิ่ง แอปพลิเคชันบน Windows และอินพุต firewall.cpl จากนั้นคลิก ตกลง เพื่อเปิด ไฟร์วอลล์ Windows Defender .
ขั้นตอนที่ 2: คลิก เปิดหรือปิด Windows Defender Firewall เพื่อเปิดไฟล์ ปรับแต่งการตั้งค่า .
ขั้นตอนที่ 3: เลือกทั้ง ปิดไฟร์วอลล์ Windows Defender (ไม่แนะนำ) และกดปุ่ม ตกลง ปุ่ม.
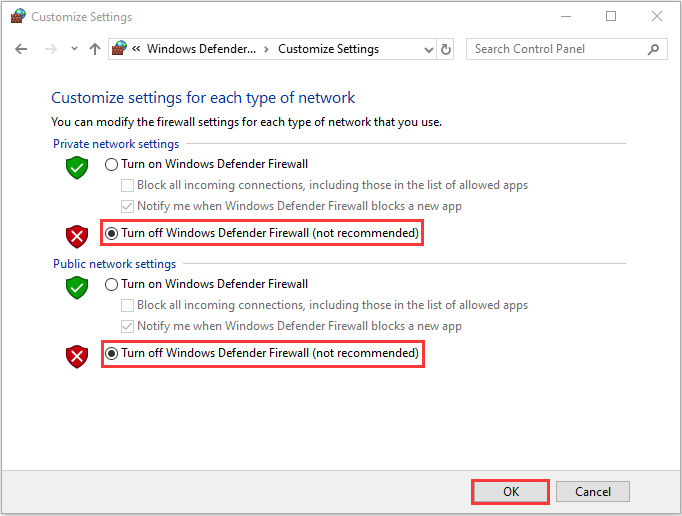
จากนั้นคุณต้องปิดใช้งานซอฟต์แวร์ป้องกันไวรัสของ บริษัท อื่นเช่น Avast ติดตามกระทู้นี้ - วิธีที่ดีที่สุดในการปิดใช้งาน Avast สำหรับ PC และ Mac ชั่วคราว / โดยสิ้นเชิง เพื่อปิดการใช้งาน
หลังจากนั้นคุณสามารถเรียกใช้การอัปเดต Windows อีกครั้งและตรวจสอบว่าปัญหา“ การติดตั้ง Windows 10 ค้างที่ 46” ได้รับการแก้ไขแล้วหรือไม่ ถ้าไม่ลองวิธีแก้ไขปัญหาถัดไป
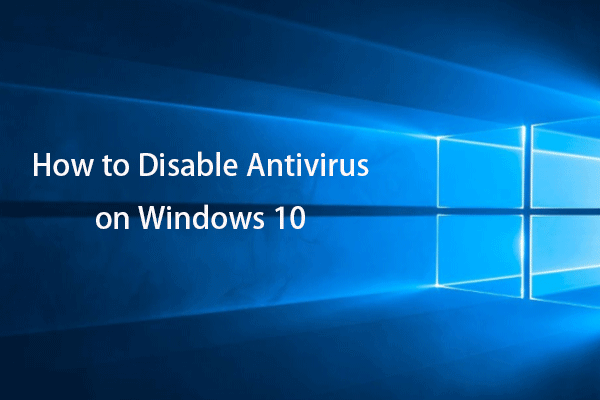 วิธีปิดการใช้งาน Antivirus บน Windows 10 ชั่วคราว / ถาวร
วิธีปิดการใช้งาน Antivirus บน Windows 10 ชั่วคราว / ถาวร คำแนะนำเกี่ยวกับวิธีปิดใช้งานโปรแกรมป้องกันไวรัสบน Windows 10 เรียนรู้วิธีปิดโปรแกรมป้องกันไวรัสเช่น Windows Defender, Avast, โปรแกรมป้องกันไวรัสอื่น ๆ ชั่วคราวหรือถาวร
อ่านเพิ่มเติมแก้ไข 2: เพิ่มพื้นที่ว่าง
การอัปเดต Windows อาจใช้พื้นที่ดิสก์จำนวนมาก ดังนั้นคุณสามารถแก้ไขปัญหา“ การติดตั้ง Windows 10 ติดอยู่ที่ 46” ได้โดยการเพิ่มพื้นที่ว่างในฮาร์ดไดรฟ์ นี่คือวิธีการ:
ขั้นตอนที่ 1: ค้นหา แผงควบคุม ใน ค้นหา กล่อง. คลิก โปรแกรมและคุณสมบัติ มาตรา.
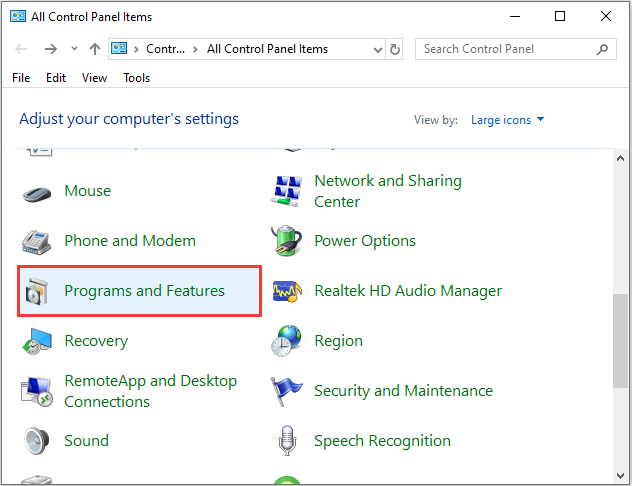
ขั้นตอนที่ 2: คลิกขวาที่โปรแกรมที่คุณต้องการถอนการติดตั้งเพื่อเลือก ถอนการติดตั้ง . จากนั้นทำตามคำแนะนำบนหน้าจอเพื่อถอนการติดตั้งโปรแกรมเพื่อเพิ่มพื้นที่ว่าง
วิธีนี้สามารถช่วยเพิ่มพื้นที่ว่างได้มากหากคุณมีโปรแกรมที่ไม่ได้ใช้งานจำนวนมากในคอมพิวเตอร์ของคุณ จากนั้นตรวจสอบดูว่าปัญหา“ การติดตั้ง Windows 10 ค้างที่ 46 การอัปเดต” ได้รับการแก้ไขแล้วหรือไม่
ดูเพิ่มเติมที่: 10 วิธีในการเพิ่มพื้นที่ว่างบนดิสก์ใน Windows 10
แก้ไข 3: ทำการคลีนบูต
ความขัดแย้งของซอฟต์แวร์อาจทำให้เกิดปัญหาได้ ดังนั้นคุณสามารถทำการคลีนบูตเพื่อกำจัดปัญหาได้ ในการทำคลีนบูตคุณต้องทำ:
ขั้นตอนที่ 1: ประเภท msconfig ใน วิ่ง แล้วคลิก ตกลง .
ขั้นตอนที่ 2: จากนั้นไปที่ไฟล์ บริการ แท็บ ตรวจสอบไฟล์ ซ่อนบริการทั้งหมดของ Microsoft กล่อง.
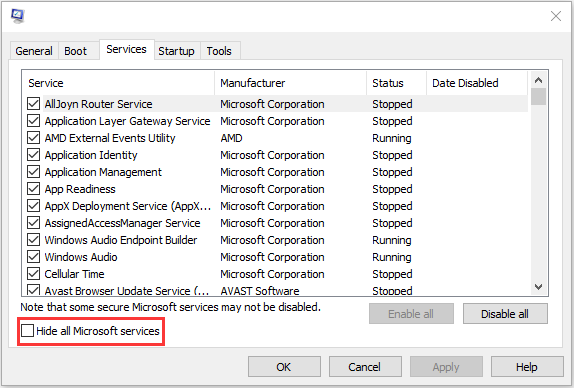
ขั้นตอนที่ 3: ตอนนี้คลิกไฟล์ ปิดการใช้งานทั้งหมด แล้วคลิก สมัคร เพื่อบันทึกการเปลี่ยนแปลง
ขั้นตอนที่ 4: ไปที่ไฟล์ เริ่มต้น แล้วคลิก เปิดตัวจัดการงาน .
ขั้นตอนที่ 5: ใน ผู้จัดการงาน เลือกแอปพลิเคชั่นแรกที่เปิดใช้งานแล้วคลิก ปิดการใช้งาน . ที่นี่คุณต้องปิดการใช้งานแอปพลิเคชันที่เปิดใช้งานทั้งหมดทีละรายการ หลังจากปิดการใช้งานโปรแกรมทั้งหมดแล้วให้ปิด ผู้จัดการงาน แล้วคลิก ตกลง .
จากนั้นคุณสามารถรีสตาร์ทคอมพิวเตอร์เพื่ออัปเดต Windows อีกครั้ง หากข้อผิดพลาด“ การตั้งค่า Windows 10 ค้างที่ 46” ไม่เกิดขึ้นในสถานะคลีนบูตแสดงว่ามีโปรแกรมใดโปรแกรมหนึ่งที่ทำให้เกิดข้อผิดพลาด
แก้ไข 4: เรียกใช้ Windows Update Troubleshooter
หากข้อผิดพลาด“ การตั้งค่า Windows 10 ตรวจหาการอัปเดตค้างที่ 46” ยังคงปรากฏขึ้นคุณสามารถใช้ตัวแก้ไขปัญหา Windows Update คุณสามารถดูคำแนะนำทีละขั้นตอน
ขั้นตอนที่ 1: กด Windows คีย์และ ผม คีย์ร่วมกันเพื่อเปิดไฟล์ การตั้งค่า ใบสมัคร
ขั้นตอนที่ 2: จากนั้นไปที่ไฟล์ แก้ไขปัญหา และเลือก Windows Update .
ขั้นตอนที่ 3: คลิก เรียกใช้ตัวแก้ไขปัญหา ดำเนินการต่อไป. จากนั้น Windows Update Troubleshooter จะเริ่มตรวจพบปัญหา อาจต้องใช้เวลาสักระยะ
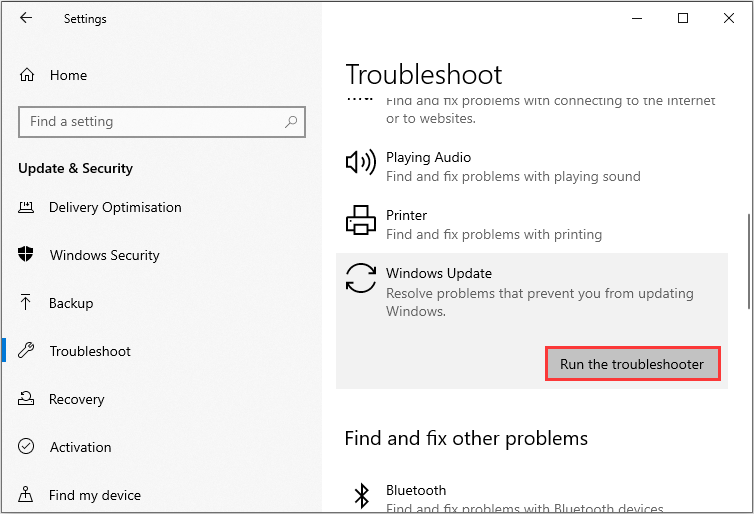
ขั้นตอนที่ 4: จากนั้นคลิก ใช้การแก้ไขนี้ .
จากนั้น Windows Update Troubleshooter จะตรวจหาและแก้ไขปัญหาต่อไป เมื่อกระบวนการทั้งหมดเสร็จสิ้นคุณจะต้องรีบูตคอมพิวเตอร์เพื่อให้มีผลและเรียกใช้การอัปเดต Windows อีกครั้งเพื่อตรวจสอบว่าปัญหาได้รับการแก้ไขหรือไม่
แก้ไข 5: เปลี่ยนชื่อโฟลเดอร์ SoftwareDistribution
วิธีต่อไปสำหรับคุณคือการเปลี่ยนชื่อโฟลเดอร์ SoftwareDistribution นี่คือวิธีการ:
ขั้นตอนที่ 1: ประเภท พร้อมรับคำสั่ง ใน ค้นหา จากนั้นคลิกขวาที่ผลลัพธ์แรกเพื่อเลือก เรียกใช้ในฐานะผู้ดูแลระบบ .
ขั้นตอนที่ 2: ตอนนี้พิมพ์คำสั่งต่อไปนี้ทีละคำสั่งเพื่อหยุด Windows Update Services จากนั้นกด ป้อน หลังจากแต่ละคน:
หยุดสุทธิ wuauserv
cryptSvc หยุดสุทธิ
บิตหยุดสุทธิ
msiserver หยุดสุทธิ
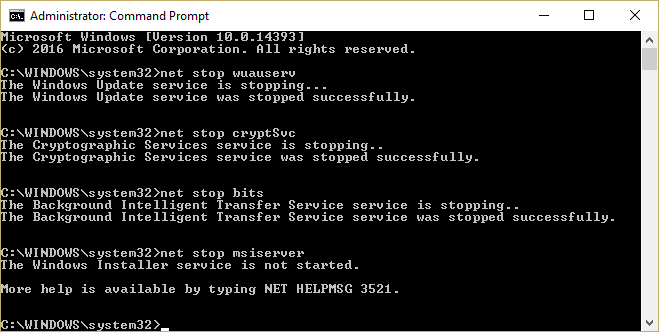
ขั้นตอนที่ 3: จากนั้นพิมพ์คำสั่งต่อไปนี้เพื่อเปลี่ยนชื่อโฟลเดอร์ SoftwareDistribution จากนั้นกด ป้อน :
Ren C: Windows SoftwareDistribution SoftwareDistribution.old
ขั้นตอนที่ 4: สุดท้ายพิมพ์คำสั่งต่อไปนี้ทีละคำสั่งเพื่อเริ่ม Windows Update Services และกด ป้อน หลังจากแต่ละคน:
เริ่มต้นสุทธิ wuauserv
เริ่มต้นสุทธิ cryptSvc
บิตเริ่มต้นสุทธิ
msiserve เริ่มต้นสุทธิ ร
รีบูทพีซีของคุณและตรวจสอบว่าปัญหา“ การติดตั้ง Windows 10 ค้างที่ 46” หายไปหรือไม่
แก้ไข 6: ซ่อมแซมไฟล์ระบบที่เสียหาย
หากวิธีการข้างต้นไม่ได้ผลคุณสามารถใช้ SFC (System File Checker) และ DISM (Deployment Image Servicing and Management) เพื่อแก้ไขไฟล์ระบบ Windows ของคุณเพื่อกำจัดข้อผิดพลาด“ การตั้งค่า Windows 10 ทำให้การอัปเดตค้างที่ 46”
SFC เป็นเครื่องมือที่สามารถสแกนระบบของคุณและซ่อมแซมไฟล์ที่เสียหายได้ อย่างไรก็ตามเมื่อ SFC ไม่สามารถรับข้อผิดพลาด DISM สามารถช่วยคุณทำงานนี้ได้ จะทำการค้นหาระบบของคุณอย่างละเอียดและแก้ไขไฟล์ที่เสียหาย
นี่คือวิธีใช้ SFC เพื่อแก้ไขไฟล์ระบบที่เสียหาย:
ขั้นตอนที่ 1: อินพุต พร้อมรับคำสั่ง ใน ค้นหา แล้วคลิก เรียกใช้ในฐานะผู้ดูแลระบบ จากเมนูบริบท
ขั้นตอนที่ 2: พิมพ์คำสั่งต่อไปนี้แล้วกด ป้อน .
sfc / scannow
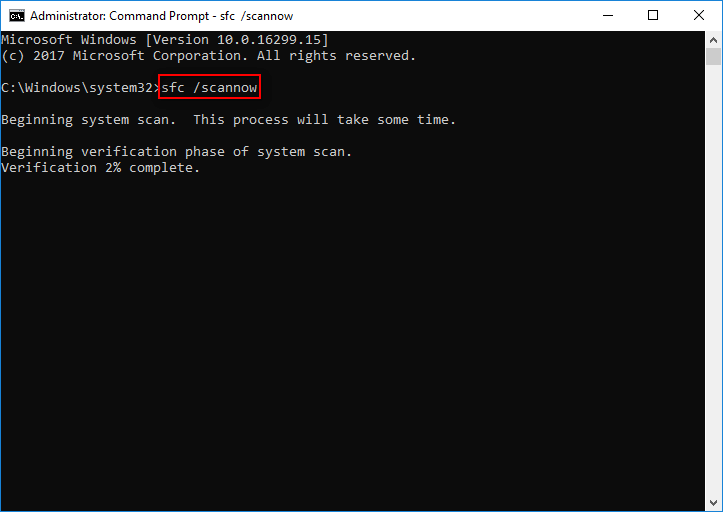
หลังจากการตรวจสอบเสร็จสมบูรณ์ 100% คุณสามารถตรวจสอบผลการสแกนเพื่อดูว่าพบข้อผิดพลาดหรือไม่
หาก SFC ไม่สามารถแก้ไขปัญหาได้คุณสามารถใช้ DISM เพื่อแก้ไขไฟล์ระบบที่เสียหายอ่านโพสต์นี้ - ซ่อมแซม Windows 10 Image ด้วย DISM และคำแนะนำที่เป็นประโยชน์อื่น ๆ สำหรับ DISM .
นั่นคือข้อมูลทั้งหมดเกี่ยวกับวิธีแก้ไขปัญหา“ การติดตั้ง Windows 10 ติดอยู่ที่ 46”

![2 วิธีที่ใช้งานได้ในการแก้ไขตัวเลือกการลงชื่อเข้าใช้ Windows 10 Pin ไม่ทำงาน [MiniTool News]](https://gov-civil-setubal.pt/img/minitool-news-center/26/2-workable-ways-fix-windows-10-pin-sign-options-not-working.png)



![ระบบปฏิบัติการที่ดีที่สุดสำหรับคอมพิวเตอร์ – วิธี Dual Boot [เคล็ดลับ MiniTool]](https://gov-civil-setubal.pt/img/disk-partition-tips/84/best-operating-systems.jpg)





![พาร์ติชันระบบคืออะไร [MiniTool Wiki]](https://gov-civil-setubal.pt/img/minitool-wiki-library/34/what-is-system-partition.jpg)
![วิธีเปิด Registry Editor (Regedit) Windows 10 (5 Ways) [MiniTool News]](https://gov-civil-setubal.pt/img/minitool-news-center/46/how-open-registry-editor-windows-10.jpg)



![[แก้ไขแล้ว!] วิธีแก้ไข Overwatch Screen Tearing บน Windows 10 11](https://gov-civil-setubal.pt/img/news/7C/solved-how-to-fix-overwatch-screen-tearing-on-windows-10-11-1.png)

![แก้ไขด่วน 'รีบูตและเลือกอุปกรณ์บูตที่เหมาะสม' ใน Windows [MiniTool Tips]](https://gov-civil-setubal.pt/img/disk-partition-tips/48/quick-fixreboot-select-proper-boot-devicein-windows.jpg)