จะสำรองข้อมูล Windows Server 2016 ไปยังฮาร์ดไดรฟ์ภายนอกได้อย่างไร
How To Back Up Windows Server 2016 To External Hard Drive
การป้องกันข้อมูลสูญหายเนื่องจากการดำเนินการโดยไม่ตั้งใจผ่านการสำรองข้อมูลถือเป็นสิ่งสำคัญ คุณกำลังมองหาวิธีสำรองข้อมูล Windows Server 2016 ไปยังฮาร์ดไดรฟ์ภายนอกหรือไม่? กระทู้นี้จาก. มินิทูล มี 2 เครื่องมือสำหรับคุณ
การสำรองข้อมูลเป็นสิ่งสำคัญ วินโดวส์เซิร์ฟเวอร์ 2016 เพื่อปกป้องข้อมูลสำคัญของคุณ วิธีการสำรองข้อมูลที่สะดวกและเชื่อถือได้ที่สุดคือการใช้ฮาร์ดไดรฟ์ภายนอก ต่อไปนี้เป็นข้อดีของการสำรองข้อมูล Windows Server 2016 ไปยังฮาร์ดไดรฟ์ภายนอก
1. ขั้นแรก มันช่วยรักษาข้อมูลของคุณให้ปลอดภัย ฮาร์ดไดรฟ์ล้มเหลว - เมื่อฮาร์ดไดรฟ์เสียหาย ข้อมูลทั้งหมดในดิสก์อาจสูญหาย แต่ข้อมูลสำรองในฮาร์ดไดรฟ์ภายนอกนั้นปลอดภัย
2. ประการที่สอง สามารถประหยัดเวลาในการติดตั้ง Windows Server 2016 บนคอมพิวเตอร์เครื่องใหม่หรือคอมพิวเตอร์เครื่องอื่นที่มีฮาร์ดแวร์ไม่เหมือนกัน คุณสามารถใช้ฮาร์ดไดรฟ์ภายนอกนี้เพื่อ ดำเนินการคืนค่าแบบสากล โดยไม่ต้องติดตั้งระบบและแอพพลิเคชั่นใหม่ทั้งหมด
3. ประการที่สาม ไฟล์ในคอมพิวเตอร์อาจติดไวรัส ทำลาย หรือถูกขโมยได้ง่าย ดังนั้นจึงปลอดภัยกว่าหากเก็บไว้ในฮาร์ดไดรฟ์ภายนอก
ตอนนี้เรามาดูวิธีสำรองข้อมูล Windows Server 2016 ไปยังฮาร์ดไดรฟ์ภายนอก
วิธีสำรองข้อมูล Windows Server 2016 ไปยังฮาร์ดไดรฟ์ภายนอก
ก่อนที่จะเริ่มกระบวนการสำรองข้อมูล มีบางสิ่งที่คุณต้องสังเกต:
- ตรวจสอบให้แน่ใจว่าคุณได้เชื่อมต่อฮาร์ดไดรฟ์ภายนอกกับ Windows Server 2016
- ตรวจสอบให้แน่ใจว่าพีซีสามารถจดจำฮาร์ดไดรฟ์ภายนอกได้
- ตรวจสอบให้แน่ใจว่าฮาร์ดไดรฟ์ภายนอกมีความจุเพียงพอที่จะจัดเก็บข้อมูลของ Windows Server 2016
วิธีที่ 1: ผ่านการสำรองข้อมูลเซิร์ฟเวอร์ Windows
ขั้นแรกคุณสามารถสำรองข้อมูล Windows Server 2016 ไปยังฮาร์ดไดรฟ์ภายนอกผ่านทาง การสำรองข้อมูลเซิร์ฟเวอร์ Windows - เป็นเครื่องมือสำรองและกู้คืนข้อมูลในตัวบนระบบปฏิบัติการ Windows Server โดยให้วิธีสร้างและจัดการการสำรองข้อมูลที่สำคัญ เช่น สถานะระบบ ไฟล์และโฟลเดอร์ และโวลุ่มทั้งหมดหรือฮาร์ดไดรฟ์ การสำรองข้อมูลสามารถจัดเก็บไว้ในไดรฟ์ภายในเครื่องหรือการแชร์เครือข่าย และสามารถใช้เพื่อกู้คืนข้อมูลในกรณีที่ข้อมูลสูญหายหรือระบบล้มเหลว
1. เปิด ผู้จัดการเซิร์ฟเวอร์ และคลิก เพิ่มบทบาทและคุณสมบัติ - จากนั้นคลิก ต่อไป -
2. ตอนนี้ เลือกประเภทการติดตั้ง – การติดตั้งตามบทบาทหรือตามคุณลักษณะ หรือ การติดตั้งบริการเดสก์ท็อประยะไกล และคลิก ต่อไป -
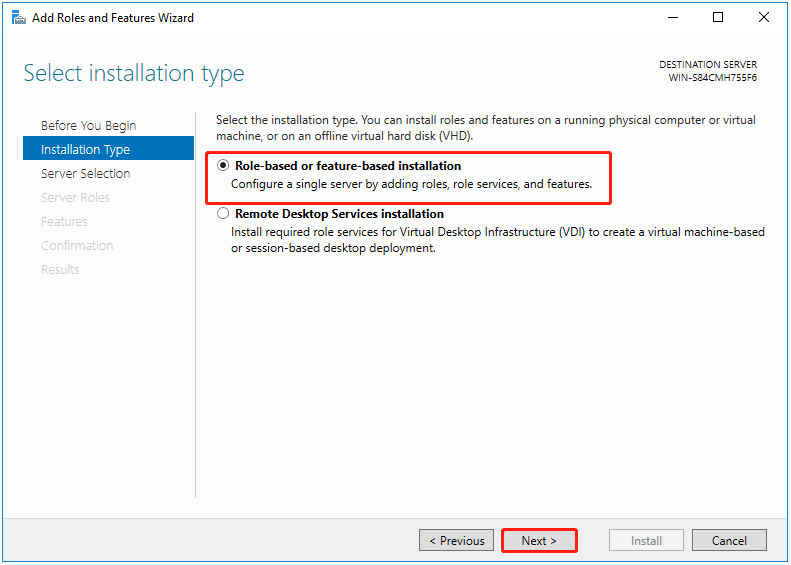
3. เลือกเซิร์ฟเวอร์ปลายทางแล้วคลิก ต่อไป -
4. ภายใต้ เลือกบทบาทเซิร์ฟเวอร์ หน้าโดยตรงคลิก ต่อไป เพื่อดำเนินการต่อ
5. ภายใต้ คุณสมบัติ ส่วน ให้ตรวจสอบ การสำรองข้อมูลเซิร์ฟเวอร์ Windows คุณสมบัติและคลิก ต่อไป -
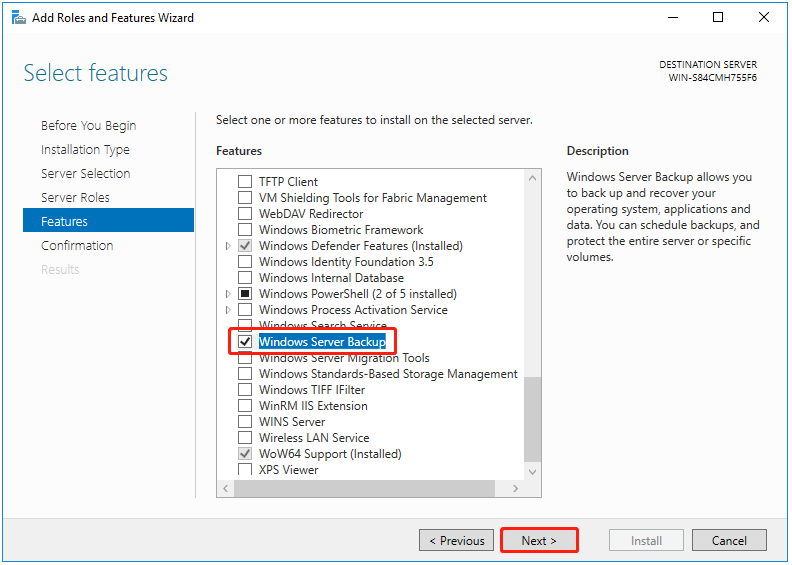
6. ระบบจะขอให้คุณยืนยันการดำเนินการและคุณต้องคลิก ติดตั้ง -
1. ประเภท การสำรองข้อมูลเซิร์ฟเวอร์ Windows ใน ค้นหา กล่องและเปิดมัน
2. คลิกขวา การสำรองข้อมูลในเครื่อง จากนั้นเลือก สำรองข้อมูลครั้งเดียว… -
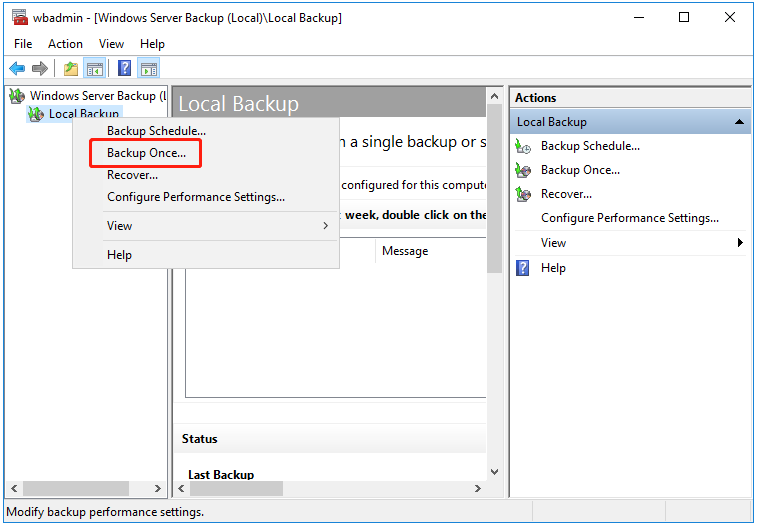
3. ใต้ ตัวเลือกการสำรองข้อมูล , เลือก ตัวเลือกที่แตกต่างกัน และคลิก ต่อไป -
4. เลือก เซิร์ฟเวอร์เต็มรูปแบบ (แนะนำ) หรือ กำหนดเอง -
- การสำรองข้อมูลเซิร์ฟเวอร์แบบเต็มจะสำรองข้อมูลเซิร์ฟเวอร์ แอปพลิเคชัน และสถานะระบบทั้งหมดของคุณ
- หากคุณต้องการสำรองข้อมูลไฟล์ Windows Server 2016 เฉพาะ คุณสามารถเลือกไฟล์ กำหนดเอง ตัวเลือกแล้วคลิก ต่อไป - จากนั้นคุณสามารถเลือกได้ เพิ่มรายการ และเลือกไฟล์ที่คุณต้องการสำรองข้อมูล คลิก ต่อไป เพื่อดำเนินการต่อ
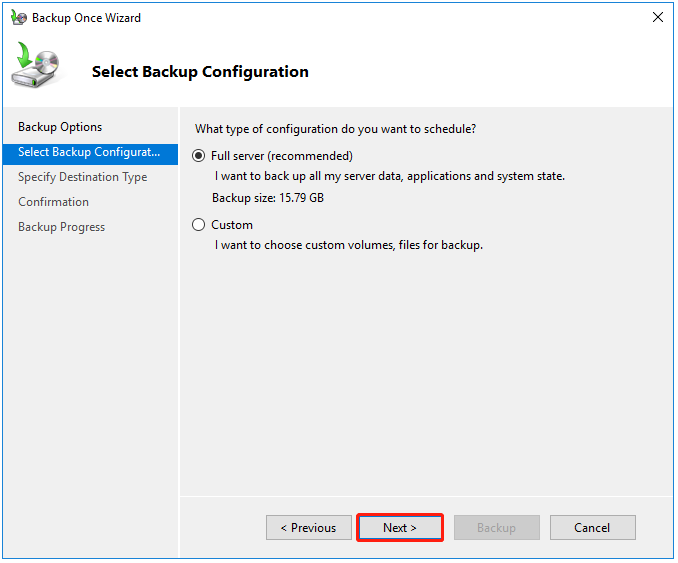
5. ภายใต้ ระบุประเภทปลายทาง , เลือก ไดรฟ์ท้องถิ่น หรือ โฟลเดอร์แชร์ระยะไกล และคลิก ต่อไป - ที่นี่คุณต้องเลือกตัวเลือกแรก
6. จากนั้น คุณต้องคลิกเมนูแบบเลื่อนลงเพื่อเลือกฮาร์ดไดรฟ์ภายนอกเป็นปลายทางการสำรองข้อมูล คลิก ต่อไป -
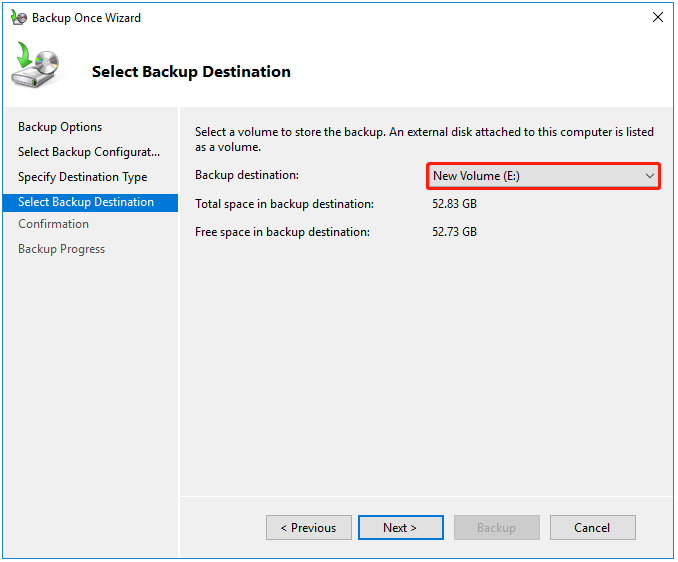
7. ตอนนี้คุณสามารถคลิกได้ สำรองข้อมูล เพื่อเริ่มงานสำรองข้อมูล เมื่อการสำรองข้อมูลเสร็จสิ้น คุณจะเห็นข้อความสถานะ: ประสบความสำเร็จ -
วิธีที่ 2: ผ่าน MiniTool ShadowMaker
เมื่อใช้ Windows Server Backup คุณอาจพบข้อผิดพลาดต่างๆ เช่น การสำรองข้อมูล Windows Server ติดอยู่ที่ 'การอ่านข้อมูล; โปรดรอ…' , Windows Server Backup ไม่ทำการสำรองข้อมูลส่วนเพิ่ม, บริการสำรองข้อมูล Windows Server หายไป และอื่นๆ ดังนั้น คุณยังสามารถใช้ ซอฟต์แวร์สำรองข้อมูลเซิร์ฟเวอร์ – MiniTool ShadowMaker เพื่อสำรองข้อมูล Server 2016 ไปยังฮาร์ดไดรฟ์ภายนอก
มีโซลูชันการสำรองข้อมูลและการกู้คืนแบบครบวงจร ซึ่งเข้ากันได้กับ Windows Server 2022/2019/2016/2012/2012 R2, Windows 11/10/8.1/8/7 ฯลฯ ช่วยให้คุณสามารถ สำรองไฟล์ หรือ ระบบสำรองข้อมูล ไปยังฮาร์ดไดรฟ์ภายนอก
MiniTool ShadowMaker มีคุณสมบัติขั้นสูงมากกว่า Windows Server Backup Sync, Media Builder, Disk Clone, Universal Restore, การบีบอัดข้อมูลสำรอง ฯลฯ ตอนนี้อย่าลังเลและคลิกปุ่มต่อไปนี้เพื่อดาวน์โหลด MiniTool ShadowMaker และติดตั้งลงในพีซีของคุณเพื่อเริ่ม งานสำรองข้อมูล
ทดลองใช้ MiniTool ShadowMaker คลิกเพื่อดาวน์โหลด 100% สะอาดและปลอดภัย
1. เปิด MiniTool ShadowMaker แล้วคลิก ทดลองใช้งานต่อไป เพื่อดำเนินการต่อ
2. บน สำรองข้อมูล คุณจะเห็นพาร์ติชันระบบถูกเลือกเป็นแหล่งสำรองข้อมูล หากต้องการสำรองไฟล์ของคุณ คลิก แหล่งที่มา - โฟลเดอร์และไฟล์ จากนั้นตรวจสอบรายการทั้งหมดที่คุณต้องการสำรองข้อมูลแล้วคลิก ตกลง -
3. คลิก ปลายทาง เพื่อเลือกฮาร์ดไดรฟ์ภายนอกเป็นปลายทาง
4. สุดท้ายให้คลิกที่ สำรองข้อมูลตอนนี้ ปุ่มเพื่อดำเนินการสำรองข้อมูล
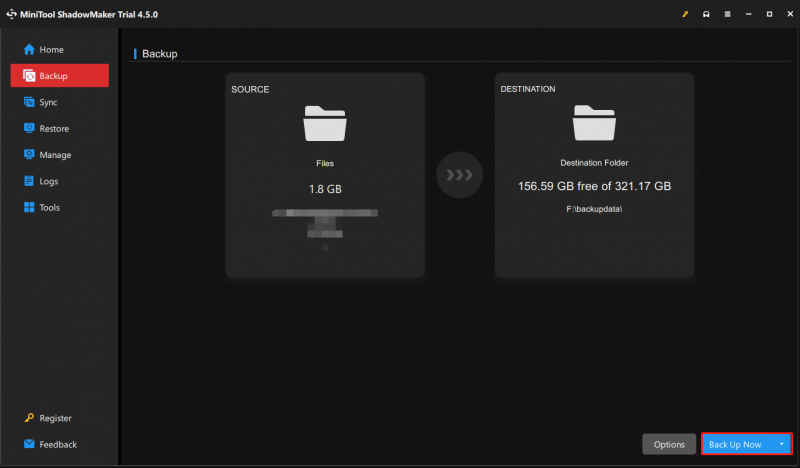
บรรทัดล่าง
โดยสรุป โพสต์นี้ได้แสดงวิธีสำรองข้อมูล Windows Server 2016 ไปยังฮาร์ดไดรฟ์ภายนอกด้วย Windows Server Backup และ MiniTool ShadowMaker หากคุณมีปัญหากับ MiniTool ShadowMaker คุณสามารถติดต่อเราได้ผ่านทาง [ป้องกันอีเมล] และเราจะตอบกลับคุณโดยเร็วที่สุด



![คุณจะหยุดรีเฟรชอัตโนมัติใน Chrome และเบราว์เซอร์อื่น ๆ ได้อย่างไร [MiniTool News]](https://gov-civil-setubal.pt/img/minitool-news-center/39/how-do-you-stop-auto-refresh-chrome-other-browsers.png)
![วิธีแก้ไขปัญหาที่ OneDrive ไม่ลงชื่อเข้าใช้ [ข่าว MiniTool]](https://gov-civil-setubal.pt/img/minitool-news-center/59/how-fix-issue-that-onedrive-won-t-sign.png)
![วิธีกำจัดรหัสข้อผิดพลาด Amazon CS11 บน iPhone / Android [เคล็ดลับ MiniTool]](https://gov-civil-setubal.pt/img/news/0B/how-to-get-rid-of-the-amazon-cs11-error-code-on-iphone/android-minitool-tips-1.png)


![[แก้ไขแบบเต็ม] Ctrl F ไม่ทำงานบน Windows 10 และ Windows 11](https://gov-civil-setubal.pt/img/news/70/ctrl-f-not-working-windows-10.png)



![รับ Destiny 2 Error Code Beetle? ดูคำแนะนำเพื่อทราบวิธีแก้ไข! [MiniTool News]](https://gov-civil-setubal.pt/img/minitool-news-center/29/get-destiny-2-error-code-beetle.jpg)

![Firefox กับ Chrome | ซึ่งเป็นเว็บเบราว์เซอร์ที่ดีที่สุดในปี 2021 [MiniTool News]](https://gov-civil-setubal.pt/img/minitool-news-center/49/firefox-vs-chrome-which-is-best-web-browser-2021.png)
![จะแก้ไขความล้มเหลวในการคืนค่าระบบ 0x81000204 Windows 10/11 ได้อย่างไร [เคล็ดลับ MiniTool]](https://gov-civil-setubal.pt/img/backup-tips/93/how-to-fix-system-restore-failure-0x81000204-windows-10/11-minitool-tips-1.png)


![การ์ด SD ไม่เต็ม แต่บอกว่าเต็ม? กู้คืนข้อมูลและแก้ไขทันที! [เคล็ดลับ MiniTool]](https://gov-civil-setubal.pt/img/data-recovery-tips/93/sd-card-not-full-says-full.jpg)
