วิธีแก้ไขปัญหาไดรเวอร์อุปกรณ์ USB Mass Storage [MiniTool News]
How Fix Usb Mass Storage Device Driver Issue
สรุป :
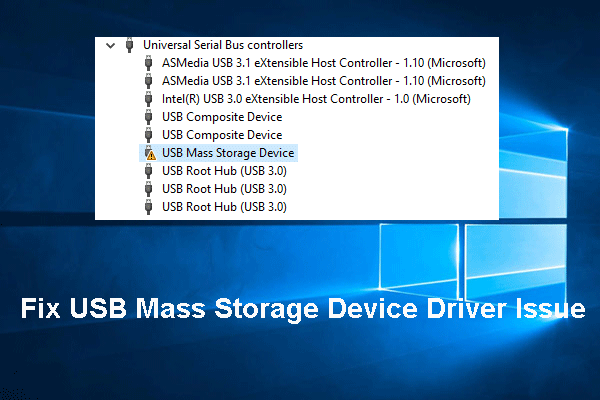
ปัญหาไดรเวอร์อุปกรณ์จัดเก็บข้อมูล USB มีหลายสถานการณ์ บางทีคุณอาจจะรำคาญหนึ่งในนั้น ถ้าเป็นเช่นนั้นเพื่อให้คุณรู้วิธีแก้ไขปัญหา ในโพสต์นี้ ซอฟต์แวร์ MiniTool จะแสดงวิธีการที่มีประโยชน์ เราหวังว่าโซลูชันเหล่านี้จะช่วยแก้ปัญหาของคุณได้
หากอุปกรณ์จัดเก็บข้อมูล USB ของคุณมีปัญหาเกี่ยวกับไดรเวอร์คุณสามารถไปที่ Device Manager เพื่อตรวจสอบว่ามีคำใบ้ข้อผิดพลาดหรือไม่ บางทีคุณอาจพบข้อความแสดงข้อผิดพลาดเช่น อุปกรณ์ USB ที่ไม่รู้จัก (คำขอตัวอธิบายอุปกรณ์ล้มเหลว) , อุปกรณ์ USB ที่ไม่รู้จัก (การรีเซ็ตพอร์ตล้มเหลว), อุปกรณ์ USB ที่ไม่รู้จัก (ตั้งค่าที่อยู่ล้มเหลว) ฯลฯ ในบางครั้งคุณอาจเห็นว่ามีเครื่องหมายสีเหลืองติดกับอุปกรณ์จัดเก็บข้อมูล USB
เห็นได้ชัดว่าคุณพบปัญหาอุปกรณ์จัดเก็บข้อมูล USB ล้มเหลว คุณจะไม่สามารถใช้อุปกรณ์ USB ที่เชื่อมต่อได้ตามปกติเว้นแต่คุณจะแก้ไข
วิธีแก้ไขปัญหาไดรเวอร์อุปกรณ์จัดเก็บข้อมูล USB เรารวบรวมวิธีการที่เป็นประโยชน์และแสดงไว้ในโพสต์นี้
วิธีแก้ไขปัญหาไดรเวอร์อุปกรณ์ USB Mass Storage
- อัปเดต / ติดตั้งไดรเวอร์อุปกรณ์ USB Mass Storage ใหม่
- ตรวจสอบ Registry
- ปรับเปลี่ยนการตั้งค่าพลังงาน
วิธีที่ 1: อัปเดต / ติดตั้งไดรเวอร์อุปกรณ์ USB Mass Storage ใหม่
เมื่ออุปกรณ์จัดเก็บข้อมูล USB ของคุณไม่ทำงานและคุณแน่ใจว่าอุปกรณ์จัดเก็บข้อมูล USB ของคุณมีปัญหาเกี่ยวกับไดรเวอร์ก่อนอื่นคุณควรไปที่ Device Manager เพื่ออัปเดตหรือติดตั้งไดรเวอร์อุปกรณ์จัดเก็บข้อมูล USB ใหม่ เนื่องจากไดรเวอร์อุปกรณ์จัดเก็บข้อมูล USB อาจล้าสมัยขาดหายหรือเสียหาย
จะอัพเดตไดรเวอร์อุปกรณ์ USB Mass Storage ได้อย่างไร?
- ใช้ Windows Search เพื่อค้นหา ตัวจัดการอุปกรณ์ แล้วคลิกผลลัพธ์แรกเพื่อเปิด
- ค้นหาไดรเวอร์อุปกรณ์ที่คุณต้องการอัปเดตแล้วคลิกขวา จากนั้นเลือก อัปเดตไดรเวอร์ .
- ทำตามคำแนะนำบนหน้าจอเพื่ออัปเดตไดรเวอร์อุปกรณ์
- รีบูตเครื่องคอมพิวเตอร์ของคุณ
จะติดตั้งไดรเวอร์อุปกรณ์ USB Mass Storage ใหม่ได้อย่างไร?
- ใช้ Windows Search เพื่อค้นหา ตัวจัดการอุปกรณ์ แล้วคลิกผลลัพธ์แรกเพื่อเปิด
- ค้นหาไดรเวอร์อุปกรณ์ที่คุณต้องการอัปเดตแล้วคลิกขวา จากนั้นเลือก ถอนการติดตั้งอุปกรณ์ .
- คลิก ถอนการติดตั้ง บนอินเทอร์เฟซป๊อปอัปเพื่อถอนการติดตั้ง
- รีสตาร์ทคอมพิวเตอร์และ Windows สามารถติดตั้งไดรเวอร์ลงในคอมพิวเตอร์ของคุณโดยอัตโนมัติ
วิธีที่ 2: ตรวจสอบ Registry
หากตั้งค่ารีจิสทรีผิดโดยไม่ได้ตั้งใจคุณอาจพบปัญหาของอุปกรณ์จัดเก็บข้อมูล USB ล้มเหลว คุณสามารถตรวจสอบ Registry เพื่อทดลองใช้งานได้ อย่างไรก็ตามเพื่อให้คีย์รีจิสทรีของคุณปลอดภัยคุณจะดีกว่า สำรองข้อมูลไว้ ก่อนแก้ไข
- กด ชนะ + ร เพื่อเปิด Run
- ประเภท regedit แล้วกด ตกลง เพื่อเปิด Registry Editor
- ไปที่เส้นทางนี้: HKEY_LOCAL_MACHINE SYSTEM CurrentControlSet Services UsbStor
- ตรวจสอบให้แน่ใจว่าค่าเริ่มต้นคือ 3 หากไม่ใช่คุณสามารถคลิกขวา เริ่ม และเลือก ปรับเปลี่ยน เพื่อเปลี่ยนค่าเป็น 3
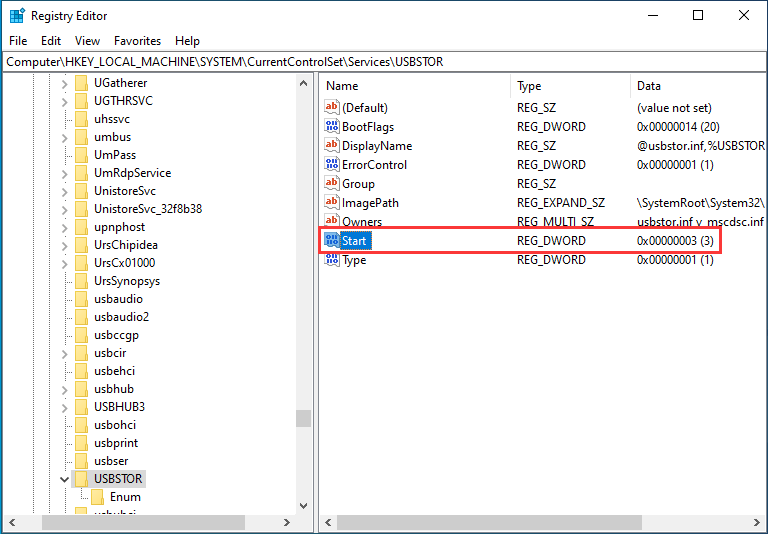
วิธีที่ 3: แก้ไขการตั้งค่าพลังงาน
การตั้งค่าพลังงานของอุปกรณ์ USB อาจส่งผลต่อสถานการณ์ของอุปกรณ์ USB คุณสามารถไปที่ Device Manager เพื่อตรวจสอบว่าการตั้งค่าพลังงานเหมาะสมหรือไม่
- เปิด Device Manager
- ไปที่ค้นหาอุปกรณ์จัดเก็บข้อมูล USB ที่คุณต้องการแก้ไขและดับเบิลคลิก
- ไปที่ไฟล์ การจัดการพลังงาน และตรวจสอบให้แน่ใจ อนุญาตให้คอมพิวเตอร์ปิดอุปกรณ์นี้เพื่อประหยัดพลังงาน ไม่ได้เลือก
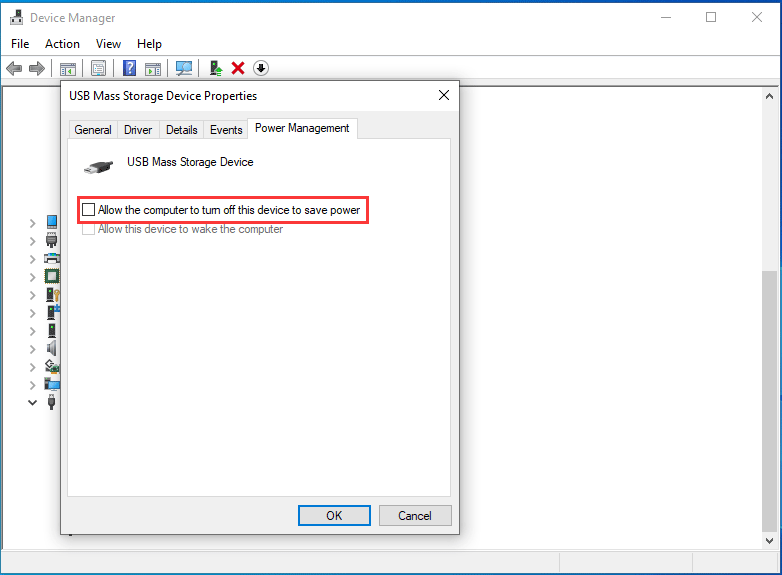
บรรทัดล่าง
โซลูชันเหล่านี้ควรแก้ปัญหาไดรเวอร์อุปกรณ์จัดเก็บข้อมูล USB ที่คุณพบ อย่างไรก็ตามหากอุปกรณ์เสียหายและมีไฟล์สำคัญอยู่ในนั้นคุณสามารถใช้ MiniTool Power Data Recovery ซึ่งเป็นซอฟต์แวร์กู้คืนข้อมูลระดับมืออาชีพเพื่อช่วยเหลือ
คุณสามารถกดปุ่มต่อไปนี้เพื่อรับรุ่นทดลองจากนั้นใช้เพื่อสแกนไดรฟ์ที่คุณต้องการกู้คืนข้อมูล
หากซอฟต์แวร์นี้สามารถค้นหาไฟล์ที่คุณต้องการได้คุณสามารถอัปเกรดเป็นเวอร์ชันเต็มจากนั้นกู้คืนไฟล์ทั้งหมดของคุณได้โดยไม่ จำกัด
หากคุณมีปัญหาที่เกี่ยวข้องคุณสามารถแจ้งให้เราทราบในความคิดเห็น


![วิธีปิดการใช้งาน Hardware Acceleration บน Windows 10 [MiniTool News]](https://gov-civil-setubal.pt/img/minitool-news-center/37/how-disable-hardware-acceleration-windows-10.jpg)


![วิธีปิดการอัปเดต Chrome อัตโนมัติ Windows 10 (4 วิธี) [MiniTool News]](https://gov-civil-setubal.pt/img/minitool-news-center/31/how-disable-automatic-chrome-updates-windows-10.jpg)




![3 วิธีในการแก้ไขบริการ Intel RST ไม่ทำงานผิดพลาด [MiniTool News]](https://gov-civil-setubal.pt/img/minitool-news-center/01/3-methods-fix-intel-rst-service-not-running-error.png)

![3 วิธีในการแก้ไขคอนโทรลเลอร์ PS4 ไม่เชื่อมต่อกับพีซี [MiniTool News]](https://gov-civil-setubal.pt/img/minitool-news-center/12/3-ways-fix-ps4-controller-wont-connect-pc.png)




![จะกู้คืนข้อมูลสำรองจากบัญชี Google บนโทรศัพท์ Android ได้อย่างไร [เคล็ดลับ MiniTool]](https://gov-civil-setubal.pt/img/android-file-recovery-tips/84/how-restore-backup-from-google-account-android-phone.jpg)

