วิธีแก้ไข มีปัญหากับแพ็คเกจ Windows Installer นี้
How To Fix There Is A Problem With This Windows Installer Package
เมื่อคุณพยายามติดตั้งโปรแกรมบน Windows 11/10 คุณอาจติดตั้งไม่สำเร็จและได้รับข้อความแสดงข้อผิดพลาด - มีปัญหากับแพ็คเกจตัวติดตั้ง Windows นี้ . กระทู้นี้จาก. มินิทูล ช่วยให้คุณแก้ไขมันได้ข้อความแสดงข้อผิดพลาด “มีปัญหากับแพ็คเกจตัวติดตั้ง Windows นี้” เป็นปัญหาทั่วไปเมื่อพยายามติดตั้งซอฟต์แวร์เดสก์ท็อป เช่น iTunes, Unreal Engine, Adobe Acrobat Reader ฯลฯ บน Windows 11/10 ข้อความยังระบุด้วยว่า “ไม่สามารถรันโปรแกรมที่จำเป็นสำหรับการติดตั้งนี้ให้เสร็จสมบูรณ์ได้” ต่อไปนี้คือสาเหตุบางประการของปัญหานี้
- คุณไม่มีสิทธิ์เข้าถึงโฟลเดอร์การติดตั้งโดยสมบูรณ์
- ไฟล์ตัวติดตั้งของคุณล้าสมัยหรือเสียหาย
- คุณดาวน์โหลดแพ็คเกจผิด
- คอมพิวเตอร์ของคุณไม่ตรงตามข้อกำหนดขั้นต่ำ
- Windows ของคุณไม่ใช่รุ่นล่าสุด
แก้ไข 1: ตรวจสอบว่าคุณมีสิทธิ์ระดับผู้ดูแลระบบหรือไม่
หากคุณไม่มีสิทธิ์ที่เหมาะสมในการติดตั้งแอปพลิเคชัน คุณอาจได้รับข้อผิดพลาดว่ามีปัญหากับแพ็คเกจตัวติดตั้ง Windows นี้ ดังนั้นคุณต้องตรวจสอบว่าคุณมีสิทธิ์ระดับผู้ดูแลระบบหรือไม่
ขั้นตอนที่ 1: กด วินโดวส์ + ไอ เพื่อเปิด การตั้งค่า แอปพลิเคชัน.
ขั้นตอนที่ 2: จากนั้นไปที่ บัญชี > ครอบครัวและผู้ใช้รายอื่น .
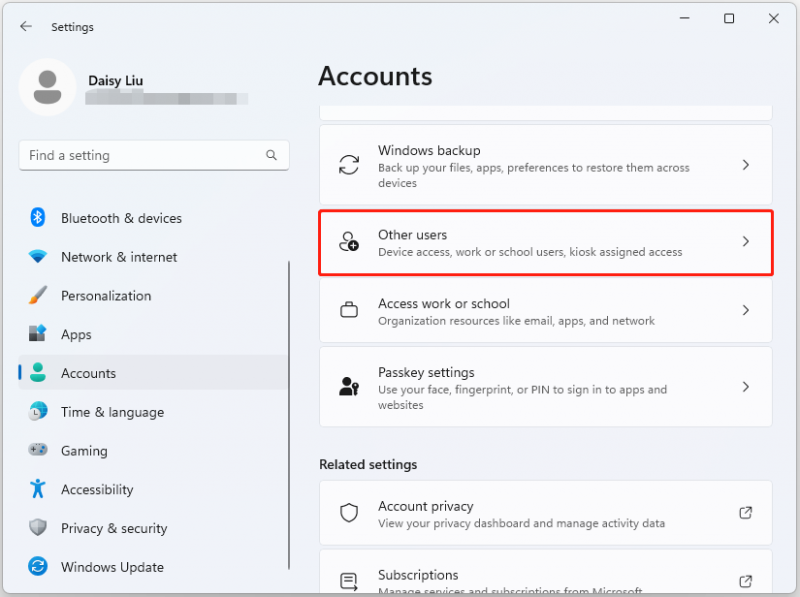
ขั้นตอนที่ 3: ภายใต้ ผู้ใช้รายอื่น ให้เลือกบัญชีที่คุณต้องการเปลี่ยนสิทธิ์ ตอนนี้ คลิก เปลี่ยนประเภทบัญชี . ตรวจสอบว่าเป็นหรือไม่ ผู้ดูแลระบบ .
แก้ไข 2: เริ่มบริการ Windows Installer ใหม่
หากต้องการแก้ไข “มีปัญหากับแพ็คเกจตัวติดตั้ง Windows นี้” คุณสามารถเลือกรีสตาร์ทได้ บริการตัวติดตั้ง Windows .
ขั้นตอนที่ 1: กดปุ่ม หน้าต่าง ที่สำคัญและ ร คีย์ร่วมกันเพื่อเปิด วิ่ง กล่องโต้ตอบ
ขั้นตอนที่ 2: จากนั้นพิมพ์ บริการ.msc ในกล่องแล้วคลิก ตกลง ดำเนินการต่อไป.
ขั้นตอนที่ 3: ค้นหา ตัวติดตั้ง Windows บริการแล้วคลิกขวาเพื่อเลือก เริ่มต้นใหม่ .
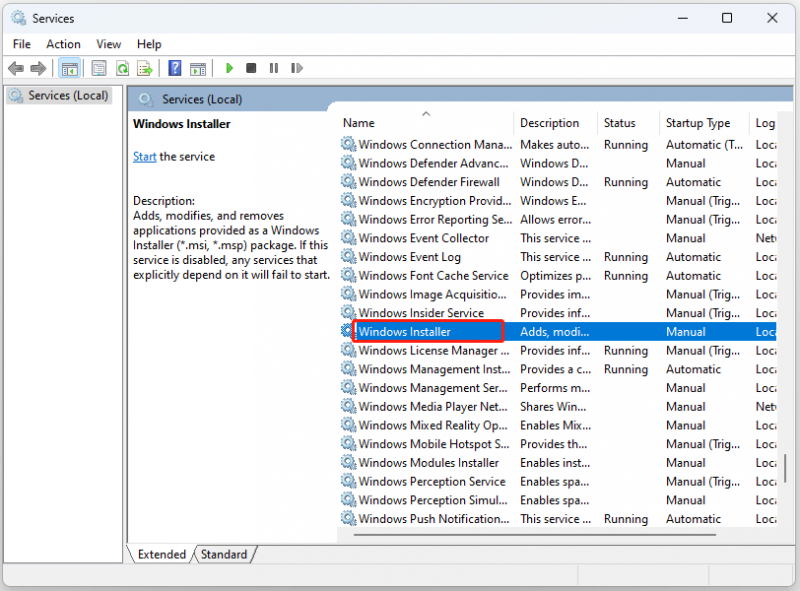
ขั้นตอนที่ 4: คลิก นำมาใช้ และ ตกลง เพื่อยืนยันการเปลี่ยนแปลง
แก้ไข 3: เรียกใช้ตัวแก้ไขปัญหาการติดตั้งโปรแกรม
Microsoft มีตัวแก้ไขปัญหาการติดตั้งโปรแกรมฟรีที่ออกแบบมาเพื่อช่วยแก้ไขปัญหาการติดตั้ง นี่คือวิธีการรับมัน
ขั้นตอนที่ 1: ดาวน์โหลด โปรแกรมติดตั้งและถอนการติดตั้งตัวแก้ไขปัญหา แล้วรันมัน
ขั้นตอนที่ 2: คลิกปุ่ม กำลังถอนการติดตั้ง ปุ่ม.
ขั้นตอน 3: ตอนนี้, คุณสามารถดูโปรแกรมบนอุปกรณ์ของคุณ, เลือกโปรแกรมที่คุณพบปัญหาแล้วคลิก ต่อไป .
ขั้นตอนที่ 4: ปฏิบัติตามคำแนะนำบนหน้าจอเพื่อเสร็จสิ้นกระบวนการที่เหลือ
แก้ไข 4: ซ่อมแซมซอฟต์แวร์
แอปพลิเคชันที่คุณพยายามติดตั้งอาจเสียหาย เมื่อข้อความแสดงข้อผิดพลาด “มีปัญหากับแพ็คเกจตัวติดตั้ง Windows นี้” ปรากฏขึ้น ให้ใช้ขั้นตอนต่อไปนี้เพื่อแก้ไข
ขั้นตอนที่ 1: กดปุ่ม หน้าต่าง + ฉัน คีย์ร่วมกันเพื่อเปิด การตั้งค่า แอปพลิเคชัน.
ขั้นตอนที่ 2: ค้นหา แอพ > แอพและคุณสมบัติ .
ขั้นตอนที่ 3: ถัดไป เลื่อนหน้าลง ค้นหาแอปที่พบข้อความแสดงข้อผิดพลาด แล้วคลิกเมนู 3 จุดด้านข้าง
ขั้นตอนที่ 4: จากนั้นคลิก ตัวเลือกขั้นสูง . ในที่สุดให้คลิกที่ ซ่อมแซม ปุ่มเพื่อซ่อมแซม
แก้ไข 5: ลงทะเบียน Windows Installer อีกครั้ง
จะแก้ไขได้อย่างไรว่าเกิดปัญหากับแพ็คเกจตัวติดตั้ง Windows นี้ คุณสามารถลงทะเบียน Windows Installer อีกครั้งได้
ขั้นตอนที่ 1: พิมพ์ คำสั่ง ใน ค้นหา กล่องและเลือก วิ่ง ในฐานะผู้ดูแลระบบ .
ขั้นตอนที่ 2: พิมพ์คำสั่งต่อไปนี้แล้วกด เข้า หลังจากแต่ละรายการ:
- msiexec.exe / ยกเลิกการลงทะเบียน
- msiexec.exe /regserver
ขั้นตอนที่ 3: ปิด Command Prompt และตรวจสอบว่าโปรแกรมติดตั้งทำงานอย่างถูกต้องหรือไม่
แก้ไข 6: อัปเดต Windows 11/10
การอัปเดต Windows สามารถช่วยคุณแก้ไขปัญหาและจุดบกพร่องของระบบได้มากมาย เมื่อคุณพบปัญหา “มีปัญหากับแพ็คเกจตัวติดตั้ง Windows นี้” คุณสามารถลองติดตั้งการอัปเดต Windows ล่าสุดได้
ขั้นตอนที่ 1: กดปุ่ม วินโดวส์ + ไอ คีย์ร่วมกันเพื่อเปิด การตั้งค่า .
ขั้นตอนที่ 2: คลิกปุ่ม วินโดวส์อัพเดต ส่วนแล้วคลิก ตรวจสอบสำหรับการอัพเดต ปุ่มเพื่อตรวจสอบว่ามีการอัปเดตใหม่หรือไม่ จากนั้น Windows จะค้นหาการอัปเดตที่มีอยู่ เพียงทำตามคำแนะนำบนหน้าจอเพื่อเสร็จสิ้นกระบวนการ
เคล็ดลับ: ขอแนะนำให้สำรองโปรแกรมหรือไฟล์ของคุณเป็นประจำเนื่องจากคุณอาจสูญเสียไฟล์เหล่านี้ไปจากการกระทำที่ไม่ระมัดระวัง หากต้องการทำเช่นนั้น คุณสามารถลอง ซอฟต์แวร์สำรองข้อมูลฟรี – มินิทูล ShadowMaker สามารถสำรองโปรแกรม ไฟล์ โฟลเดอร์ ระบบ และดิสก์ได้ทดลองใช้ MiniTool ShadowMaker คลิกเพื่อดาวน์โหลด 100% สะอาดและปลอดภัย
คำสุดท้าย
จะแก้ไขปัญหา “มีปัญหากับแพ็คเกจตัวติดตั้ง Windows นี้” ได้อย่างไร คุณสามารถค้นหาคำตอบได้ในเนื้อหาข้างต้น ฉันหวังว่าโพสต์นี้จะเป็นประโยชน์กับคุณ




![วิธีลบ Chrome OS Flex และติดตั้ง Windows ใหม่ [สองวิธี]](https://gov-civil-setubal.pt/img/partition-disk/78/how-to-delete-chrome-os-flex-and-reinstall-windows-two-methods-1.png)

![Ping (มันคืออะไร หมายความว่าอย่างไร และทำงานอย่างไร) [MiniTool Wiki]](https://gov-civil-setubal.pt/img/minitool-wiki-library/64/ping-what-is-it-what-does-it-mean.jpg)




![Windows 10 Pro Vs Pro N: อะไรคือความแตกต่างระหว่างพวกเขา [MiniTool News]](https://gov-civil-setubal.pt/img/minitool-news-center/15/windows-10-pro-vs-pro-n.png)




![ข่าวที่น่าตื่นเต้น: การกู้คืนข้อมูลฮาร์ดไดรฟ์ของ Seagate ทำได้ง่ายขึ้น [MiniTool Tips]](https://gov-civil-setubal.pt/img/data-recovery-tips/54/exciting-news-seagate-hard-drive-data-recovery-is-simplified.jpg)
![[แก้ไขแล้ว] CHKDSK ไม่สามารถใช้ได้กับไดรฟ์ RAW? ดูการแก้ไขอย่างง่าย [เคล็ดลับ MiniTool]](https://gov-civil-setubal.pt/img/data-recovery-tips/94/chkdsk-is-not-available.jpg)

