ไดรเวอร์ WiFi Windows 10: ดาวน์โหลด อัปเดต แก้ไขปัญหาไดรเวอร์ [ข่าว MiniTool]
Wifi Driver Windows 10
สรุป :
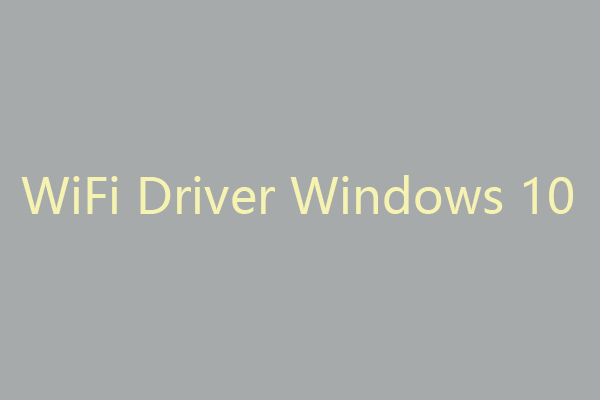
ไดรเวอร์ WiFi สำหรับ Windows 10 ใช้สำหรับอแด็ปเตอร์เครือข่ายไร้สายของ Windows 10 ทำให้อแด็ปเตอร์ไร้สายทำงานอย่างถูกต้องบนพีซีของคุณ โพสต์นี้จะแนะนำวิธีการดาวน์โหลด ติดตั้ง ถอนการติดตั้ง ติดตั้งใหม่ แก้ไขปัญหาไดรเวอร์ Windows 10 WiFi สำหรับลูกเล่นคอมพิวเตอร์และยูทิลิตี้ฟรีเพิ่มเติม คุณสามารถไปที่เว็บไซต์ทางการของ MiniTool
โพสต์นี้สอนวิธีดาวน์โหลดและติดตั้งไดรเวอร์ WiFi ใน Windows 10 วิธีอัปเดตไดรเวอร์ WiFi ใน Windows 10 วิธีถอนการติดตั้งและติดตั้งไดรเวอร์อะแดปเตอร์เครือข่ายไร้สายใหม่ใน Windows 10 ฯลฯ ตรวจสอบรายละเอียดด้านล่าง
ไดรเวอร์ WiFi (ไร้สาย) สำหรับ Windows 10 ดาวน์โหลดและติดตั้ง
โดยปกติไดรเวอร์ WiFi จะถูกติดตั้งโดยอัตโนมัติสำหรับอแด็ปเตอร์เครือข่ายไร้สายบนคอมพิวเตอร์ Windows 10 ของคุณ
หากไดรเวอร์ WiFi หายไปหรืออะแดปเตอร์เครือข่ายทำงานได้ไม่ดีในคอมพิวเตอร์ Windows 10 ของคุณ คุณสามารถดาวน์โหลดและติดตั้งไดรเวอร์ Windows 10 WiFi บนพีซีของคุณได้ด้วยตนเอง ตรวจสอบวิธีดาวน์โหลดและติดตั้งไดรเวอร์ WiFi ใน Windows 10
วิธีหนึ่งคือการกด Windows + X , เลือก ตัวจัดการอุปกรณ์ เพื่อเปิด Device Manager ใน Windows 10 Expand อะแดปเตอร์เครือข่าย คลิกขวาที่อุปกรณ์อแดปเตอร์เครือข่ายไร้สายของคุณ แล้วเลือก อัพเดทไดรเวอร์ . คลิก ค้นหาซอฟต์แวร์ไดรเวอร์ที่อัปเดตโดยอัตโนมัติ เพื่อค้นหาคอมพิวเตอร์และอินเทอร์เน็ตสำหรับไดรเวอร์ WiFi ล่าสุด หรือคุณสามารถเลือก ถอนการติดตั้งอุปกรณ์ จากนั้นรีสตาร์ทคอมพิวเตอร์เพื่อติดตั้งไดรเวอร์ WiFi เวอร์ชันใหม่โดยอัตโนมัติ
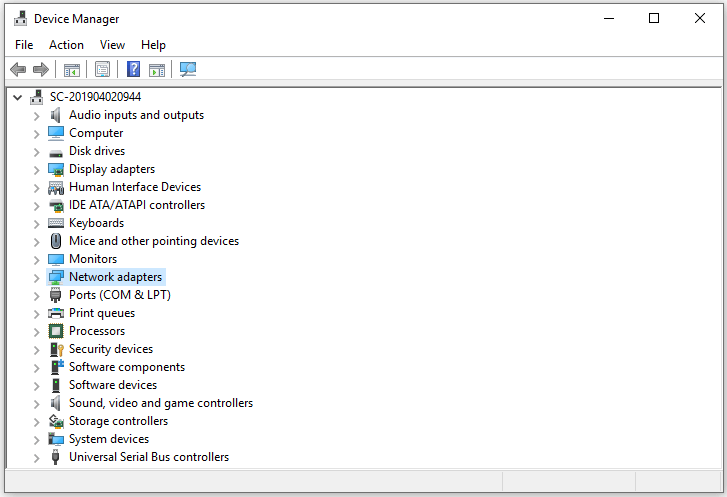
หากวิธีแรกใช้ไม่ได้ผล คุณสามารถไปที่เว็บไซต์อย่างเป็นทางการของอแด็ปเตอร์ไร้สายเพื่อค้นหาและดาวน์โหลดไฟล์ไดรเวอร์ WiFi บนพีซีของคุณ แล้วดับเบิลคลิกที่ไฟล์เพื่อเรียกใช้การติดตั้ง
อีกวิธีหนึ่ง คุณยังสามารถติดตั้งซอฟต์แวร์ตัวอัปเดตไดรเวอร์ฟรีบนพีซีของคุณเพื่อตรวจหาและติดตั้งการอัปเดตไดรเวอร์โดยอัตโนมัติ
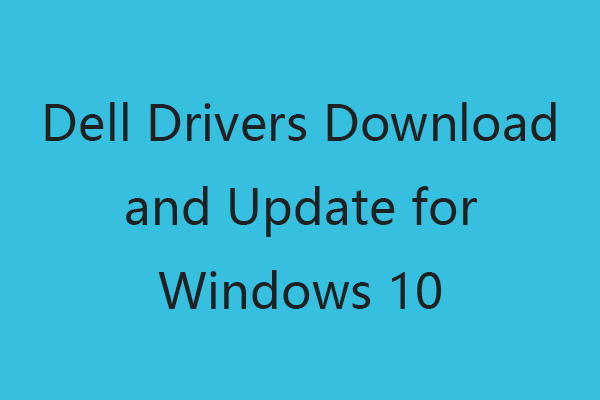 ดาวน์โหลดไดรเวอร์ของ Dell และอัปเดตสำหรับ Windows 10 (4 วิธี)
ดาวน์โหลดไดรเวอร์ของ Dell และอัปเดตสำหรับ Windows 10 (4 วิธี) คุณสามารถไปที่เว็บไซต์ไดรเวอร์และดาวน์โหลดของ Dell หรือเรียกใช้ Windows Update เพื่อดาวน์โหลด ติดตั้งการอัปเดตไดรเวอร์ล่าสุดของคอมพิวเตอร์ Dell หรืออุปกรณ์ Dell อื่นๆ
อ่านเพิ่มเติมวิธีค้นหาไดรเวอร์ WiFi ใน Windows 10
ในการตรวจสอบชื่อและรุ่นของไดรเวอร์ WiFi ในคอมพิวเตอร์ Windows 10 ของคุณ คุณสามารถทำตามขั้นตอนด้านล่าง
- กด Windows + X แล้วเลือก Device Manager เพื่อเปิด
- ขยาย อะแดปเตอร์เครือข่าย คลิกขวาที่อแด็ปเตอร์ไร้สาย แล้วเลือก คุณสมบัติ
- คลิกแท็บ รายละเอียด แล้วเลือก รหัสฮาร์ดแวร์ ภายใต้ คุณสมบัติ เพื่อตรวจสอบชื่อและเวอร์ชันของไดรเวอร์การ์ดเชื่อมต่อเครือข่ายไร้สาย
เคล็ดลับ: หากคุณต้องการค้นหาและตรวจสอบโฟลเดอร์ไดรเวอร์ Windows 10 WiFi คุณสามารถไปที่ ตำแหน่งไดรเวอร์ Windows 10 เพื่อค้นหาโฟลเดอร์ไดรเวอร์ไร้สาย
 ยูทิลิตี้ Realtek USB Wireless LAN | ไดร์เวอร์ Realtek Wireless LAN
ยูทิลิตี้ Realtek USB Wireless LAN | ไดร์เวอร์ Realtek Wireless LANโพสต์นี้แนะนำยูทิลิตี้ Realtek USB LAN ไร้สายและไดรเวอร์ Realtek LAN ไร้สายดาวน์โหลด อัปเดตและแก้ไขปัญหาใน Windows 10
อ่านเพิ่มเติมวิธีอัปเดต ถอนการติดตั้งและติดตั้งไดรเวอร์ Windows 10 WiFi ใหม่
จำเป็นต้องอัปเดตไดรเวอร์ WiFi ใน Windows 10 เพื่อให้พอดีกับเวอร์ชันใหม่ของอแด็ปเตอร์ไร้สายใน Windows 10 หากไดรเวอร์ WiFi ล้าสมัย คุณสามารถไปที่ตัวจัดการอุปกรณ์ ขยาย อะแดปเตอร์เครือข่าย คลิกขวาที่อแด็ปเตอร์ไร้สาย แล้วเลือก อัปเดตไดรเวอร์เพื่ออัปเดต หากต้องการถอนการติดตั้งและติดตั้งไดรเวอร์ Windows 10 WiFi ใหม่ คุณสามารถเลือกถอนการติดตั้งอุปกรณ์ แล้วรีสตาร์ทคอมพิวเตอร์เพื่อติดตั้งใหม่
หรือคุณสามารถอัปเดตเป็น Windows 10 เวอร์ชันใหม่เพื่อรับการอัปเดตไดรเวอร์ที่ล้าสมัยได้เช่นกัน ในการอัปเดต Windows 10 คุณสามารถคลิก เริ่ม -> การตั้งค่า -> การอัปเดตและความปลอดภัย -> Windows Update -> ตรวจหาการอัปเดต
วิธีแก้ไขไดรเวอร์ WiFi Windows 10 ไม่ทำงาน
หากคุณพบปัญหาการเชื่อมต่อ WiFi ใน Windows คุณสามารถทำตามคำแนะนำด้านบนเพื่ออัปเดตหรือติดตั้งไดรเวอร์อะแดปเตอร์เครือข่ายไร้สายใหม่ใน Windows 10 หรือตรวจสอบวิธีแก้ไขปัญหาการเชื่อมต่ออินเทอร์เน็ตเพื่อแก้ไขปัญหา WiFi ใน Windows 10
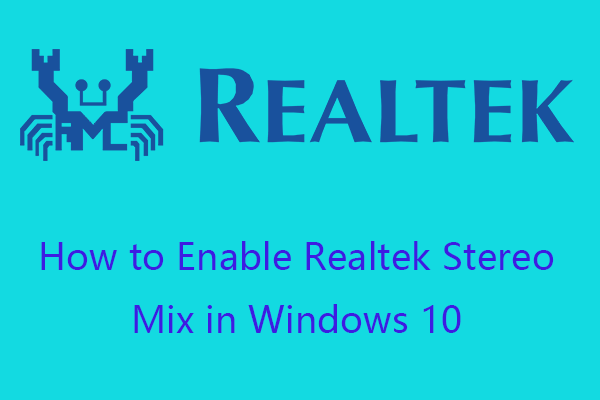 วิธีเปิดใช้งาน Realtek Stereo Mix Windows 10 สำหรับการบันทึกเสียง
วิธีเปิดใช้งาน Realtek Stereo Mix Windows 10 สำหรับการบันทึกเสียง เรียนรู้ว่า Realtek Stereo Mix คืออะไร วิธีเปิดใช้งาน Stereo Mix ใน Windows 10 วิธีแก้ไข Stereo Mix ที่ไม่แสดงใน Windows 10 และทางเลือก Stereo Mix บางรายการ
อ่านเพิ่มเติม
![5 แนวทางแก้ไข - ข้อผิดพลาดอุปกรณ์ไม่พร้อมใช้งาน (Windows 10, 8, 7) [MiniTool Tips]](https://gov-civil-setubal.pt/img/data-recovery-tips/99/5-solutions-device-is-not-ready-error-windows-10.jpg)


![วิธีแก้ปัญหา 4 อันดับแรกสำหรับปัญหาการเชื่อมต่อกับบริการ Windows ล้มเหลว [MiniTool Tips]](https://gov-civil-setubal.pt/img/backup-tips/77/top-4-solutions-issue-failed-connect-windows-service.jpg)
![วิธีแก้ไข Mouse Lag ใน Windows 10 ลองใช้วิธีง่ายๆเหล่านี้! [MiniTool News]](https://gov-civil-setubal.pt/img/minitool-news-center/90/how-fix-mouse-lag-windows-10.jpg)

![[แก้ไขแล้ว!] ข้อผิดพลาดของ YouTube กำลังโหลดแตะเพื่อลองอีกครั้งบน iPhone](https://gov-civil-setubal.pt/img/blog/13/youtube-error-loading-tap-retry-iphone.jpg)
![[แก้ไขแบบเต็ม] Ctrl F ไม่ทำงานบน Windows 10 และ Windows 11](https://gov-civil-setubal.pt/img/news/70/ctrl-f-not-working-windows-10.png)



![ภาพรวมผู้ให้บริการอินเทอร์เน็ต: ISP ย่อมาจากอะไร? [MiniTool Wiki]](https://gov-civil-setubal.pt/img/minitool-wiki-library/27/internet-service-provider-overview.png)
![5 เคล็ดลับในการแก้ไข Firefox การเชื่อมต่อของคุณไม่ปลอดภัยผิดพลาด [MiniTool News]](https://gov-civil-setubal.pt/img/minitool-news-center/23/5-tips-fix-firefox-your-connection-is-not-secure-error.jpg)
![วิธีแก้ไขข้อผิดพลาด“ ERR_TUNNEL_CONNECTION_FAILED” ใน Chrome [MiniTool News]](https://gov-civil-setubal.pt/img/minitool-news-center/32/how-fix-err_tunnel_connection_failed-error-chrome.jpg)

![วิธีฟอร์แมตการ์ด SD 64GB เป็น FAT32 ฟรี Windows 10: 3 วิธี [เคล็ดลับ MiniTool]](https://gov-civil-setubal.pt/img/disk-partition-tips/71/how-format-64gb-sd-card-fat32-free-windows-10.png)
![Simple Volume คืออะไรและจะสร้างได้อย่างไร (คำแนะนำฉบับสมบูรณ์) [MiniTool Wiki]](https://gov-civil-setubal.pt/img/minitool-wiki-library/36/what-is-simple-volume.jpg)

