วิธีเปิดใช้งาน Realtek Stereo Mix Windows 10 สำหรับการบันทึกเสียง [ข่าว MiniTool]
How Enable Realtek Stereo Mix Windows 10
สรุป :
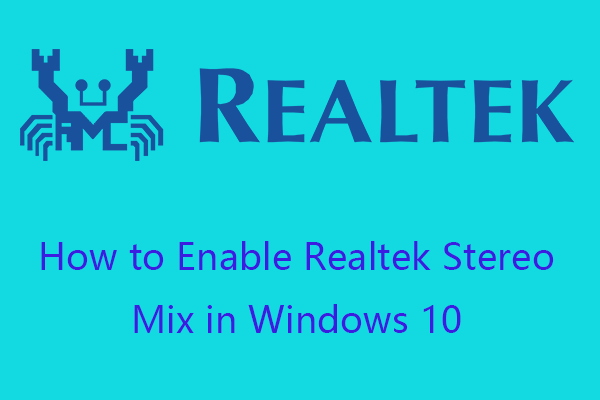
โพสต์นี้ช่วยให้คุณเรียนรู้บางอย่างเกี่ยวกับ Realtek Stereo Mix ตรวจสอบวิธีแสดงและเปิดใช้งาน Stereo Mix ใน Windows 10 ซอฟต์แวร์ MiniTool ไม่เพียงแต่ให้เคล็ดลับและลูกเล่นต่างๆ ของคอมพิวเตอร์เท่านั้น แต่ยังเผยแพร่ยูทิลิตี้ฟรีบางอย่าง เช่น MiniTool Power Data Recovery , MiniTool Partition Wizard, MiniTool ShadowMaker เป็นต้น
Realtek Stereo Mix คืออะไร?
Stereo Mix มาพร้อมกับการ์ดเสียงคอมพิวเตอร์ส่วนใหญ่ เรียกอีกอย่างว่าสิ่งที่คุณได้ยินและผสมช่องสัญญาณเสียงทั้งหมดในคอมพิวเตอร์ Windows 10 ของคุณ
Realtek Stereo Mix เป็นเครื่องมือเสียงที่สามารถบันทึกเอาต์พุตเสียงสตรีมในคอมพิวเตอร์ Windows 10 ของคุณ รวมถึงเอาต์พุตของลำโพงหรือไมโครโฟน เสียงสตรีมสด วิทยุกระจายเสียง ฯลฯ คุณสามารถใช้เป็นซอฟต์แวร์บันทึกเสียงเพื่อบันทึกเอาต์พุตเสียงทั้งหมดจากคอมพิวเตอร์ของคุณ .
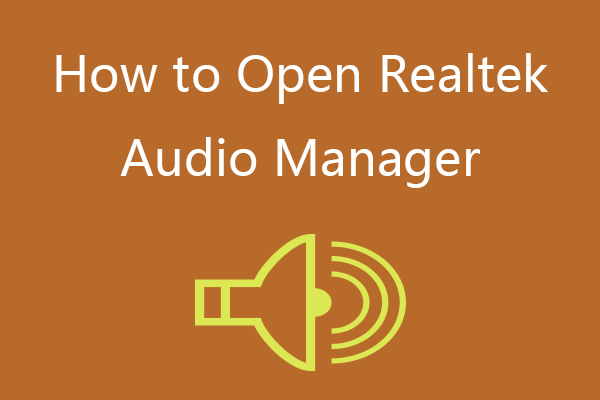 วิธีเปิด Realtek Audio Manager Windows 10 (2 วิธี)
วิธีเปิด Realtek Audio Manager Windows 10 (2 วิธี)2 วิธีในการเปิด Realtek Audio Manager ใน Windows 10 คุณยังสามารถสร้างทางลัดสำหรับ Realtek Audio Manager ได้อีกด้วย
อ่านเพิ่มเติมวิธีเปิดใช้งาน Realtek Stereo Mix ใน Windows 10
คุณสมบัติ Stereo Mix ของ Realtek High Definition Audio ถูกปิดใช้งานโดยค่าเริ่มต้นใน Windows 10 คุณสามารถทำตามขั้นตอนด้านล่างเพื่อเปิดใช้งาน Realtek Stereo Mix ในคอมพิวเตอร์ Windows 10 ของคุณ
- คลิกขวาที่ เสียง ไอคอนที่มุมขวาของทาสก์บาร์ของ Windows แล้วคลิก เสียง ตัวเลือก.
- คลิก การบันทึก แท็บและคุณจะเห็น Stereo Mix ของ Realtek Audio
- คลิกขวา สเตอริโอมิกซ์ และเลือก เปิดใช้งาน . คลิก นำมาใช้ และคลิก ตกลง เพื่อเปิดใช้งาน Realtek Stereo Mix ใน Windows 10
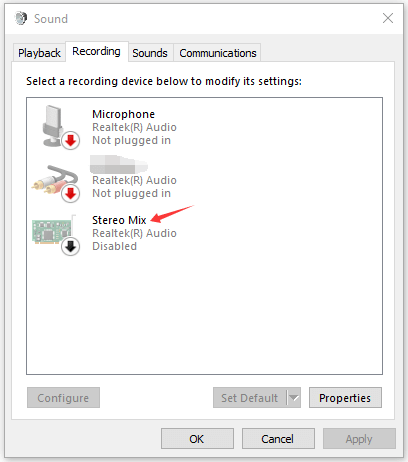
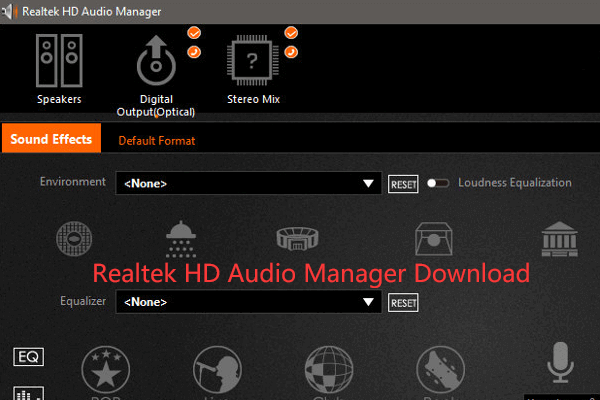 ดาวน์โหลด Realtek HD Audio Manager สำหรับ Windows 10
ดาวน์โหลด Realtek HD Audio Manager สำหรับ Windows 10นี่คือคำแนะนำสำหรับการดาวน์โหลด Realtek HD Audio Manager สำหรับ Windows 10 ตรวจสอบวิธีดาวน์โหลด Realtek HD Audio Manager สำหรับพีซี
อ่านเพิ่มเติมแก้ไข Realtek Stereo Mix ไม่แสดงหรือหายไปใน Windows 10
หากคุณไม่เห็น Stereo Mix ใต้แท็บ Recording ในหน้าต่าง Sound แสดงว่าอาจซ่อนอยู่ในการ์ดเสียงของคุณ ตรวจสอบวิธีทำให้คุณสมบัติ Realtek HD Audio Stereo Mix ปรากฏให้เห็น
- คลิกขวา เสียง ไอคอนที่ทาสก์บาร์แล้วเลือก เสียง .
- ในหน้าต่างเสียง คลิก การบันทึก แท็บ
- คลิกขวาที่พื้นที่ว่างในหน้าต่างแล้วกาเครื่องหมาย แสดงอุปกรณ์ที่พิการ . หลังจากนี้ อุปกรณ์ Stereo Mix ควรปรากฏในรายการอุปกรณ์บันทึก จากนั้นคุณสามารถทำตามคำแนะนำด้านบนเพื่อเปิดใช้งานได้
หากคุณยังไม่เห็น Stereo Mix ในคอมพิวเตอร์ Windows 10 อาจเป็นเพราะไดรเวอร์การ์ดเสียงของคุณล้าสมัยหรือไดรเวอร์การ์ดเสียงใหม่ไม่รองรับคุณสมบัติ Stereo Mix คุณสามารถอัปเดตไดรเวอร์เสียงเพื่อดูว่าสามารถแก้ไข Stereo Mix ที่ไม่แสดงในปัญหา Windows 10 ได้หรือไม่
- กด Windows + X และเลือก ตัวจัดการอุปกรณ์ เพื่อเปิด Device Manager ใน Windows 10
- ขยาย ตัวควบคุมเสียง วิดีโอ และเกม หมวดหมู่และคลิกขวา เสียงความละเอียดสูงของ Realtek เลือก อัพเดทไดรเวอร์ .
- คลิก ค้นหาไดรเวอร์โดยอัตโนมัติ ตัวเลือกเพื่อค้นหาและติดตั้งไดรเวอร์เสียง Realtek เวอร์ชันล่าสุด คุณสามารถทำตามขั้นตอนเดียวกันนี้เพื่ออัปเดตไดรเวอร์เสียงของการ์ดเสียงเริ่มต้นของคอมพิวเตอร์ของคุณ
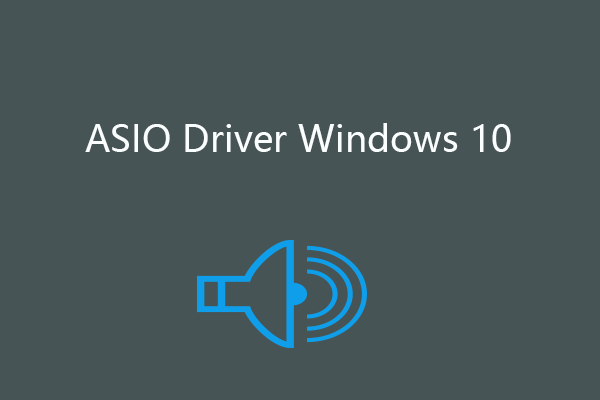 ไดรเวอร์ ASIO ที่ดีที่สุดสำหรับ Windows 10 ดาวน์โหลดและอัปเดตฟรี
ไดรเวอร์ ASIO ที่ดีที่สุดสำหรับ Windows 10 ดาวน์โหลดและอัปเดตฟรี ตรวจสอบวิธีดาวน์โหลดและอัปเดตไดรเวอร์ ASIO บน Windows 10, ไดรเวอร์ ASIO และ ASIO คืออะไร, วิธีแก้ไขไดรเวอร์ ASIO ที่ไม่ทำงานบน Windows 10
อ่านเพิ่มเติมวิธีใช้ Realtek Stereo Mix ใน Windows 10
คุณสามารถเปิดโปรแกรมบันทึกเสียงบนพีซีของคุณและค้นหาตัวเลือกสำหรับอินพุตไมโครโฟนของโปรแกรม เลือก Realtek Stereo Mix เป็นอินพุตเสียงในซอฟต์แวร์บันทึก
หากคุณไม่ต้องการบันทึกเสียงจากอุปกรณ์อื่น คุณสามารถปิดเสียงอุปกรณ์บันทึกเสียงอื่นๆ เช่น ไมโครโฟนหรือชุดหูฟัง ก่อนคลิกบันทึกหรือถอดปลั๊กไมโครโฟนของคุณ และตั้งค่า Stereo Mix เป็นอุปกรณ์บันทึกเริ่มต้นในหน้าต่างเสียง
 5 เคล็ดลับในการแก้ไข Realtek HD Audio Manager ที่หายไปของ Windows 10
5 เคล็ดลับในการแก้ไข Realtek HD Audio Manager ที่หายไปของ Windows 10ตรวจสอบ 5 เคล็ดลับเพื่อแก้ไข Realtek HD Audio Manager ที่หายไปใน Windows 10 แก้ไข Realtek HD Audio Manager ไม่แสดงในแผงควบคุม
อ่านเพิ่มเติมดาวน์โหลด Realtek Stereo Mix Windows 10
หากคอมพิวเตอร์ของคุณไม่มีอุปกรณ์ Realtek Stereo Mix คุณสามารถไปที่เว็บไซต์ทางการของ Realtek เพื่อดาวน์โหลดและติดตั้ง ซอฟต์แวร์ Realtek High Definition Audio Codec สำหรับคอมพิวเตอร์ Windows 10 ของคุณและรับ Stereo Mix
Stereo Mix ทางเลือกของ Windows 10
ถ้า Realtek Stereo Mix ไม่ทำงาน is และไม่มีเสียงใน Windows 10 คุณอาจลองใช้ Stereo Mix แทนการบันทึกเสียง
ซอฟต์แวร์บันทึกเสียงฟรียอดนิยมสำหรับพีซี ได้แก่ Audacity, WavePad, Adobe Audition, FL Studio, MixPad, Audio Highjack เป็นต้น
เคล็ดลับ: หากคุณต้องการเครื่องมือฟรีเพื่อ บันทึกหน้าจอและเสียง ในเวลาเดียวกันบนคอมพิวเตอร์ Windows ของคุณ ตัวแปลงวิดีโอ MiniTool ขอแนะนำ
MiniTool Video Converter เป็นซอฟต์แวร์พีซีที่สะอาดและฟรี 100% และมีฟังก์ชันหลักสามอย่าง: บันทึกหน้าจอ แปลงวิดีโอ/เสียง และดาวน์โหลดวิดีโอ ส่วนต่อประสานที่ใช้งานง่ายและใช้งานง่ายอย่างยิ่ง
 วิธีดาวน์โหลด/อัปเดตไดรเวอร์เสียงของ Dell สำหรับ Windows 10
วิธีดาวน์โหลด/อัปเดตไดรเวอร์เสียงของ Dell สำหรับ Windows 10ตรวจสอบวิธีดาวน์โหลดและอัปเดตไดรเวอร์เสียงของ Dell สำหรับพีซีหรือแล็ปท็อป Windows 10 ในโพสต์นี้
อ่านเพิ่มเติม![[แก้ไขแล้ว!] ทำไมวิดีโอ YouTube ของฉันถึงอัปโหลดแบบ 360p](https://gov-civil-setubal.pt/img/youtube/83/why-did-my-youtube-videos-upload-360p.png)






![ดาวน์โหลด/ใช้ Microsoft Phone Link App เพื่อเชื่อมโยง Android และ PC [MiniTool Tips]](https://gov-civil-setubal.pt/img/data-recovery/44/download/use-microsoft-phone-link-app-to-link-android-and-pc-minitool-tips-1.png)






![วิธีการใช้แป้นพิมพ์บนหน้าจอใน Windows 11/10/8/7? [เคล็ดลับ MiniTool]](https://gov-civil-setubal.pt/img/news/B7/how-to-use-the-on-screen-keyboard-on-windows-11/10/8/7-minitool-tips-1.png)



![แก้ไข: ชื่อเครือข่ายที่ระบุไม่มีข้อผิดพลาดอีกต่อไป [MiniTool News]](https://gov-civil-setubal.pt/img/minitool-news-center/11/fixed-specified-network-name-is-no-longer-available-error.png)
![การแก้ไขที่ดีที่สุดสำหรับการคัดลอกและวางไม่ทำงานบนคอมพิวเตอร์ของคุณ [ข่าว MiniTool]](https://gov-civil-setubal.pt/img/minitool-news-center/02/best-fixes-copy.png)