3 วิธียอดนิยมใน Microsoft Outlook ที่ไม่ได้ใช้งาน [ข่าว MiniTool]
Top 3 Ways Microsoft Outlook Not Implemented
สรุป :
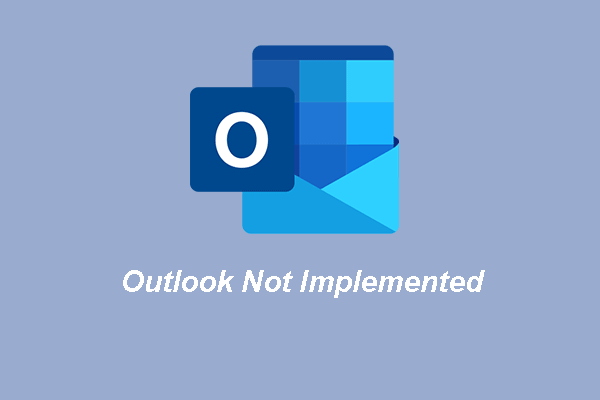
เมื่อใช้ Outlook เพื่อส่งหรือรับอีเมล คุณอาจพบข้อผิดพลาดของ Outlook ที่ไม่ได้ใช้งาน อะไรทำให้ Microsoft Outlook นี้ไม่เกิดข้อผิดพลาด จะแก้ไขข้อผิดพลาด Outlook นี้ได้อย่างไร โพสต์จาก MiniTool นี้จะแสดงคำตอบให้คุณ
อะไรทำให้ Outlook ไม่ได้ใช้งานเกิดข้อผิดพลาด
หากคุณใช้ Microsoft Outlook 2016 หรือเวอร์ชันที่ต่ำกว่า คุณอาจพบข้อผิดพลาดของ Outlook ที่ไม่ได้ใช้งานเมื่อคลิกส่ง/รับ ตอบกลับ/ตอบกลับทั้งหมด ส่งต่อ หรือส่งอีเมลใหม่
เมื่อพบข้อผิดพลาดนี้ คุณจะไม่สามารถทำงานที่สำคัญบางอย่างใน Outlook ได้ อย่างไรก็ตาม คุณรู้หรือไม่ว่าอะไรเป็นสาเหตุของข้อผิดพลาด Microsoft Outlook ที่ไม่ได้ใช้งาน
โดยปกติ ข้อผิดพลาด Outlook นี้อาจเกิดจากสาเหตุหลายประการ เช่น:
- รบกวน Add-in ของ Outlook
- โปรไฟล์ Outlook เสียหาย
- ปัญหาเกี่ยวกับการอัปเดต Outlook
- ปัญหาเกี่ยวกับการตั้งค่าส่ง/รับ หรือไฟล์ SRS ที่เสียหาย
- การติดตั้งที่ไม่เหมาะสมหรือความเสียหายของ Outlook
- การอัปเดต Windows 10 ที่ผิดพลาด
- ไฟล์ Outlook PST เสียหาย
ในขณะเดียวกันคุณรู้วิธีแก้ไขข้อผิดพลาด Microsoft Outlook ที่ไม่ได้ใช้งานหรือไม่?
วิธีแก้ไข Microsoft Outlook ที่ไม่ได้ใช้งาน
ในส่วนนี้เราจะแสดงวิธีแก้ไขข้อผิดพลาดของ Outlook ที่ไม่ได้ใช้งาน
วิธีที่ 1. ปิดใช้งานการรบกวน Add-In ของ Outlook
ในการแก้ไขปัญหาของ Microsoft Outlook ที่ไม่ได้ใช้งาน คุณสามารถเลือกที่จะปิดใช้งานการรบกวน Add-in ของ Outlook ได้
ตอนนี้นี่คือบทช่วยสอน
- ปิด Outlook
- แล้วกด Windows กุญแจและ NS คีย์ร่วมกันเพื่อเปิด วิ่ง โต้ตอบ
- พิมพ์ outlook.exe/safe ในกล่องและคลิก ตกลง เพื่อจะดำเนินการต่อ.
- จากนั้น Outlook จะเริ่มต้นในเซฟโหมด
- คลิก ไฟล์ > ตัวเลือก เพื่อจะดำเนินการต่อ.
- ในหน้าต่างป๊อปอัป ให้คลิก ส่วนเสริม ที่มุมซ้ายเพื่อดำเนินการต่อ
- จากนั้นเลือก COM Add-in และคลิก ไป เพื่อจะดำเนินการต่อ.
- ในหน้าต่างป๊อปอัป คุณจะเห็นโปรแกรมเสริมทั้งหมด
- ยกเลิกการเลือกแล้วคลิก ตกลง เพื่อปิดใช้งาน Add-in ของ Outlook ทั้งหมด
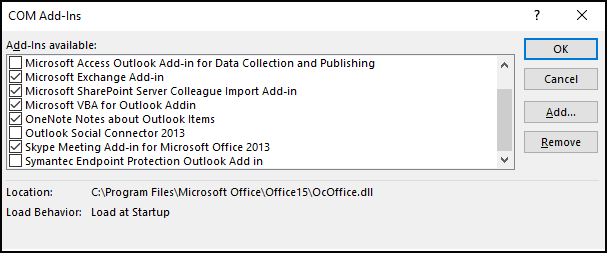
หลังจากนั้น ให้เริ่ม Outlook ใหม่ และตรวจสอบว่าปัญหาของ Outlook ที่ไม่ได้ใช้งานนั้นได้รับการแก้ไขแล้วหรือไม่ หากได้รับการแก้ไข ปัญหานี้อาจเกิดจากโปรแกรมเสริมของ Outlook ในกรณีนี้ คุณสามารถเลือกที่จะเปิดใช้งาน Add-in ทีละรายการ และตรวจสอบว่าอันใดเป็นสาเหตุของข้อผิดพลาดของ Outlook ที่ไม่ได้ใช้งาน
วิธีที่ 2. สร้างโปรไฟล์ Outlook ใหม่
ในการแก้ไขปัญหาที่ไม่ได้ใช้งาน Microsoft Outlook คุณสามารถเลือกสร้างโปรไฟล์ Outlook ใหม่ได้
ตอนนี้นี่คือบทช่วยสอน
- เปิด แผงควบคุม .
- จากนั้นเลือก จดหมาย .
- ในหน้าต่างป๊อปอัป ให้เลือก แสดงโปรไฟล์ .
- จากนั้นหน้าต่างเมลจะเปิดขึ้น
- คลิก เพิ่ม เพื่อเปิด โปรไฟล์ใหม่
- กำหนดชื่อให้กับโปรไฟล์ภายใต้ ชื่อโปรไฟล์ ยื่นข้อความแล้วคลิก ตกลง เพื่อจะดำเนินการต่อ.
- ถัดไป พิมพ์ชื่อ ที่อยู่อีเมล และรหัสผ่านของคุณ
- คลิก ถัดไป และทำตามวิซาร์ดบนหน้าจอเพื่อดำเนินการต่อ
- เปิดแผงควบคุมอีกครั้งแล้วเลือก จดหมาย .
- คลิก แสดงโปรไฟล์ > เลือกพร้อมท์ สำหรับโปรไฟล์ที่จะใช้และคลิก ตกลง .
หลังจากนั้น ให้เปิด Outlook โดยเลือกโปรไฟล์ใหม่และตรวจสอบว่าปัญหาของ Outlook ที่ไม่ได้ใช้งานได้รับการแก้ไขแล้วหรือไม่
วิธีที่ 3. ซ่อมแซม Outlook
ในการแก้ไขข้อผิดพลาด Microsoft Outlook ไม่ได้ใช้งาน คุณสามารถลองซ่อมแซม Outlook ได้เช่นกัน
ตอนนี้นี่คือบทช่วยสอน
- เปิดแผงควบคุม
- เลือก โปรแกรมและคุณสมบัติ .
- เลือก Outlook แอพหรือ สำนักงาน แอป.
- จากนั้นคลิก เปลี่ยน หรือ แก้ไข .
- คลิก ซ่อมแซม เพื่อจะดำเนินการต่อ.
หลังจากนั้นให้รอจนกว่ากระบวนการซ่อมแซมจะเสร็จสิ้น เมื่อขั้นตอนทั้งหมดเสร็จสิ้น ให้เริ่ม Outlook ใหม่ และตรวจสอบว่าปัญหาของ Outlook ที่ไม่ได้ใช้งานได้รับการแก้ไขแล้วหรือไม่
นอกเหนือจากวิธีแก้ปัญหาเหล่านี้ คุณยังสามารถลองใช้วิธีแก้ไขปัญหาอื่นๆ เช่น การซ่อมแซมไฟล์ PST ที่เสียหายเพื่อแก้ไขปัญหาของ Outlook ที่ไม่ได้ใช้งาน
โดยสรุป โพสต์นี้แสดง 3 วิธีในการแก้ไขข้อผิดพลาด Microsoft Outlook ที่ไม่ได้ใช้งาน หากคุณมีปัญหาเดียวกัน ให้ลองใช้วิธีแก้ปัญหาเหล่านี้ หากคุณมีแนวคิดที่ดีกว่าในการแก้ไข คุณสามารถแบ่งปันได้ในโซนความคิดเห็น
![วิธีแก้ไขข้อผิดพลาด Media Disconnected ใน Windows 10 อย่างง่ายดาย? [MiniTool News]](https://gov-civil-setubal.pt/img/minitool-news-center/95/how-fix-media-disconnected-error-windows-10-easily.png)



![7-Zip กับ WinRAR กับ WinZip: การเปรียบเทียบและความแตกต่าง [MiniTool News]](https://gov-civil-setubal.pt/img/minitool-news-center/46/7-zip-vs-winrar-vs-winzip.png)


![Windows Update Error 8024A000: การแก้ไขที่เป็นประโยชน์สำหรับมัน [MiniTool News]](https://gov-civil-setubal.pt/img/minitool-news-center/63/windows-update-error-8024a000.png)











