เหตุใด YouTube จึงไม่ทำงานกับ Fire Stick ของฉัน - แก้ไขแล้ว
Why Is Youtube Not Working My Fire Stick Solved
เหตุใด YouTube จึงไม่ทำงานกับ Fire Stick ของฉัน หลายๆ คนอาจจะเคยเจอปัญหานี้ ในโพสต์นี้บน MiniTool เราจะแบ่งปันวิธีที่มีประสิทธิภาพในการแก้ไข YouTube ที่ไม่ทำงานบน Fire Stick กับคุณ
ในหน้านี้:
- ข้อผิดพลาดทั่วไปของ YouTube ไม่ทำงานบน Fire Stick
- เหตุใด YouTube จึงไม่ทำงานกับ My Fire Stick
- วิธีแก้ไข YouTube ไม่ทำงานบน Fire Stick
- บทสรุป
ข้อผิดพลาดทั่วไปของ YouTube ไม่ทำงานบน Fire Stick
YouTube เป็นหนึ่งในแพลตฟอร์มที่ผู้คนรับชมวิดีโอทุกประเภทที่พวกเขาชื่นชอบ และหลายๆ คนต้องการติดตั้ง YouTube บน Fire Stick เพื่อให้สามารถรับชมวิดีโอบนหน้าจอที่ใหญ่ขึ้นได้ อย่างไรก็ตาม ในบางกรณี ผู้ใช้บางคนแจ้งว่าแอป YouTube ไม่ทำงานบน Fire Stick
ข้อผิดพลาดทั่วไปที่คุณอาจพบเมื่อ YouTube ไม่ทำงานบน Fire Stick ได้แก่:
ข้อผิดพลาดในการเล่น : ปัญหานี้อาจเกี่ยวข้องกับหน้าจอสีดำ YouTube ยังคงบัฟเฟอร์อยู่ ไม่สามารถเริ่มวิดีโอได้
ปัญหาด้านเสียง : ขณะเล่นวิดีโอ YouTube บน Fire Stick คุณอาจพบว่าเสียงของวิดีโอไม่ซิงค์กัน ไม่มีเสียง หรือมีระดับเสียงเบา
อ่านเพิ่มเติม:เหตุใดเสียงของ YouTube TV จึงไม่ซิงค์กัน นี่คือ 8 วิธีแก้ไข!ข้อผิดพลาดของแอป YouTube : ข้อผิดพลาดนี้หมายความว่าคุณไม่สามารถเริ่ม YouTube ได้เลย หรือแอปพลิเคชันนี้ปิดโดยไม่คาดคิด
ปัญหาด้านการมองเห็น : การข้ามวิดีโอ ความละเอียดต่ำ หรืออัตราเฟรมต่ำ
เคล็ดลับ: หากวิดีโอ YouTube ยังคงบัฟเฟอร์อยู่ ให้ลองดาวน์โหลดด้วย MiniTool uTube Downloader เพื่อการรับชมที่ราบรื่นเครื่องมือดาวน์โหลด MiniTool uTubeคลิกเพื่อดาวน์โหลด100%สะอาดและปลอดภัย
เหตุใด YouTube จึงไม่ทำงานกับ My Fire Stick
เหตุใด YouTube บน Fire Stick ของฉันจึงไม่ทำงาน นี่คือสาเหตุที่พบบ่อยที่สุดที่ทำให้แอป YouTube ไม่ทำงานบน Fire Stick
- การเชื่อมต่ออินเทอร์เน็ตช้าหรือไม่ดี
- การใช้ YouTube เวอร์ชันที่ล้าสมัย
- ใช้ Fire Stick อันเก่า
- เซิร์ฟเวอร์ YouTube ล่ม
- แคช YouTube เสียหาย
- ……
วิธีแก้ไข YouTube ไม่ทำงานบน Fire Stick
ต่อไปเราจะดูวิธีแก้ปัญหา 8 ข้อเพื่อแก้ไข YouTube ที่ไม่ทำงานบน Fire Stick ลองแก้ไขต่อไปนี้ด้านล่างเพื่อแก้ไขปัญหานี้
ตรวจสอบการเชื่อมต่ออินเทอร์เน็ต
หากต้องการดูวิดีโอ YouTube ได้อย่างราบรื่น คุณต้องมีการเชื่อมต่ออินเทอร์เน็ตที่แรงและความเร็วสูง ดังนั้น หากคุณพบว่าการเชื่อมต่ออินเทอร์เน็ตของคุณมีสัญญาณอ่อน ให้ลองเชื่อมต่อใหม่ หากยังคงใช้งานไม่ได้ ให้รีสตาร์ทเราเตอร์หรือเชื่อมต่อกับเครือข่าย Wi-Fi
อัปเดตแอป YouTube
หากคุณยังคงใช้แอป YouTube เวอร์ชันเก่าอยู่ แอปอาจไม่ทำงานบน Fire Stick คุณเพียงแค่ต้องไปที่หน้าจอหลักของ Fire Stick > การตั้งค่า > การแจ้งเตือน > การอัปเดตแอป YouTube . จากนั้นอัปเดต YouTube หากมีเวอร์ชันใหม่ให้ใช้งาน
ถอนการติดตั้งและติดตั้งแอป YouTube อีกครั้ง
หากไม่มีการอัปเดตสำหรับแอป YouTube ให้ลองถอนการติดตั้งแอป YouTube แล้วติดตั้งใหม่ โดยทำตามขั้นตอนเหล่านี้: เปิด Fire Stick ไปที่ การตั้งค่า > การใช้งาน > จัดการแอปพลิเคชันที่ติดตั้ง . จากนั้นเลือกแอป YouTube แล้วแตะ ถอนการติดตั้ง . และไปที่แถบค้นหาเพื่อค้นหาและติดตั้งอีกครั้ง
 การคัดกรองวิดีโอ YouTube เป็นเรื่องถูกกฎหมายหรือไม่
การคัดกรองวิดีโอ YouTube เป็นเรื่องถูกกฎหมายหรือไม่การคัดกรองวิดีโอ YouTube ถูกกฎหมายหรือไม่ จะคัดกรองวิดีโอ YouTube ที่ถูกกฎหมายได้อย่างไร? รับคำตอบสำหรับคำถามเหล่านี้ที่นี่
อ่านเพิ่มเติมอัพเดต Fire Stick
หากคุณใช้ Fire Stick เวอร์ชันเก่า อาจทำให้เกิดข้อผิดพลาดที่ไม่คาดคิดได้ หากต้องการอัปเดต Fire Stick บนหน้าจอหลักของ Fire Stick ให้คลิกที่ การตั้งค่า > ไฟทีวีของฉัน > เกี่ยวกับ > ตรวจสอบสำหรับการอัพเดต . คลิกที่ ติดตั้งอัปเดต หากมีการอัปเดต
ตรวจสอบเซิร์ฟเวอร์ YouTube
การแก้ไขอีกอย่างหนึ่งคือการตรวจสอบว่าเซิร์ฟเวอร์ YouTube ของคุณล่มหรือไม่ สามารถทำได้โดยเปิด YouTube บนอุปกรณ์อื่นๆ เช่น สมาร์ทโฟนหรือแล็ปท็อปของคุณ หากเซิร์ฟเวอร์ล่ม สิ่งที่คุณทำได้ก็แค่รอให้เซิร์ฟเวอร์กลับมาออนไลน์อีกครั้ง
บังคับให้หยุดแอป YouTube
การบังคับหยุดแอป YouTube สามารถช่วยยุติกิจกรรมทั้งหมดที่อาจทำให้เกิดข้อผิดพลาดได้ ดังนั้นคุณสามารถลองใช้วิธีนี้ได้เช่นกัน เพียงแค่ไป การตั้งค่า บนแท่งไฟ > การใช้งาน > จัดการแอปพลิเคชันที่ติดตั้ง > ยูทูปทีวี และเลือก บังคับให้หยุด .
ล้างแคชของแอป YouTube
แคชช่วยให้โหลดวิดีโอ YouTube เร็วขึ้น อย่างไรก็ตาม มันยังอาจทำให้เกิดปัญหาเมื่อคุณมีแคชจำนวนมากจัดเก็บไว้ในอุปกรณ์ของคุณ หากต้องการล้างแคช YouTube เพียงทำซ้ำสี่ขั้นตอนแรกในวิธีแก้ปัญหาสุดท้าย จากนั้นเลือก ล้างแคช .
โรงงานรีเซ็ตแท่งไฟของคุณ
หลังจากลองแก้ไขทั้งหมดแล้ว หากปัญหายังคงอยู่ คุณสามารถรีเซ็ต Fire Stick ของคุณเป็นค่าเริ่มต้นจากโรงงานได้ มันจะลบข้อมูลทั้งหมดบน Fire Stick ด้านล่างนี้เป็นวิธีรีเซ็ต Fire Stick ของคุณ: นำทางไปยัง การตั้งค่า บน Fire Stick ของคุณ คลิกที่ ไฟทีวีของฉัน , เลือก รีเซ็ตเป็นค่าเริ่มต้นจากโรงงาน จากนั้นคลิก รีเซ็ต เพื่อยืนยัน.
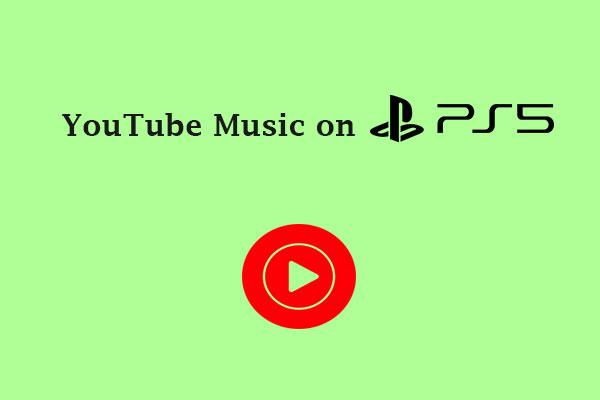 วิธีเพลิดเพลินกับเพลง YouTube บน PS5 ขณะเล่นเกม
วิธีเพลิดเพลินกับเพลง YouTube บน PS5 ขณะเล่นเกมคุณสามารถรับเพลง YouTube บน PS5 ได้หรือไม่? จะดาวน์โหลดเพลงจาก YouTube สำหรับ PS5 ได้อย่างไร วิธีเล่นเพลง YouTube ในพื้นหลังบน PS5
อ่านเพิ่มเติมบทสรุป
เมื่อคุณพบว่าแอป YouTube ไม่ทำงานบน Fire Stick เพียงทำตามคำแนะนำนี้เพื่อแก้ไขปัญหานี้



![วิธีแก้ไขการตรวจสอบ Media Fail ใน Windows Startup [MiniTool Tips]](https://gov-civil-setubal.pt/img/backup-tips/66/how-fix-checking-media-fail-windows-startup.png)


![วิธีเปลี่ยนไดเรกทอรีใน CMD | วิธีใช้ CD Command Win 10 [MiniTool News]](https://gov-civil-setubal.pt/img/minitool-news-center/85/how-change-directory-cmd-how-use-cd-command-win-10.jpg)
![[แก้ไข] วิธีเปลี่ยนรหัสผ่าน PSN บนเว็บเบราว์เซอร์ / PS5 / PS4 … [MiniTool News]](https://gov-civil-setubal.pt/img/minitool-news-center/61/how-change-psn-password-web-browser-ps5-ps4.png)




![8 วิธีแก้ปัญหาที่มีประสิทธิภาพเพื่อแก้ไขข้อผิดพลาด 0xc1900101 ใน Windows 10 [MiniTool Tips]](https://gov-civil-setubal.pt/img/backup-tips/00/8-efficient-solutions-fix-0xc1900101-error-windows-10.png)





![แก้ไข: ที่เก็บข้อมูลไม่สามารถเปิดข้อผิดพลาด Outlook [MiniTool News]](https://gov-civil-setubal.pt/img/minitool-news-center/39/solved-information-store-cannot-be-opened-outlook-error.png)
