จะติดตั้ง Windows 7 ใหม่โดยไม่ใช้ดิสก์ได้อย่างไร ทำตามคำแนะนำ!
Ca Tid Tang Windows 7 Him Doy Mi Chi Disk Di Xyangri Tha Tam Kha Naeana
“วิธีติดตั้ง Windows 7 ใหม่โดยไม่ใช้ดิสก์/ดิสก์” มักถูกถามโดยคนจำนวนมาก หากคุณต้องการรีเฟรชพีซี Windows 7 แต่ไม่มีแผ่นดิสก์ คุณมาถูกที่แล้วและ มินิทูล จะแสดงวิธีการทำสิ่งนี้โดยไม่สูญเสียข้อมูลสำคัญของคุณ
หลังจาก Windows 7 Microsoft ปล่อยระบบปฏิบัติการเวอร์ชันใหม่อย่างต่อเนื่อง รวมถึง Windows 8/8.1, Windows 10 และ Windows 11… แม้ว่าตอนนี้ Windows 7 จะสิ้นสุดอายุใช้งานแล้ว แต่บางท่านยังคงใช้ระบบปฏิบัติการที่เชื่อถือได้นี้แทนที่จะอัปเกรดเป็น Windows 11 .
เมื่อ Windows 7 ทำงานด้วยปัญหาบางอย่าง คุณอาจต้องการติดตั้งระบบปฏิบัติการใหม่ ซึ่งสามารถกู้คืนพีซีกลับสู่สถานะปกติในสถานการณ์ส่วนใหญ่ นอกจากนี้ การติดตั้ง Windows 7 ใหม่ตั้งแต่เริ่มต้นยังช่วยให้แน่ใจว่าพีซีของคุณทำงานบนระบบมาตรฐานและปราศจากโบลตแวร์
หากคุณไม่มีแผ่นดิสก์อยู่ในมือหรือแล็ปท็อปของคุณไม่มีไดรฟ์ซีดี/ดีวีดีในตัวเพื่อเรียกใช้แผ่นดิสก์ คุณสามารถล้างการติดตั้ง Windows 7 โดยไม่ใช้ซีดีได้หรือไม่ วิธีเรียกใช้การตั้งค่า Windows 7 โดยไม่ใช้ดิสก์ ค้นหาสิ่งที่คุณควรทำจากคำแนะนำด้านล่างนี้
วิธีติดตั้ง Windows 7 ใหม่โดยไม่ใช้ดิสก์
สร้างการสำรองข้อมูลสำหรับไฟล์สำคัญของคุณล่วงหน้า
อย่างที่ทราบกันดีว่าการติดตั้งใหม่สามารถลบข้อมูลในฮาร์ดไดรฟ์ของคุณได้ ดังนั้น ก่อนที่จะติดตั้ง Windows 7 อีกครั้งโดยไม่ใช้แผ่นดิสก์ คุณควรสร้างข้อมูลสำรองสำหรับไฟล์สำคัญที่สำคัญ โดยเฉพาะไฟล์ที่บันทึกไว้ในไดรฟ์ C เนื่องจากทุกอย่างที่บันทึกไว้ในนั้นจะถูกลบออกในระหว่างกระบวนการ
หากต้องการสำรองไฟล์หรือโฟลเดอร์ล่วงหน้า คุณสามารถเรียกใช้แบบมืออาชีพได้ ซอฟต์แวร์สำรองข้อมูลพีซี – มินิทูล ShadowMaker สามารถทำงานได้อย่างถูกต้องใน Windows 7/8/8.1/10/11 เพื่อสร้างการสำรองไฟล์/โฟลเดอร์/ดิสก์/พาร์ติชัน & การกู้คืนไปยังฮาร์ดไดรฟ์ภายนอก, แฟลชไดรฟ์ USB, NAS และอื่นๆ
windows-11-backup-to-external-drive
ตอนนี้ รับรุ่นทดลอง (ทดลองใช้ฟรี 30 วัน) ของโปรแกรมนี้โดยคลิกที่ปุ่มด้านล่าง จากนั้นติดตั้งบนพีซี
ขั้นตอนที่ 1: เรียกใช้ MiniTool ShadowMaker Trial Edition บนพีซีของคุณ
ขั้นตอนที่ 2: ภายใต้ การสำรองข้อมูล หน้าคลิก แหล่งที่มา > โฟลเดอร์และไฟล์ เลือกไฟล์ที่คุณต้องการสำรองข้อมูล แล้วคลิก ตกลง .
ขั้นตอนที่ 3: คลิก ปลายทาง เพื่อเลือกเส้นทางที่จะบันทึกข้อมูลที่สำรองไว้
ขั้นตอนที่ 4: คลิก การสำรองข้อมูลในขณะนี้ เพื่อเริ่มการสำรองไฟล์

หลังจากสำรองไฟล์เสร็จแล้ว ให้ทำตามขั้นตอนในการติดตั้ง Windows 7 โดยไม่ต้องใช้แผ่นดิสก์
ติดตั้ง Windows 7 ใหม่โดยไม่ใช้ซีดี
หากคุณไม่มีซีดีแต่มีแฟลชไดรฟ์ USB คุณสามารถสร้างไดรฟ์ USB ที่สามารถบู๊ตได้เพื่อติดตั้ง Windows 7 ตั้งแต่เริ่มต้น การดำเนินการไม่ยากและเริ่มกันเลย
ย้าย 1: ดาวน์โหลดไฟล์ ISO ของ Windows 7
ปัจจุบัน Microsoft ลบหน้าดาวน์โหลด Windows 7 ออกจากเว็บไซต์ หากต้องการรับ ISO ของ Windows 7 เพียงค้นหา 'ดาวน์โหลด Windows 7 ISO' ทางออนไลน์และหน้าเว็บของบุคคลที่สามบางหน้าจะมีลิงก์ดาวน์โหลดให้คุณ
โพสต์ที่เกี่ยวข้อง: ดาวน์โหลดไฟล์ ISO Windows 7 อย่างปลอดภัย: ทุกรุ่น (32 & 64 บิต)
ย้าย 2: สร้างไดรฟ์ USB ที่สามารถบู๊ตได้
หลังจากได้ไฟล์ ISO แล้ว ให้ดาวน์โหลด Rufus และเปิดขึ้นมา เชื่อมต่อไดรฟ์ USB ของคุณกับพีซี จากนั้นเลือก Windows 7 ISO แล้วคลิก เริ่ม เพื่อสร้างไดรฟ์ USB Windows 7 ที่สามารถบู๊ตได้
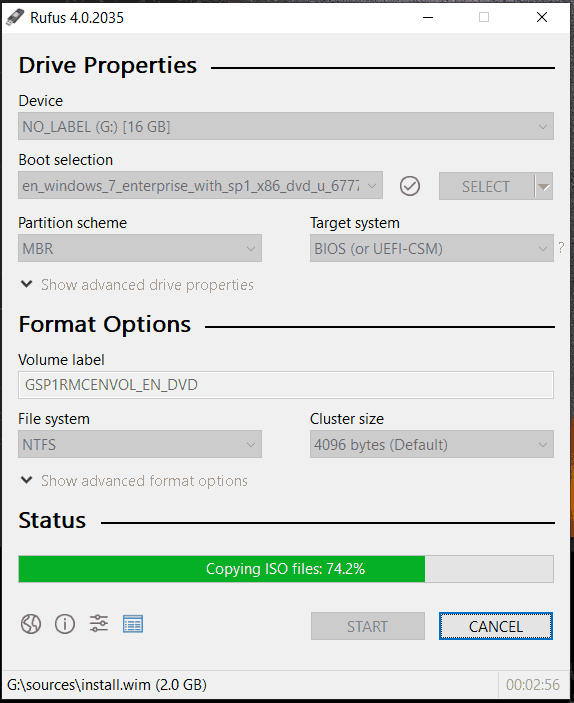
ย้าย 3: ล้างการติดตั้ง Windows 7 โดยไม่ต้องใช้ซีดี แต่ใช้ USB
วิธีรีเฟรช Windows 7 หรือวิธีเรียกใช้การตั้งค่า Windows 7 โดยไม่ใช้ดิสก์
หลังจากทุกอย่างพร้อมแล้ว ให้เชื่อมต่อไดรฟ์ USB ที่สามารถบู๊ตได้กับพีซี Windows 7 ของคุณ แล้วกดปุ่มเฉพาะ (Del, F1, F2 ฯลฯ ซึ่งแตกต่างกันไปตามผู้ผลิต) ในระหว่างกระบวนการรีสตาร์ทเพื่อเข้าสู่เมนู BIOS จากนั้นเริ่มการติดตั้งใหม่
1. กำหนดค่าภาษาและการตั้งค่าอื่นๆ ของคุณบน ติดตั้งวินโดวส์ หน้าหนังสือ.
2. คลิกที่ ติดตั้งในขณะนี้ ปุ่มเพื่อดำเนินการต่อ
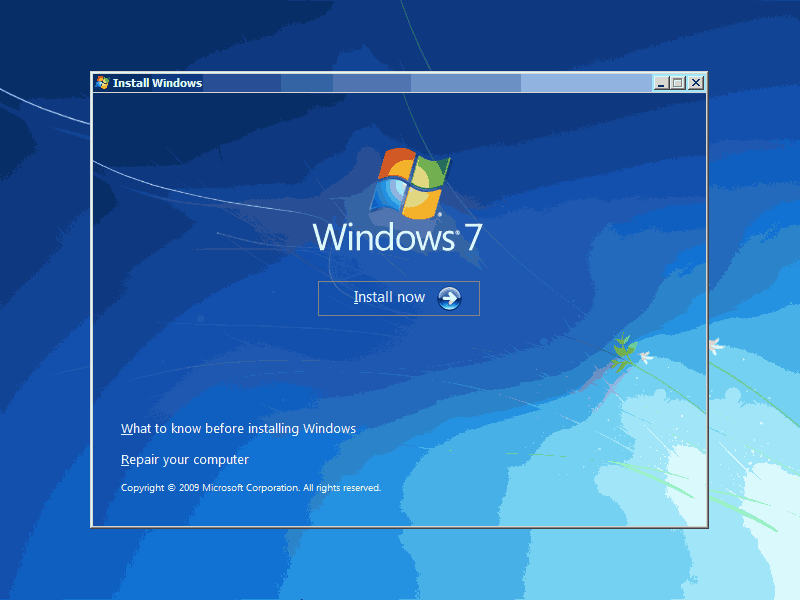
3. ยอมรับเงื่อนไขการอนุญาตและเลือก กำหนดเอง (ขั้นสูง) เพื่อติดตั้งสำเนาใหม่ของระบบปฏิบัติการ Windows
4. ตัดสินใจว่าคุณต้องการติดตั้ง Windows ที่ไหน คุณสามารถเลือกที่จะลบพาร์ติชั่นระบบเดิมแล้วติดตั้ง Windows 7 ใหม่เข้าไป
5. จากนั้น การตั้งค่าจะเริ่มต้นขึ้น
คำสุดท้าย
จะติดตั้ง Windows 7 ใหม่โดยไม่ใช้ดิสก์หรือวิธีติดตั้ง Windows 7 ใหม่ทั้งหมดโดยไม่ใช้ดิสก์ได้อย่างไร จากโพสต์นี้ คุณจะทราบขั้นตอนโดยละเอียด – สำรองข้อมูลล่วงหน้า ดาวน์โหลด Windows 7 ISO สร้างไดรฟ์ USB ที่สามารถบู๊ตได้ และเรียกใช้การตั้งค่าสำหรับการติดตั้ง หากคุณมีแนวคิดอื่นๆ เกี่ยวกับวิธีรีเฟรช Windows 7 โดยไม่ต้องใช้ซีดี โปรดแชร์กับเรา ขอบคุณ.

![เหตุใดแถบงานของฉันจึงเป็นสีขาว แก้ไขปัญหาที่น่ารำคาญอย่างเต็มที่! [MiniTool News]](https://gov-civil-setubal.pt/img/minitool-news-center/38/why-is-my-taskbar-white.jpg)


![วิธีแก้ไขปัญหา“ ขอส่วนหัวหรือคุกกี้ใหญ่เกินไป” [MiniTool News]](https://gov-civil-setubal.pt/img/minitool-news-center/75/how-fix-request-header.jpg)





![วิธีลบโฟลเดอร์ WindowsApps & รับสิทธิ์ [MiniTool Tips]](https://gov-civil-setubal.pt/img/data-recovery-tips/64/how-delete-windowsapps-folder-get-permission.png)







![URL ที่ร้องขอถูกปฏิเสธ: พยายามแก้ไขข้อผิดพลาดของเบราว์เซอร์! [MiniTool News]](https://gov-civil-setubal.pt/img/minitool-news-center/11/requested-url-was-rejected.png)
