เหตุใดคอมพิวเตอร์ของฉันจึงหยุดทำงาน นี่คือคำตอบและการแก้ไข [MiniTool Tips]
Why Does My Computer Keeps Crashing
สรุป :
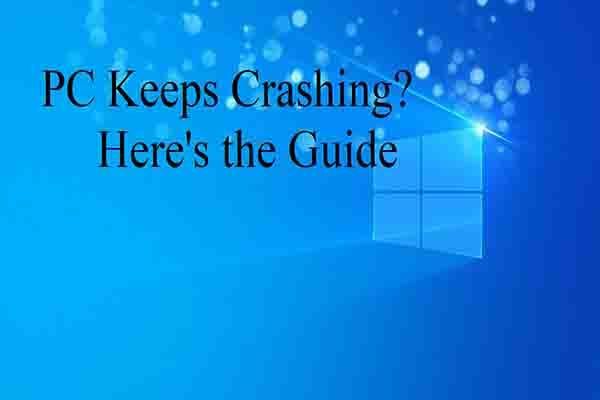
คุณประสบปัญหาคอมพิวเตอร์ขัดข้องหรือไม่? เหตุใดคอมพิวเตอร์ของฉันจึงหยุดทำงาน จะแก้ไขปัญหาได้อย่างไร? จะกู้คืนข้อมูลที่หายไปเนื่องจากพีซีขัดข้องได้อย่างไร? คำถามทั้งหมดนี้จะพูดถึงในโพสต์ของ MiniTool .
การนำทางอย่างรวดเร็ว:
สาเหตุที่ทำให้คอมพิวเตอร์หยุดทำงาน
คอมพิวเตอร์ของคุณอาจ ขัดข้องเมื่อเล่นเกม ดูผ่านเว็บไซต์ดูวิดีโอพิมพ์คำและในกรณีอื่น ๆ ที่แย่ไปกว่านั้นคือบางครั้งมันก็หยุดทำงาน ผู้ใช้จำนวนมากไม่ชัดเจนเกี่ยวกับเรื่องนี้และสงสัยว่าทำไมพีซีของฉันถึงหยุดทำงาน
จริงๆแล้วปัญหาที่คอมพิวเตอร์หยุดทำงานอาจทำให้เกิดปัญหาหลัก 3 ประการ ได้แก่ ความร้อนสูงเกินไปข้อผิดพลาดของฮาร์ดแวร์และข้อผิดพลาดของซอฟต์แวร์ ตอนนี้การวิเคราะห์โดยละเอียดเพิ่มเติมจะแสดงให้คุณเห็น
ความร้อนสูงเกินไป เป็นสาเหตุที่พบบ่อยที่สุดที่ทำให้คอมพิวเตอร์หยุดทำงาน มี 2 ปัจจัยที่อาจทำให้เกิดความร้อนสูงเกินไป หากคอมพิวเตอร์หรือแล็ปท็อปของคุณอยู่ในสถานที่ที่มีการไหลเวียนของอากาศไม่เพียงพอฮาร์ดแวร์อาจร้อนเกินกว่าที่จะทำงานได้อย่างถูกต้อง จากนั้นจะทำให้คอมพิวเตอร์พัง
หากคุณแฟนไม่ทำงานคอมพิวเตอร์อาจร้อนเกินไป แม้ว่าพีซีทุกเครื่องจะขายพร้อมกับพัดลมที่ใช้ในการระบายความร้อนที่เครื่องผลิต แต่ก็สามารถอุดตันด้วยสิ่งสกปรกเศษอาหารและลูกครอกอื่น ๆ ได้อย่างง่ายดาย นั่นจะทำให้พัดลมทำงานไม่ถูกต้อง ดังนั้นการทำความสะอาดพัดลมเป็นประจำจึงเป็นสิ่งสำคัญ
สำหรับปัญหาฮาร์ดแวร์เช่นข้อผิดพลาดของรีจิสทรีข้อผิดพลาดของไดรเวอร์ที่เกิดจากความเสียหายของไฟล์หรือ ภาคเสีย . แต่การค้นหาว่าไดรเวอร์ใดที่นำไปสู่ปัญหาการชนนั้นเป็นเรื่องยากมาก จากข้อเท็จจริงดังกล่าววิธีที่ชาญฉลาดในการแก้ปัญหาคือการติดตั้งไดรเวอร์ระบบทั่วไปเช่นกราฟิกและมาเธอร์บอร์ดใหม่
แม้ว่าในกรณีที่ปัญหาซอฟต์แวร์ทำให้เกิดข้อผิดพลาดข้อขัดข้องนั้นเกิดขึ้นได้ยาก แต่คุณควรใส่ใจกับปัญหาเหล่านี้ด้วย หากโปรแกรมหรือแอปพลิเคชันมักจะขัดข้องหรือหยุดทำงานกะทันหันระบบปฏิบัติการของคุณจะแจ้งให้คุณปิดระบบและลดผลกระทบด้านลบต่อคอมพิวเตอร์
ในความเป็นจริงองค์ประกอบอื่น ๆ อาจส่งผลให้พีซีหยุดปัญหาได้ ตัวอย่างเช่น:
- แหล่งจ่ายไฟขัดข้อง
- เนื่องจากค่าที่เก็บ RAM เสียหายอย่างไม่อาจคาดเดาได้จึงทำให้ระบบล่มแบบสุ่ม
- หน่วยประมวลผลกลาง (CPU) อาจเป็นสาเหตุของการขัดข้องเนื่องจากความร้อนที่มากเกินไป
- ข้อผิดพลาดเดียวกันนี้อาจเกิดขึ้นได้ในโปรแกรมแอปพลิเคชัน
- อุปกรณ์ที่เพิ่มเข้ามาเช่นเครื่องพิมพ์ยังทำให้คอมพิวเตอร์พัง
- ระบบปฏิบัติการยังสามารถขัดข้องเมื่อไม่สามารถจัดการทรัพยากรระบบได้อย่างถูกต้องและกู้คืนพื้นที่หน่วยความจำได้อย่างถูกต้อง
- คอมพิวเตอร์อาจขัดข้องเนื่องจากอุปกรณ์ต่างกันพยายามใช้ ID ภายในเดียวกันในการทำงานหลังจากเพิ่มฮาร์ดแวร์ใหม่ที่ขัดแย้งกันในระบบ
- ระบบปฏิบัติการอาจขัดข้องหากข้อมูลที่ต้องการเสียหายบนดิสก์
- ข้อบกพร่องของซอฟต์แวร์
ถ้าคุณใช้ Windows Vista หรือ Windows OS ที่ใหม่กว่าคุณสามารถใช้เครื่องมือในตัว - การตรวจสอบความน่าเชื่อถือ เพื่อค้นหากรณีที่อยู่เบื้องหลังคอมพิวเตอร์ทำให้เกิดปัญหาขัดข้อง คุณสามารถเปิดได้โดยพิมพ์ ความน่าเชื่อถือ ในช่องค้นหาและคลิกที่ ดูประวัติความน่าเชื่อถือ ดังภาพต่อไปนี้จะแสดงให้คุณเห็น
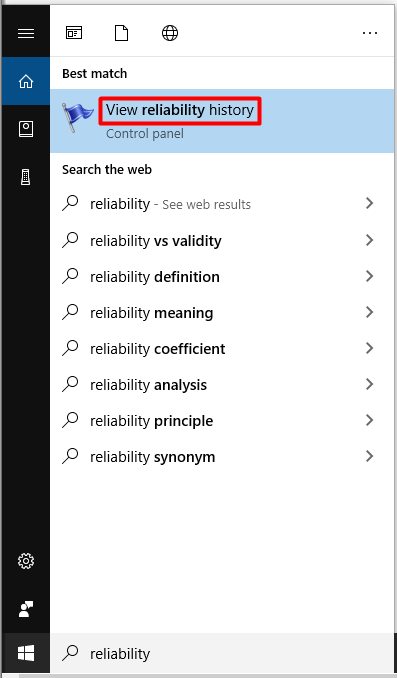
ตัวตรวจสอบความน่าเชื่อถือจะบอกคุณถึงความน่าเชื่อถือและประวัติปัญหาของคอมพิวเตอร์ ตัวอย่างเช่นคุณจะเห็นวงกลมสีแดงพร้อมกับ 'X' หาก Windows ของคุณขัดข้องหรือค้าง เมื่อคลิกคอลัมน์ที่มี X คุณจะพบสาเหตุของการค้างและขัดข้อง ด้วยวิธีนี้คุณจะแก้ไขปัญหาได้เร็วขึ้น

5 Fxes สำหรับคอมพิวเตอร์ทำให้เกิดปัญหาการขัดข้อง
- ซ่อมแซมข้อผิดพลาดของฮาร์ดดิสก์
- ตรวจสอบให้แน่ใจว่า CPU ทำงานอย่างถูกต้อง
- บูตเข้าสู่เซฟโหมดและกำหนดค่าการถอนการติดตั้ง prorgams
- เรียกใช้คำสั่ง SFC
- อัปเดตไดรเวอร์
การแก้ไขสำหรับพีซีทำให้เกิดปัญหา
เมื่อทราบสาเหตุที่เป็นไปได้ของพีซีขัดข้องคุณสามารถแก้ไขปัญหาได้โดยใช้มาตรการที่เกี่ยวข้อง นี่คือการแก้ไข 5 ประการสำหรับคุณ ทั้งหมดนี้มีประสิทธิภาพและพร้อมใช้งานดังนั้นคุณสามารถเลือกแบบสุ่มเพื่อแก้ปัญหาพีซีที่หยุดทำงาน
ตอนนี้เรามาสำรวจทีละคน
แก้ไข 1: ตรวจหาและซ่อมแซมส่วนที่ไม่ดีบนฮาร์ดดิสก์
ดังที่ได้กล่าวไว้ก่อนหน้านี้เซกเตอร์เสียบนฮาร์ดดิสก์อาจทำให้พีซีพังติดต่อกัน ในการตรวจสอบว่ามีเซกเตอร์เสียในฮาร์ดดิสก์หรือไม่คุณต้องใช้โปรแกรมระดับมืออาชีพเช่น ตัวช่วยสร้างพาร์ติชัน MiniTool .
การทดสอบพื้นผิว คุณสมบัติของ MiniTool Partition Wizard ช่วยให้คุณทราบผลลัพธ์ได้อย่างรวดเร็ว นอกจากนี้คุณยังสามารถใช้ตัวจัดการพาร์ติชันนี้เพื่อ ตรวจสอบความสมบูรณ์ของ SSD , กู้คืนข้อมูลที่หายไป, ตรวจสอบและแก้ไขข้อผิดพลาดของระบบไฟล์ , ปรับขนาด / ย้ายพาร์ติชัน ฯลฯ
คุณสามารถดาวน์โหลดและติดตั้งโปรแกรมนี้ได้โดยคลิกปุ่มด้านล่างจากนั้นทำตามบทช่วยสอนด้านล่างเพื่อตรวจสอบว่ามีเซกเตอร์เสียในฮาร์ดดิสก์หรือไม่
ขั้นตอนที่ 1: เรียกใช้ MiniTool Partition Wizard เพื่อรับอินเทอร์เฟซหลักจากนั้นคลิกที่ดิสก์เป้าหมายแล้วคลิก การทดสอบพื้นผิว คุณลักษณะบนแผงควบคุมด้านซ้าย
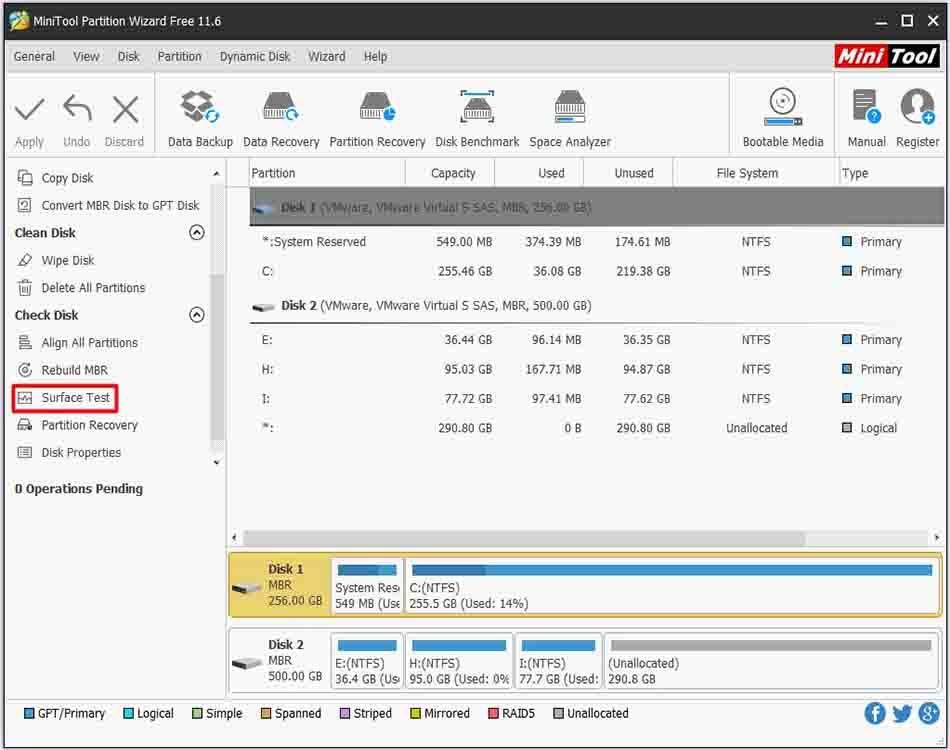
ขั้นตอนที่ 2: ในหน้าต่างถัดไปคลิกที่ไฟล์ เริ่มเลย เพื่อเริ่มการสแกน หลังจากนั้นโปรแกรมจะทำงานโดยอัตโนมัติเพื่อสแกนดิสก์เป้าหมายสำหรับเซกเตอร์เสียใด ๆ
เคล็ดลับ: เมื่อคุณได้รับผลการสแกนให้ตรวจสอบว่ามีบล็อกสีแดงหรือไม่ หากมีแสดงว่าฮาร์ดดิสก์ของคุณมีเซกเตอร์เสียและคุณควรทำตามขั้นตอนที่เหลือต่อไป ในทางตรงกันข้ามคุณสามารถข้ามขั้นตอนที่เหลือได้ 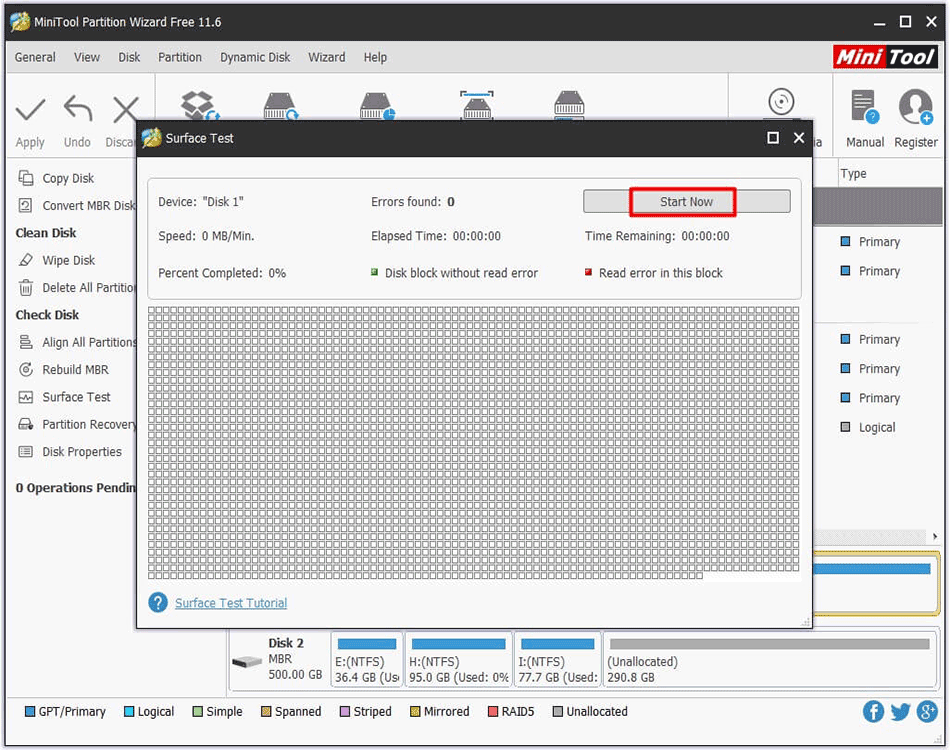
ขั้นตอนที่ 3: ประเภท cmd หรือ พร้อมรับคำสั่ง ในกล่องค้นหาจากนั้นคลิกขวา พร้อมรับคำสั่ง แล้วคลิก เรียกใช้ในฐานะผู้ดูแลระบบ ตัวเลือก
ขั้นตอนที่ 4: ในหน้าต่างถัดไปให้ป้อนคำสั่ง chkdsk n: / f / r ( n ย่อมาจากดิสก์ระบบ) และกดปุ่ม ป้อน กุญแจสำคัญในการดำเนินการ
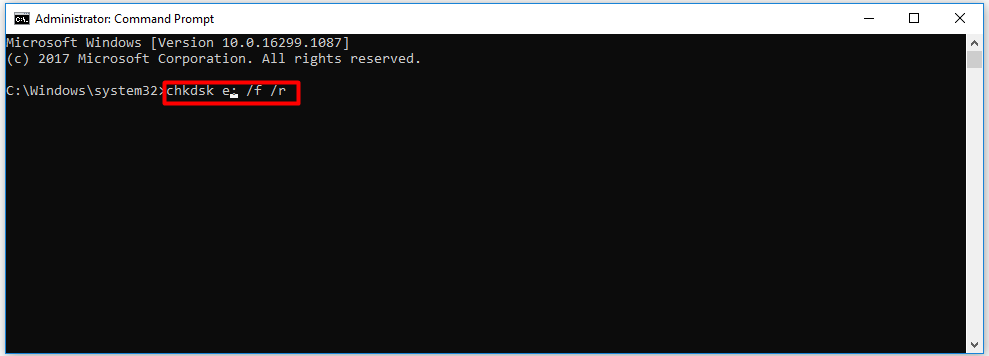
แก้ไข 2: ตรวจสอบให้แน่ใจว่า CPU ของคุณทำงานได้อย่างถูกต้อง
เนื่องจากความร้อนสูงเกินไปสามารถทำให้พีซีหยุดทำงานได้คุณควรลองตรวจสอบว่า CPU ของคุณทำงานอย่างถูกต้องหรือไม่ เพื่อให้แน่ใจว่า CPU ของคุณทำงานได้อย่างถูกต้องคุณสามารถทำได้ 3 สิ่งต่อไปนี้
# 1: ทำความสะอาดเคสคอมพิวเตอร์ของคุณ
เมื่อเคสพีซีหรือแล็ปท็อปของคุณปกคลุมไปด้วยฝุ่นพัดลมของคุณอาจอุดตันและกระแสลมจะได้รับผลกระทบ ดังนั้นคุณควรทำความสะอาดฝุ่นในพัดลมและเคสคอมพิวเตอร์ของคุณเพื่อให้แน่ใจว่าพัดลมทำงานอย่างถูกต้อง
# 2: ได้รับการระบายอากาศที่เหมาะสม
วางพีซีของคุณในสถานที่ที่จะมีการถ่ายเทอากาศที่ดี อย่างไรก็ตามอย่าดันเคสขึ้นกับผนังหรือปิดกั้นช่องระบายอากาศของเครื่องด้วยผ้าใด ๆ
# 3: ตรวจสอบให้แน่ใจว่าพัดลมทำงานได้ตามปกติ
หากคุณไม่ทราบสาเหตุของความร้อนสูงเกินไปให้ตรวจสอบว่าพัดลมทำงานได้ตามปกติหรือไม่โดยเปิดเคสของคอมพิวเตอร์ หากคุณพบข้อผิดพลาดเกี่ยวกับพัดลม CPU โปรดดูคู่มือนี้: การแก้ไขอย่างรวดเร็ว: ข้อผิดพลาดของพัดลม CPU เกิดขึ้นเมื่อบูตพีซีของคุณ
คู่มือนี้ เสนอตัวเลือกเพิ่มเติมในการล้างข้อมูลคอมพิวเตอร์ของคุณนอกเหนือจากวิธีการข้างต้น
แก้ไข 3: บูตในเซฟโหมด
หากต้องการยกเว้นความเป็นไปได้ที่โปรแกรมหรือแอปพลิเคชันบางอย่างอาจทำให้พีซีขัดข้องติดต่อกันคุณสามารถลองได้ กำลังบูตในเซฟโหมด จากนั้นกำหนดค่าแอปพลิเคชันเพื่อถอนการติดตั้ง
หากคอมพิวเตอร์ของคุณสามารถทำงานได้ตามปกติหลังจากบู๊ตในเซฟโหมดแสดงว่าโปรแกรมหรือแอปพลิเคชันเป็นฝ่ายผิด ในกรณีนี้คุณสามารถถอนการติดตั้งได้ เนื่องจากคุณอยู่ในเซฟโหมดคุณจึงไม่สามารถถอนการติดตั้งโปรแกรมได้ จะกำหนดค่าการถอนการติดตั้งโปรแกรมได้อย่างไร? นี่คือขั้นตอนสำหรับคุณ
ขั้นตอนที่ 1: เปิด วิ่ง หน้าต่างโดยการกด ชนะ มากกว่า ร จากนั้นพิมพ์ regedit และคลิกที่ ตกลง .
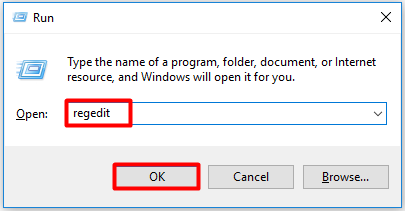
ขั้นตอนที่ 2: ใน Registry Editor หน้าต่างค้นหาตำแหน่งสุดท้ายโดยทำตามเส้นทางด้านล่าง
HKEY_LOCAL_MACHINE SYSTEM CurrentControlSet Control SafeBoot Minimal
เคล็ดลับ: หากคุณอยู่ในเซฟโหมดกับเครือข่ายคุณต้องปฏิบัติตามเส้นทางนี้: HKEY_LOCAL_MACHINE SYSTEM CurrentControlSet Control SafeBoot Networkขั้นตอนที่ 3: คลิกขวา น้อยที่สุด และย้ายไปที่ ใหม่ แล้วเลือก สำคัญ ตัวเลือก หากคุณอยู่ในโหมดปลอดภัยของเครือข่ายให้คลิกขวาที่ไฟล์ เครือข่าย แทน.
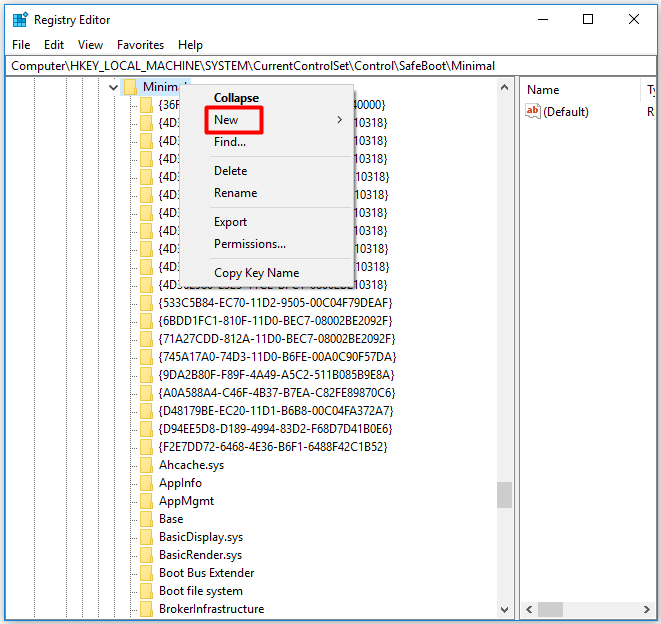
ขั้นตอนที่ 4: เปลี่ยนชื่อคีย์ใหม่เป็น MSIServer .
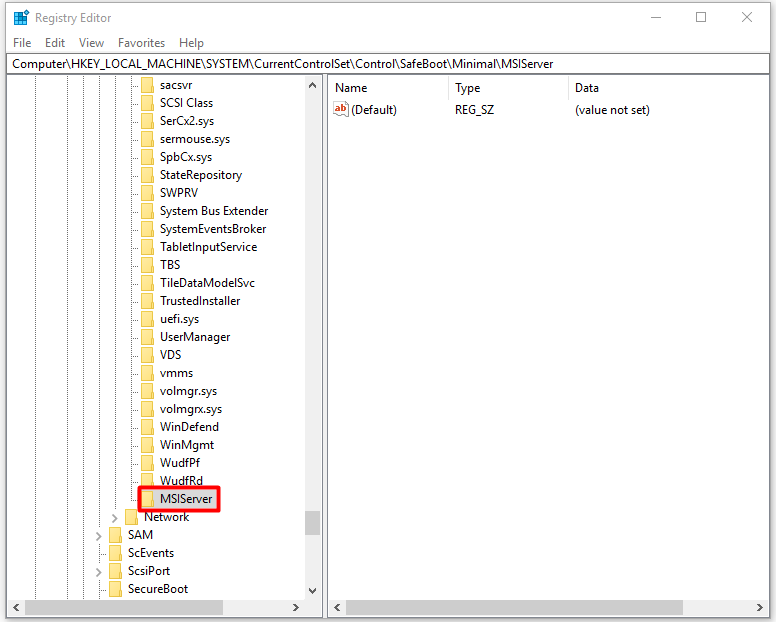
ขั้นตอนที่ 5: ย้ายไปทางด้านขวาของหน้าต่างแล้วดับเบิลคลิกที่คีย์จากนั้นพิมพ์ บริการ ใน ข้อมูลค่า ในหน้าต่างแจ้งให้เปลี่ยนค่าข้อมูลเริ่มต้นเป็น บริการ .
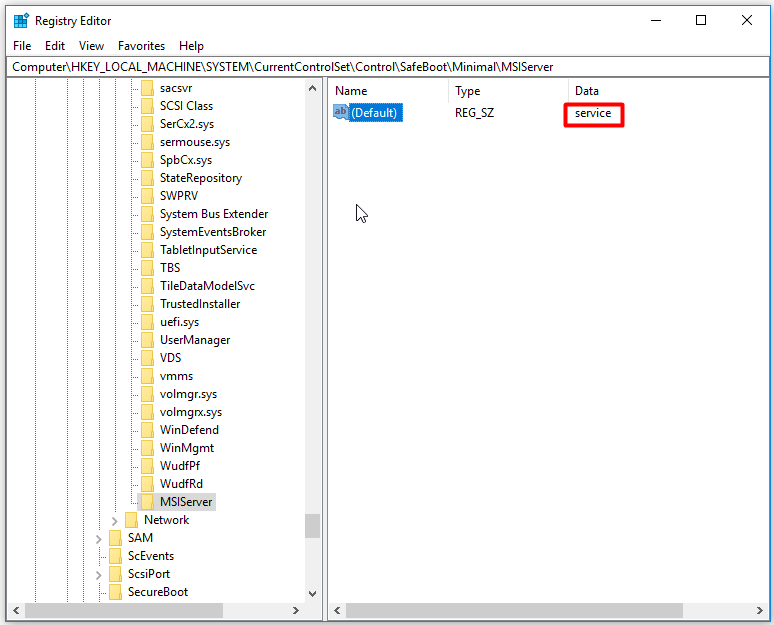
ขั้นตอนที่ 6: ปิด Registry Editor และถอนการติดตั้งโปรแกรม หลังจากนั้นปัญหาการหยุดทำงานของพีซีจะสามารถแก้ไขได้
แก้ไข 4: เรียกใช้ SFC Utility
SFC (ตัวตรวจสอบไฟล์ระบบ) เป็นยูทิลิตี้ในตัวใน Windows ที่สามารถช่วยคุณแก้ปัญหาเช่น 0x0000001a , 0x8007000d และปัญหาอื่น ๆ ที่เกี่ยวข้องกับไฟล์ระบบ จะรันโปรแกรมนี้ได้อย่างไร? นี่คือขั้นตอนสำหรับคุณ
ขั้นตอนที่ 1: วิ่ง พร้อมรับคำสั่ง ในฐานะผู้ดูแลระบบ จากช่องค้นหา
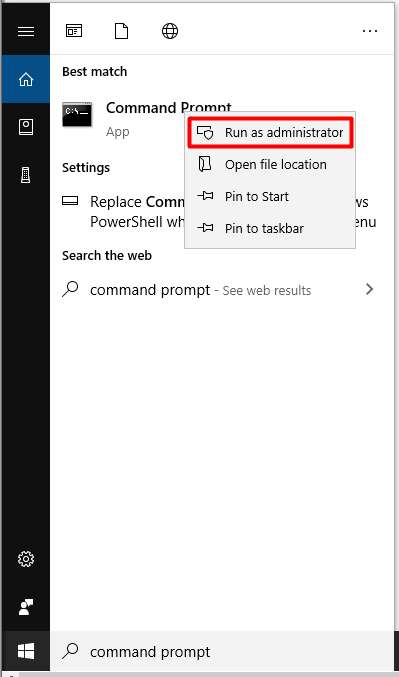
ขั้นตอนที่ 2: ในหน้าต่างถัดไปพิมพ์ sfc / scannow และกดปุ่ม ป้อน สำคัญ. หลังจากนั้นโปรแกรมจะทำงานให้คุณโดยอัตโนมัติ สิ่งที่คุณต้องทำคือรอให้การดำเนินการเสร็จสิ้น จากนั้นตรวจสอบว่าคอมพิวเตอร์ช่วยแก้ปัญหาการขัดข้องหรือไม่
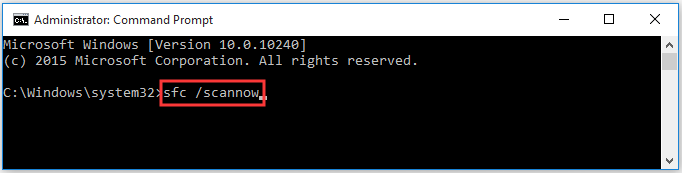
แก้ไข 5: อัปเดตไดรเวอร์
เหตุใดคอมพิวเตอร์ของฉันจึงหยุดทำงาน ไดรเวอร์ที่ล้าสมัยยังเป็นสาเหตุหนึ่งที่เป็นไปได้สำหรับปัญหานี้ ดังนั้นเมื่อคุณพบปัญหาข้อขัดข้องให้ลองอัปเดตไดรเวอร์เพื่อแก้ไข
คุณมี 2 ทางเลือกในการอัปเดตไดรเวอร์: โดยอัตโนมัติและด้วยตนเอง ทั้งสองอย่างใช้ได้ คุณสามารถเลือกได้ตามความต้องการของคุณ คุณสามารถดูขั้นตอนในการอัปเดตไดรเวอร์การ์ดแสดงผลได้ใน โพสต์นี้ .
การกู้คืนข้อมูลที่ขาดหายไปเนื่องจากคอมพิวเตอร์ขัดข้อง
เนื่องจากคอมพิวเตอร์ขัดข้องอาจส่งผลให้ ข้อมูลสูญหาย คุณต้องกู้คืนข้อมูลหลังจากแก้ไขปัญหาข้อขัดข้อง ขอแนะนำให้คุณใช้ MiniTool Partition Wizard การกู้คืนพาร์ติชัน และ การกู้คืนข้อมูล คุณสมบัติช่วยให้คุณค้นหาข้อมูลของคุณได้อย่างง่ายดาย
อย่าลังเลที่จะดาวน์โหลดและติดตั้งซอฟต์แวร์นี้เพื่อกู้คืนข้อมูลของคุณตอนนี้!
เคล็ดลับ: หากคุณใช้ MiniTool Partition Wizard Pro Edition คุณจะไม่สามารถบันทึกไฟล์ที่กู้คืนได้ ดังนั้นขอแนะนำให้ใช้ Ultimate Edition หรือรุ่นขั้นสูงกว่าซื้อเลย ซื้อเลย
นี่คือคำแนะนำในการกู้คืนข้อมูลที่สูญหาย
ขั้นตอนที่ 1: เปิด MiniTool Partition Wizard Pro Edition เพื่อเข้าสู่อินเทอร์เฟซหลัก
ขั้นตอนที่ 2: คลิกที่ การกู้คืนข้อมูล ไปต่อ.
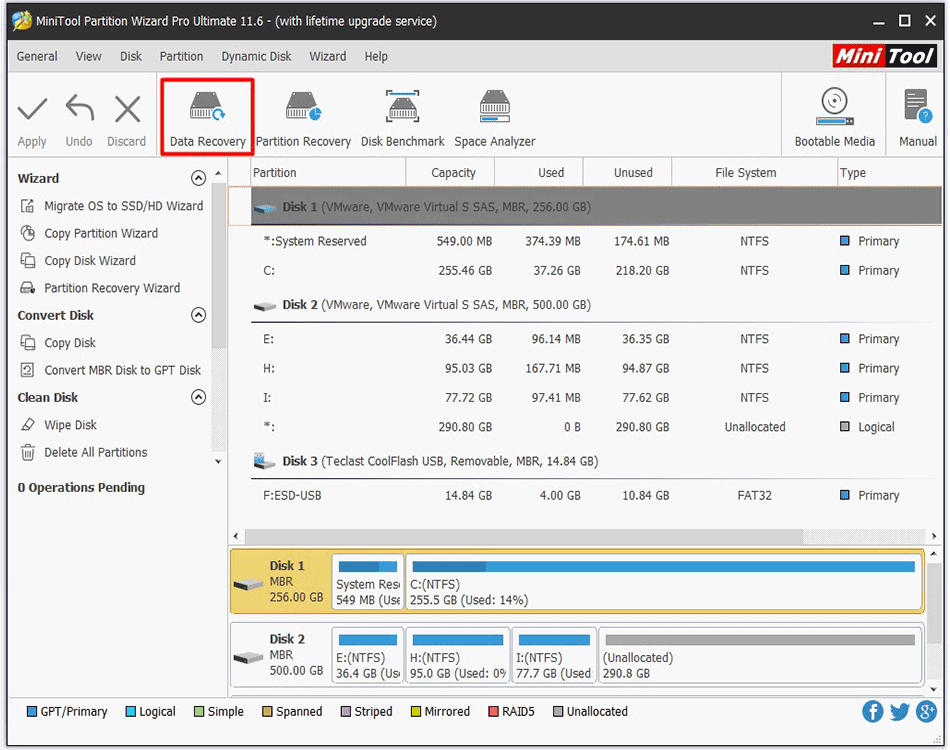
ขั้นตอนที่ 3: ในหน้าต่างถัดไปให้เลือกไดรฟ์และคลิก สแกน . จากนั้นโปรแกรมจะสแกนฮาร์ดไดรฟ์ของคุณเพื่อหาข้อมูลที่สูญหาย
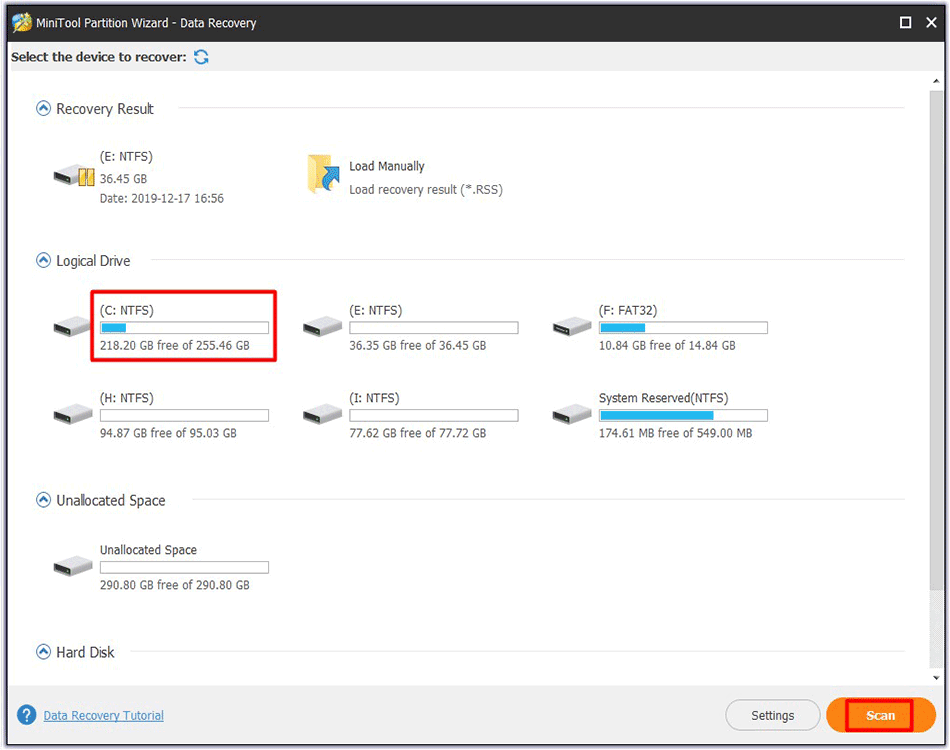
ขั้นตอนที่ 4: หลังจากเสร็จสิ้นการสแกนคุณสามารถเลือกข้อมูลที่คุณต้องการกู้คืนและคลิกที่ไฟล์ บันทึก ปุ่ม. จากนั้นทำตามคำแนะนำบนหน้าจอเพื่อสิ้นสุดการทำงาน

![4 วิธี - วิธีทำให้ Sims 4 ทำงานได้เร็วขึ้นบน Windows 10 [MiniTool News]](https://gov-civil-setubal.pt/img/minitool-news-center/86/4-ways-how-make-sims-4-run-faster-windows-10.png)





![[แก้ไขแล้ว] สื่อบางส่วนของคุณล้มเหลวในการอัปโหลดใน Twitter](https://gov-civil-setubal.pt/img/news/08/some-your-media-failed-upload-twitter.jpg)

![จะแก้ไขข้อผิดพลาด Call of Duty Vanguard Dev 10323 Windows 10/11 ได้อย่างไร [เคล็ดลับ MiniTool]](https://gov-civil-setubal.pt/img/news/53/how-to-fix-call-of-duty-vanguard-dev-error-10323-windows-10/11-minitool-tips-1.png)



![[แก้ไขแล้ว] ฮาร์ดไดรฟ์ภายนอกทำให้คอมพิวเตอร์ค้างหรือไม่ รับคำตอบที่นี่! [เคล็ดลับ MiniTool]](https://gov-civil-setubal.pt/img/data-recovery-tips/71/external-hard-drive-freezes-computer.jpg)
![วิธีแก้ไขปัญหา“ D3dx9_43.dll Missing” ใน Windows 10 [MiniTool News]](https://gov-civil-setubal.pt/img/minitool-news-center/24/how-fix-d3dx9_43.jpg)




![ต้องใช้พื้นที่จัดเก็บเท่าใดสำหรับฐานข้อมูลไดนามิกดิสก์ [เคล็ดลับ MiniTool]](https://gov-civil-setubal.pt/img/disk-partition-tips/77/how-much-storage-is-required.jpg)