วิธีซ่อนแถบงานใน Windows 10 [แก้ไขแล้ว!] [ข่าว MiniTool]
How Hide Taskbar Windows 10
สรุป :
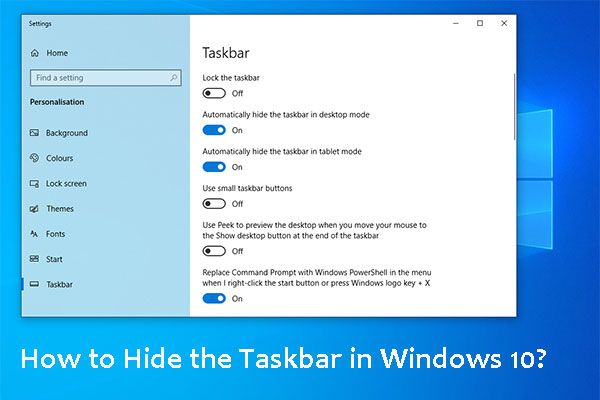
แถบงาน Windows 10 เป็นองค์ประกอบสำคัญในคอมพิวเตอร์ของคุณ แต่ด้วยเหตุผลบางอย่าง คุณอาจต้องกำจัดมันทิ้งเพื่อความสะดวก หากคุณไม่ทราบวิธีซ่อนแถบงาน Windows 10 โพสต์ MiniTool นี้น่าจะมีประโยชน์ ต่อไปนี้เป็นวิธีต่างๆ ในการลบทาสก์บาร์ของ Windows 10 คุณสามารถใช้วิธีเดียวตามความต้องการของคุณ
แถบงาน Windows 10 เป็นองค์ประกอบที่มีประโยชน์มากบนคอมพิวเตอร์ของคุณ คุณสามารถดูโปรแกรมที่กำลังเปิดอยู่ในคอมพิวเตอร์ของคุณและสลับไปมาระหว่างโปรแกรมเหล่านั้นได้ มีคุณสมบัติที่สำคัญบางอย่าง เช่น ปุ่มเริ่ม, Windows Search, Cortana, Windows System Tray/พื้นที่แจ้งเตือน และอื่นๆ
คุณสามารถเปลี่ยนตำแหน่งของแถบงานได้ตามที่คุณต้องการ ตัวอย่างเช่น คุณสามารถ เลื่อนไปบน ล่าง ซ้าย หรือขวา .
นอกจากนี้ คุณยังสามารถซ่อนหรือเลิกซ่อนได้หากจำเป็น ตัวอย่างเช่น เมื่อคุณต้องการใช้โปรแกรมเต็มหน้าจอบนคอมพิวเตอร์ คุณสามารถให้ Windows 10 ซ่อนแถบงานเพื่อเพลิดเพลินกับประสบการณ์ที่ดีได้
ในเนื้อหาต่อไปนี้ เราจะแสดงวิธีซ่อนแถบงาน Windows 10 ในสถานการณ์ต่างๆ
วิธีซ่อนแถบงานใน Windows 10
จะกำจัดทาสก์บาร์บนคอมพิวเตอร์ Windows 10 ของคุณได้อย่างไร คุณสามารถปฏิบัติตามคำแนะนำง่ายๆ นี้:
- คลิกขวาที่พื้นที่ว่างบนแถบงาน
- เลือก การตั้งค่าแถบงาน จากเมนูป๊อปอัป
- อินเทอร์เฟซใหม่จะปรากฏขึ้น จากนั้นคุณต้องเปิดปุ่มสำหรับ ซ่อนแถบงานในโหมดเดสก์ท็อปโดยอัตโนมัติ หรือ ซ่อนแถบงานในโหมดแท็บเล็ตโดยอัตโนมัติ หรือทั้งสองอย่างตามความต้องการของคุณ การเปลี่ยนแปลงเหล่านี้สามารถบันทึกได้โดยอัตโนมัติ

หากคุณเปิดปุ่มสำหรับ ซ่อนแถบงานในโหมดเดสก์ท็อปโดยอัตโนมัติ คุณสามารถเห็นแถบงาน Windows 10 หายไปทันที และแอปพลิเคชันที่คุณกำลังเปิดอยู่จะเต็มหน้าจอ
หากคุณต้องการดูแถบงาน คุณสามารถเลื่อนเคอร์เซอร์ไปที่ด้านล่าง แถบงานจะปรากฏขึ้นโดยอัตโนมัติ หากคุณเลื่อนเคอร์เซอร์ขึ้น แถบงานจะหายไปอีกครั้งโดยอัตโนมัติ
วิธีซ่อนแถบงาน Windows 10 บนจอภาพหลายจอ
หากคุณกำลังใช้จอภาพหลายจอ คุณอาจต้องการซ่อนแถบงานนั้นสำหรับจอภาพหนึ่ง แต่เก็บไว้สำหรับจอภาพอื่น/อีกจอหนึ่ง คุณยังสามารถทำงานนี้ผ่านการตั้งค่าแถบงาน
- คลิกขวาที่พื้นที่ว่างบนแถบงาน
- เลือก การตั้งค่าแถบงาน จากเมนูป๊อปอัป
- บนอินเทอร์เฟซใหม่ คุณต้องเปิดปุ่มสำหรับแสดงแถบงานบนจอแสดงผลทั้งหมดหรือไม่ขึ้นอยู่กับความต้องการของคุณ
- เลือกจอภาพที่จะแสดงปุ่มแถบงาน
การเปลี่ยนแปลงทั้งหมดนี้สามารถเก็บไว้ได้โดยอัตโนมัติ
โบนัส: วิธีดึงไฟล์ที่ถูกลบใน Windows 10
หากไฟล์สำคัญในคอมพิวเตอร์ Windows 10 สูญหายโดยไม่ได้ตั้งใจ คุณสามารถใช้เครื่องมือกู้คืนไฟล์ฟรีเพื่อกู้คืนได้ คุณสามารถลองใช้ MiniTool Power Data Recovery
ซอฟต์แวร์นี้ได้รับการออกแบบมาเป็นพิเศษเพื่อกู้คืนข้อมูลจากอุปกรณ์จัดเก็บข้อมูลทุกประเภท เช่น ฮาร์ดไดรฟ์ภายนอก ฮาร์ดไดรฟ์ภายใน การ์ด SD การ์ดหน่วยความจำ และอื่นๆ ตราบใดที่ไฟล์ที่ถูกลบไม่ได้ถูกเขียนทับโดยไฟล์ใหม่ คุณสามารถใช้เครื่องมือนี้เพื่อกู้คืนไฟล์เหล่านั้น
ซอฟต์แวร์นี้มีโหมดการกู้คืนสี่โหมด: พีซีเครื่องนี้ ดิสก์ไดรฟ์แบบถอดได้ ฮาร์ดดิสก์ไดรฟ์ , และ ไดรฟ์ซีดี/ดีวีดี . คุณสามารถเลือกคำแนะนำที่เหมาะสมเพื่อกู้คืนไฟล์ที่สูญหายหรือถูกลบได้
บรรทัดล่าง
ตอนนี้ คุณควรรู้วิธีซ่อนแถบงานบนคอมพิวเตอร์ Windows 10 ของคุณ หากคุณยังคงมีปัญหาที่เกี่ยวข้อง คุณสามารถแจ้งให้เราทราบในความคิดเห็น
![[แก้ไขแล้ว!] ข้อผิดพลาดของ YouTube กำลังโหลดแตะเพื่อลองอีกครั้งบน iPhone](https://gov-civil-setubal.pt/img/blog/13/youtube-error-loading-tap-retry-iphone.jpg)





![[แก้ไขแล้ว] 5 วิธีในการลบบัญชี PS4/บัญชี PlayStation](https://gov-civil-setubal.pt/img/news/29/5-ways-delete-ps4-account-playstation-account.png)







![นี่คือ 5 วิธีในการแก้ไขแป้นพิมพ์แล็ปท็อปไม่ทำงาน Windows 10 [MiniTool News]](https://gov-civil-setubal.pt/img/minitool-news-center/21/here-are-5-methods-fix-laptop-keyboard-not-working-windows-10.jpg)
![แก้ไขแล้ว! ERR_NETWORK_ACCESS_DENIED Windows 10/11 [เคล็ดลับ MiniTool]](https://gov-civil-setubal.pt/img/news/48/solved-err-network-access-denied-windows-10/11-minitool-tips-1.png)
![[แก้ไขแล้ว] สำเนาของ Windows นี้ไม่ใช่ของแท้ 7600/7601 - การแก้ไขที่ดีที่สุด [MiniTool Tips]](https://gov-civil-setubal.pt/img/backup-tips/61/this-copy-windows-is-not-genuine-7600-7601-best-fix.png)


