วิธีแก้ไขสิ่งที่ไม่คาดคิดผิดพลาดกับ URL นี้
How To Fix Something Unexpected Went Wrong With This Url
คุณเคยพบข้อผิดพลาด Outlook หรือไม่ “ เกิดข้อผิดพลาดที่ไม่คาดคิดกับ URL นี้ ”? กระทู้นี้จาก. มินิทูล มอบวิธีแก้ปัญหาที่เป็นไปได้สองสามข้อเพื่อช่วยคุณจัดการกับปัญหาที่น่ารำคาญนี้Outlook มีข้อผิดพลาดที่ไม่คาดคิดเกิดขึ้นกับ URL นี้
เมื่อเร็ว ๆ นี้ผู้ใช้ Windows 10/11 จำนวนมากอ้างว่าพวกเขาไม่สามารถเข้าถึงไฮเปอร์ลิงก์ใน Microsoft Outlook ได้เนื่องจากข้อผิดพลาด “มีบางอย่างที่ไม่คาดคิดเกิดขึ้นกับ URL นี้”
นี่คือตัวอย่างที่แท้จริง:
ทุกวันนี้เราสร้างไฮเปอร์ลิงก์ที่ Outlook เพื่อเชื่อมโยงตำแหน่งไฟล์ของเราจากที่แมป ไดรฟ์เครือข่าย ซึ่งเราไม่สามารถเข้าถึงได้โดยการคลิกลิงค์เข้าไปในโฟลเดอร์แล้วแสดงข้อความนี้ มีข้อผิดพลาดที่ไม่คาดคิดเกิดขึ้นกับ URL นี้: \\FILESERVERNAME\xxx\xxx กรุณาต้องการความช่วยเหลือจากคุณในเรื่องนี้ answer.microsoft.com
โดยทั่วไป สาเหตุนี้มีสาเหตุมาจากการตั้งค่าเบราว์เซอร์เริ่มต้นสำหรับการเปิดไฮเปอร์ลิงก์ไม่ถูกต้อง หรือเบราว์เซอร์เริ่มต้นถูกถอนการติดตั้งแล้ว นอกจากนี้ ไฟล์แคชของ Outlook ความขัดแย้งของแอปพลิเคชัน และปัญหาเกี่ยวกับโปรแกรม Outlook เองก็อาจทำให้เกิดปัญหานี้เช่นกัน
ทำตามคำแนะนำด้านล่างเพื่อแก้ไขปัญหานี้และเข้าถึงไฮเปอร์ลิงก์ของคุณอีกครั้ง
วิธีแก้ไขสิ่งที่ไม่คาดคิดผิดพลาดกับ URL นี้ Windows 11/10
แก้ไข 1. เปลี่ยนเว็บเบราว์เซอร์เริ่มต้น
เมื่อเผชิญกับข้อผิดพลาด “Outlook มีบางอย่างที่ไม่คาดคิดผิดพลาดกับ URL นี้” คุณสามารถลองแก้ไขได้ การเปลี่ยนเว็บเบราว์เซอร์เริ่มต้น .
กด วินโดวส์ + ไอ คีย์ผสมเพื่อเปิดการตั้งค่า
เลือก แอพ แล้วไปต่อที่ แอปเริ่มต้น ส่วน. ในแผงด้านขวา ให้เลื่อนลงเพื่อคลิกเบราว์เซอร์ใต้ เว็บเบราว์เซอร์ ส่วน และเลือก ไมโครซอฟต์ เอดจ์ หรือเบราว์เซอร์อื่นจากเมนูแบบเลื่อนลง
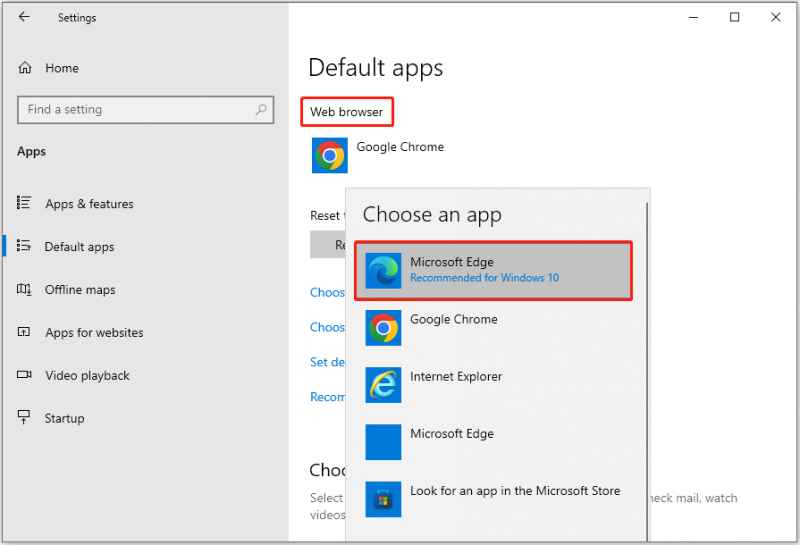
หลังจากนั้นให้ลองเข้าถึงลิงก์ Outlook อีกครั้งและตรวจสอบว่าข้อความแสดงข้อผิดพลาดหายไปหรือไม่
แก้ไข 2. ล้างแคช Outlook
ไฟล์แคชของ Outlook สามารถทำให้เกิดข้อผิดพลาด URL ของ Outlook ได้ หากต้องการแก้ไขคุณต้องทำ ล้างแคช Outlook .
ใน File Explorer ให้คัดลอกและวางตำแหน่งนี้ %localappdata%\Microsoft\Outlook ในแถบที่อยู่ด้านบนแล้วกด เข้า .
ดับเบิลคลิกที่ RoamCache โฟลเดอร์ จากนั้นกด Ctrl + A คีย์ผสมเพื่อเลือกไฟล์แคชทั้งหมดแล้วคลิกขวาเพื่อเลือก ลบ .
สุดท้ายให้รีสตาร์ทคอมพิวเตอร์และตรวจสอบว่าปัญหาหายไปหรือไม่
คำแนะนำยอดนิยม
หากไฟล์สำคัญของคุณถูกลบโดยไม่ได้ตั้งใจ ไม่ต้องกังวล MiniTool Power การกู้คืนข้อมูล สามารถช่วยคุณได้ กู้คืนไฟล์ที่ถูกลบ . ในฐานะที่เป็น บริการกู้คืนข้อมูลที่ปลอดภัย , MiniTool Power Data Recovery สามารถทำได้ กู้คืนไม่แสดงเอกสาร Word ล่าสุด , ไฟล์ Excel, รูปภาพ, วิดีโอ และไฟล์ประเภทอื่นๆ โดยไม่ทำลายข้อมูลต้นฉบับ
MiniTool Power Data Recovery ฟรี คลิกเพื่อดาวน์โหลด 100% สะอาดและปลอดภัย
แก้ไข 3. ใช้ Outlook Web Version
หากข้อความแสดงข้อผิดพลาด “มีข้อผิดพลาดที่ไม่คาดคิดเกิดขึ้นกับ URL นี้” ปรากฏขึ้นเมื่อคุณพยายามเข้าถึงลิงก์โดยใช้เดสก์ท็อป Outlook คุณสามารถทำได้ ลงชื่อเข้าใช้ Outlook บนเว็บ และตรวจสอบว่ายังมีข้อผิดพลาดอยู่หรือไม่
หากปัญหาเกิดขึ้นเฉพาะใน Outlook เวอร์ชันเดสก์ท็อป อาจมีปัญหากับตัวติดตั้ง Office ในกรณีนี้ คุณสามารถลองซ่อมแซม Office ได้
แก้ไข 4. ซ่อมแซมสำนักงาน
Microsoft มีวิธีการซ่อมแซม Office สองวิธี ซึ่งใช้ได้เมื่อการเชื่อมต่อเครือข่ายดีหรือการเชื่อมต่อเครือข่ายไม่ดี สำหรับคำแนะนำโดยละเอียดเกี่ยวกับการซ่อมแซม Office คุณสามารถดูบทความนี้: เครื่องมือซ่อมแซม Microsoft Office | ซ่อมแซมแอปพลิเคชัน Office .
แก้ไข 5. คลีนบูตคอมพิวเตอร์ของคุณ
แอปพลิเคชันที่ทำงานอยู่อื่นๆ อาจรบกวนลิงก์ Outlook หากต้องการแยกแยะสาเหตุนี้ คุณสามารถทำได้ คลีนบูต Windows . คลีนบูตจะเริ่มต้น Windows ด้วยบริการระบบและไดรเวอร์ที่จำเป็นเท่านั้น ในขณะที่ปิดใช้งานโปรแกรมและแอปพลิเคชันที่ไม่จำเป็นทั้งหมด
ขั้นตอนที่ 1. กด วินโดวส์ + อาร์ คีย์ผสมเพื่อเปิดหน้าต่าง Run
ขั้นตอนที่ 2 พิมพ์ msconfig.php และกด เข้า .
ขั้นตอนที่ 3 ตรวจสอบตัวเลือกของ ซ่อนบริการทั้งหมดของ Microsoft แล้วคลิก ปิดการใช้งานทั้งหมด ปุ่ม.
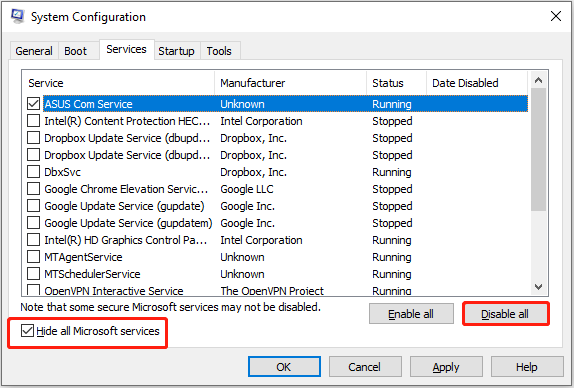
ขั้นตอนที่ 4 สลับไปที่ การเริ่มต้น ส่วนแล้วคลิก เปิดตัวจัดการงาน .
ขั้นตอนที่ 5 เลือกโปรแกรมที่ไม่จำเป็นทั้งหมดทีละโปรแกรมแล้วคลิกปุ่ม ปิดการใช้งาน ปุ่ม.
ขั้นตอนที่ 6 รีสตาร์ทคอมพิวเตอร์และตรวจสอบว่าข้อความแสดงข้อผิดพลาดยังคงมีอยู่หรือไม่
ห่อสิ่งต่างๆ
บทความนี้จะอธิบายวิธีแก้ไข มีข้อผิดพลาดที่ไม่คาดคิดเกิดขึ้นกับ URL นี้ เพียงลองเปลี่ยนเว็บเบราว์เซอร์เริ่มต้น ล้างไฟล์แคช Outlook ใช้เว็บ Outlook ซ่อมแซม Office และคลีนบูตคอมพิวเตอร์ของคุณ
หากคุณมีคำถามใดๆ เกี่ยวกับโพสต์นี้ โปรดติดต่อเราผ่านทาง [ป้องกันอีเมล] .
![จะกู้คืนรายชื่อบน iPhone ได้อย่างไร? นี่คือ 5 วิธี [MiniTool Tips]](https://gov-civil-setubal.pt/img/ios-file-recovery-tips/46/how-restore-contacts-iphone.jpg)



![[แก้ไขแล้ว] วิธีแก้ไขพื้นที่เก็บข้อมูลไม่เพียงพอ (Android) [เคล็ดลับ MiniTool]](https://gov-civil-setubal.pt/img/android-file-recovery-tips/19/how-fix-insufficient-storage-available.jpg)



![ทางเลือกซอฟต์แวร์สำรองข้อมูลดิจิทัลแบบตะวันตกที่ดีที่สุดและฟรี [เคล็ดลับ MiniTool]](https://gov-civil-setubal.pt/img/backup-tips/11/best-free-western-digital-backup-software-alternatives.jpg)

![Windows Update เปิดใช้งานตัวเองอีกครั้ง - วิธีแก้ไข [MiniTool News]](https://gov-civil-setubal.pt/img/minitool-news-center/56/windows-update-turns-itself-back-how-fix.png)

![7 วิธีในการ Fallout 76 ถูกตัดการเชื่อมต่อจากเซิร์ฟเวอร์ [อัปเดตปี 2021] [MiniTool News]](https://gov-civil-setubal.pt/img/minitool-news-center/51/7-ways-fallout-76-disconnected-from-server.png)

![วิธีจับคู่ / เชื่อมต่อคีย์บอร์ดกับ iPad ของคุณ? 3 เคส [MiniTool Tips]](https://gov-civil-setubal.pt/img/news/85/how-to-pair/connect-a-keyboard-to-your-ipad-3-cases-minitool-tips-1.png)


![ดาวน์โหลดแอป Apple Numbers สำหรับพีซี Mac iOS Android [วิธีการ]](https://gov-civil-setubal.pt/img/news/76/download-the-apple-numbers-app-for-pc-mac-ios-android-how-to-1.png)

![[แก้ไข] Diskpart ไม่มีดิสก์ถาวรที่จะแสดง [MiniTool News]](https://gov-civil-setubal.pt/img/minitool-news-center/10/diskpart-there-are-no-fixed-disks-show.png)