ที่ตายตัว! รหัสเหตุการณ์ 55 เคอร์เนลโปรเซสเซอร์ Power Windows 10
Thi Taytaw Rhas Hetukarn 55 Khexrnel Porsessexr Power Windows 10
หากคุณได้รับรหัสเหตุการณ์ 55 ใน Windows Event Viewer แสดงว่าเหตุการณ์ Kernel Processor Power เกิดขึ้น โดยปกติแล้ว ปัญหานี้จะเกิดขึ้นเมื่อระบบประสบปัญหาเกี่ยวกับการจัดการพลังงานของโปรเซสเซอร์ หากคุณมีคำถามเดียวกัน คำแนะนำนี้มีต่อ เว็บไซต์มินิทูล สำหรับคุณ.
รหัสเหตุการณ์ Windows 10 55
มีรายงานว่าการเกิดขึ้นของรหัสเหตุการณ์ 55 จะส่งผลต่อประสิทธิภาพของระบบในทางลบ หากคอมพิวเตอร์ของคุณแสดงพฤติกรรมที่ผิดปกติเนื่องจากรหัสเหตุการณ์ 55 ไม่ต้องกังวล! ในโพสต์นี้ เราจะแสดงรายการสาเหตุและแนวทางแก้ไขสำหรับคุณ รหัสเหตุการณ์ 55 อาจเกิดจากหลายปัจจัย รวมถึงไฟล์ระบบเสียหาย ปัญหาฮาร์ดแวร์ ปัญหาไดรเวอร์ การตั้งค่าพลังงานไม่ถูกต้อง และอื่นๆ
การสำรองข้อมูลของคุณเป็นเรื่องดีเสมอเพื่อความปลอดภัยในการทำงานและชีวิตประจำวัน อุบัติเหตุทางข้อมูลสามารถเกิดขึ้นได้ทุกเมื่อ จึงมีผู้คนจำนวนไม่น้อยเลือกที่จะสร้างไฟล์สำรองของไฟล์งานและเอกสารการเรียนบนเครื่อง Windows ที่นี่ ซอฟต์แวร์สำรองข้อมูลฟรี – MiniTool ShadowMaker เป็นตัวเลือกที่คนส่วนใหญ่ไว้วางใจ
จะแก้ไข Event ID 55 Windows 10 Kernel Processor Power ได้อย่างไร
แก้ไข 1: ซ่อมแซมไฟล์ระบบที่เสียหาย
ก่อนอื่น คุณสามารถเรียกใช้ชุดเครื่องมือ SFC และ DISM เพื่อสแกนและซ่อมแซมไฟล์ระบบที่เสียหาย นี่คือวิธีการ:
ขั้นตอนที่ 1. พิมพ์ ซม ในแถบค้นหาแล้วกด เข้า เพื่อค้นหา พร้อมรับคำสั่ง .
ขั้นตอนที่ 2 คลิกขวาที่มันเพื่อเลือกเรียกใช้ด้วยสิทธิ์ของผู้ดูแลระบบ
ขั้นตอนที่ 3 ในหน้าต่างคำสั่ง พิมพ์ sfc /scannow และตี เข้า .

ขั้นที่ 4. หากเกิดข้อผิดพลาด ให้รันคำสั่งต่อไปนี้ทีละคำสั่ง และอย่าลืมกด เข้า หลังจากแต่ละคำสั่ง
DISM /ออนไลน์ /Cleanup-Image /CheckHealth
DISM / ออนไลน์ / ล้างข้อมูลรูปภาพ / ScanHealth
DISM /ออนไลน์ /Cleanup-Image /RestoreHealth
แก้ไข 2: เปลี่ยนตัวเลือกการใช้พลังงาน
คุณต้องเปลี่ยนสถานะพลังงานสูงสุดของโปรเซสเซอร์เพื่อให้ CPU ของคุณทำงานที่สถานะสูงสุด นอกจากนี้ ในกรณีที่ฮาร์ดดิสก์ของคุณถูกตั้งค่าให้ปิดหลังจากไม่มีการใช้งานเป็นระยะเวลาหนึ่งเพื่อประหยัดพลังงาน ให้กำหนดค่าตัวเลือกพลังงานดังต่อไปนี้:
ขั้นตอนที่ 1. กด ชนะ + ส เพื่อทำให้เกิด แถบค้นหา .
ขั้นตอนที่ 2 พิมพ์ แก้ไขแผนการใช้พลังงาน และตี เข้า .
ขั้นตอนที่ 3. ใน แก้ไขการตั้งค่าแผน คลิก บน เปลี่ยนการตั้งค่าพลังงานขั้นสูง .
ขั้นตอนที่ 4 ขยาย ฮาร์ดดิสก์ แล้วตั้งค่า ปิดฮาร์ดดิสก์หลังจาก ถึง ไม่เคย .
ขั้นตอนที่ 5 ขยาย นอน และตั้งค่า นอนหลัง ถึง ไม่เคย .
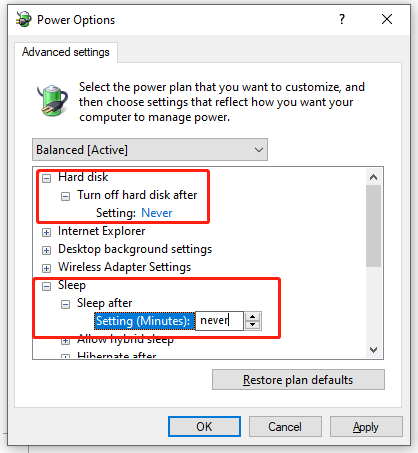
ขั้นตอนที่ 6 ขยาย การจัดการพลังงานโปรเซสเซอร์ > สถานะตัวประมวลผลสูงสุด > ตั้งเป็น 100% .
ขั้นตอนที่ 7 ขยาย นโยบายการระบายความร้อนของระบบ > ตั้งมัน o คล่องแคล่ว เพื่อให้แน่ใจว่าจะไม่มีความร้อนสูงเกินไป
ขั้นตอนที่ 8 คลิก นำมาใช้ & ตกลง เพื่อบันทึกการเปลี่ยนแปลง
แก้ไข 3: เรียกใช้ตัวแก้ไขปัญหาพลังงาน
อีกวิธีหนึ่งสำหรับ ID เหตุการณ์ 55 คือการเรียกใช้ตัวแก้ไขปัญหาพลังงาน ในการทำเช่นนั้น:
ขั้นตอนที่ 1. กด ชนะ + ฉัน ที่จะเปิดตัว การตั้งค่า Windows .
ขั้นตอนที่ 2 ไปที่ อัปเดตและความปลอดภัย > แก้ไขปัญหา > ตัวแก้ไขปัญหาเพิ่มเติม .
ขั้นตอนที่ 3 เลื่อนลงเพื่อค้นหา พลัง > กดเลย > กด เรียกใช้ตัวแก้ไขปัญหา .
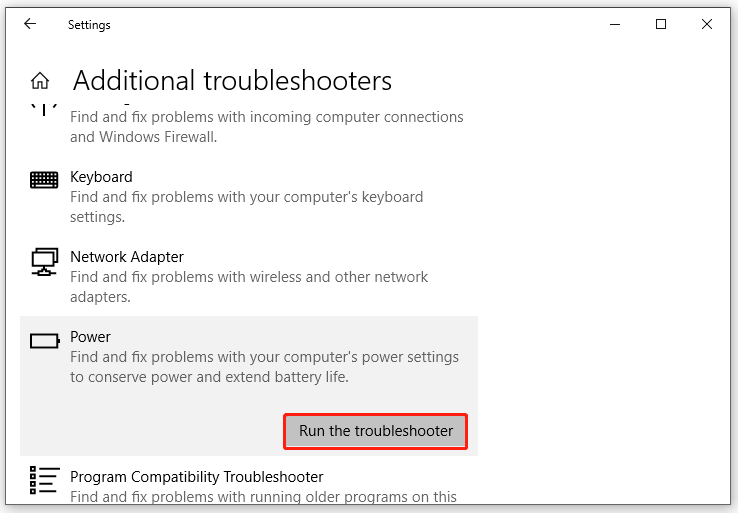
แก้ไข 4: เรียกใช้ตัวแก้ไขปัญหาฮาร์ดแวร์และอุปกรณ์
หากมีปัญหาบางอย่างเกี่ยวกับฮาร์ดแวร์และอุปกรณ์ในคอมพิวเตอร์ของคุณ คุณสามารถใช้ยูทิลิตี้ในตัวอันทรงพลัง – ตัวแก้ไขปัญหาฮาร์ดแวร์และอุปกรณ์เพื่อแก้ไขปัญหาเหล่านั้น ในการดำเนินการนี้ คุณต้อง:
ขั้นตอนที่ 1 เรียกใช้ พร้อมรับคำสั่ง ในฐานะผู้ดูแลระบบ
ขั้นตอนที่ 2 พิมพ์ msdt.exe -id DeviceDiagnostic และตี เข้า เพื่อเริ่มแก้ไขปัญหาต่างๆ ของฮาร์ดแวร์ในคอมพิวเตอร์ของคุณ
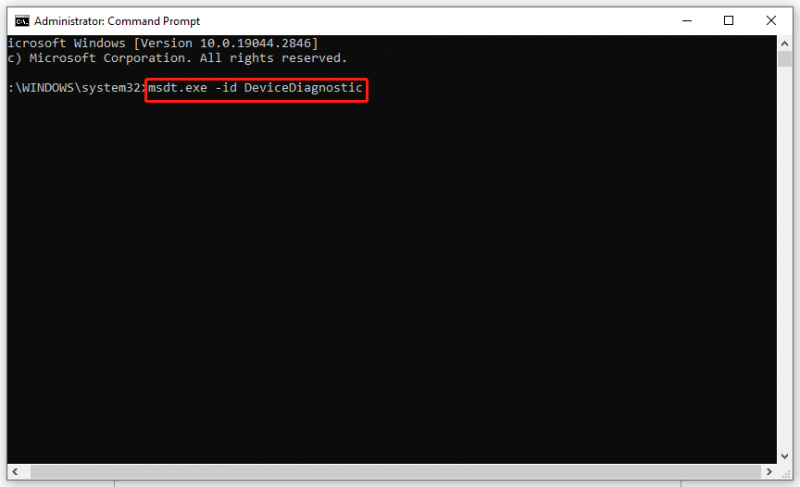
แก้ไข 5: อัปเดตไดรเวอร์
หากโปรแกรมควบคุมอุปกรณ์ของคุณล้าสมัย คุณอาจได้รับรหัสเหตุการณ์ 55 ทำตามขั้นตอนเหล่านี้เพื่ออัปเดต:
ขั้นตอนที่ 1. กด ชนะ + ฉัน เพื่อเปิด การตั้งค่า Windows .
ขั้นตอนที่ 2 ไปที่ อัปเดตและความปลอดภัย > การปรับปรุง Windows > ตรวจสอบสำหรับการอัพเดต . จากนั้น คุณจะอัปเดตเป็น Windows เวอร์ชันล่าสุด และไดรเวอร์ของคุณจะได้รับการอัปเดตโดยอัตโนมัติด้วย
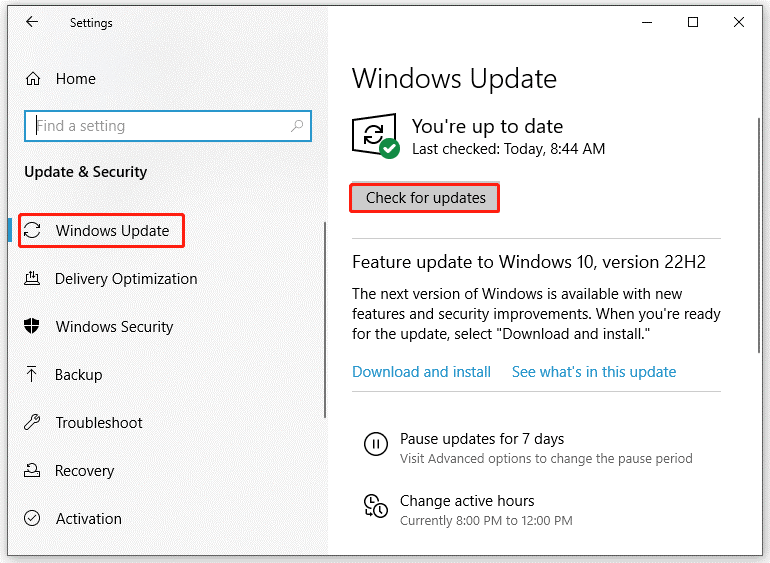
แก้ไข 6: ซ่อมแซมติดตั้ง Windows 10
หากทุกอย่างล้มเหลวในการแก้ไข Event ID 55 Windows 10 Kernel Processor Power ตัวเลือกสุดท้ายคือการซ่อมแซม ติดตั้ง Windows 10 ของคุณ
ขั้นตอนที่ 1. ไปที่ เว็บไซต์ Microsoft อย่างเป็นทางการ เพื่อดาวน์โหลด Windows 10 Installation Media บนคอมพิวเตอร์ของคุณ
ขั้นตอนที่ 2 หลังจากดาวน์โหลด ให้เรียกใช้ Media Creation Tool > ยอมรับเงื่อนไข > เลือก สร้างสื่อการติดตั้งสำหรับพีซีเครื่องอื่น > เลือกรุ่นภาษาและสถาปัตยกรรม > ติ๊ก USB flash drive > กด เสร็จ .
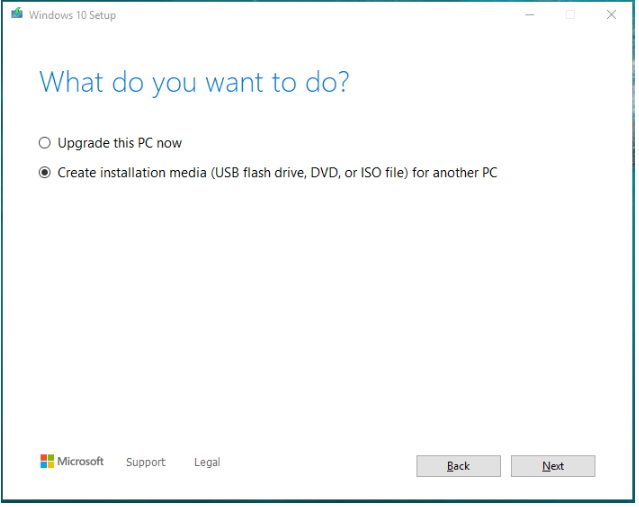
ขั้นตอนที่ 3 เปิดคอมพิวเตอร์ที่คุณต้องการอัปเกรด > เปิด ไฟล์เอ็กซ์พลอเรอร์ > เสียบไดรฟ์ USB แล้วคลิก โปรแกรมติดตั้ง.exe > ยอมรับข้อกำหนดสิทธิ์การใช้งาน > ยืนยันว่าไฟล์ แอพ และการตั้งค่าถูกเก็บไว้ > ทำตามคำแนะนำบนหน้าจอเพื่อเริ่มกระบวนการ

![[แก้ไข] ข้อผิดพลาด 'ที่จับไม่ถูกต้อง' เมื่อสำรองระบบ [เคล็ดลับ MiniTool]](https://gov-civil-setubal.pt/img/backup-tips/69/handle-is-invalid-error-when-backing-up-system.jpg)

![[คำแนะนำง่ายๆ] วิธีแก้ไข Hogwarts Legacy Crashing บน Windows 10 11](https://gov-civil-setubal.pt/img/news/6B/easy-guide-how-to-fix-hogwarts-legacy-crashing-on-windows-10-11-1.png)


![[แก้ไข] MP3 Rocket ไม่ทำงานบน Windows 10 ในปี 2020](https://gov-civil-setubal.pt/img/youtube/14/mp3-rocket-not-working-windows-10-2020.png)


![วิธีจับคู่ / เชื่อมต่อคีย์บอร์ดกับ iPad ของคุณ? 3 เคส [MiniTool Tips]](https://gov-civil-setubal.pt/img/news/85/how-to-pair/connect-a-keyboard-to-your-ipad-3-cases-minitool-tips-1.png)

![3 ขั้นตอนในการรีเซ็ต TCP / IP Stack Windows 10 ด้วยคำสั่ง Netsh [MiniTool News]](https://gov-civil-setubal.pt/img/minitool-news-center/85/3-steps-reset-tcp-ip-stack-windows-10-with-netsh-commands.jpg)
![UXDServices คืออะไรและจะแก้ไขปัญหา UXDServices ได้อย่างไร [ข่าว MiniTool]](https://gov-civil-setubal.pt/img/minitool-news-center/80/what-is-uxdservices.jpg)


![ถอนการติดตั้ง Google Chrome Windows 10 ไม่ได้? แก้ไขด้วย 4 วิธี [MiniTool News]](https://gov-civil-setubal.pt/img/minitool-news-center/67/can-t-uninstall-google-chrome-windows-10.jpg)


![วิธีเล่นเพลงบน PS4: คู่มือผู้ใช้สำหรับคุณ [MiniTool News]](https://gov-civil-setubal.pt/img/minitool-news-center/59/how-play-music-ps4.jpg)
