จะทำอย่างไรถ้าคุณดาวน์โหลดมัลแวร์บน Windows โดยไม่ได้ตั้งใจ
What To Do If You Accidentally Download Malware On Windows
ซอฟต์แวร์ที่เป็นอันตรายอาจทำให้ประสิทธิภาพของระบบลดลง ทำให้คอมพิวเตอร์ทำงานช้าและประสบปัญหาขัดข้องหรือค้างบ่อยครั้ง หากคุณดาวน์โหลดมัลแวร์หรือไวรัสบนคอมพิวเตอร์ของคุณโดยไม่ตั้งใจ โชคดีที่เราจะบอกวิธีจัดการกับมันในคำแนะนำที่ครอบคลุมนี้ โซลูชั่นมินิทูล -เมื่อคุณพบสิ่งที่น่าสงสัย สัญญาณของซอฟต์แวร์ที่เป็นอันตราย หรือดาวน์โหลดมัลแวร์บนเครื่องของคุณโดยไม่ได้ตั้งใจ ให้ดำเนินมาตรการต่อไปนี้ทันทีเพื่อรักษาความปลอดภัยข้อมูลของคุณ
ขั้นตอนที่ 1 ตัดการเชื่อมต่อเครือข่ายของคุณ
เพื่อตอบโต้การดาวน์โหลดมัลแวร์โดยไม่ตั้งใจ ให้ตัดการเชื่อมต่ออินเทอร์เน็ตของคุณทันทีเมื่อคุณรู้ว่าคุณได้ดาวน์โหลดมัลแวร์โดยไม่ตั้งใจ การย้ายนี้สามารถป้องกันไม่ให้มัลแวร์แพร่กระจายเพิ่มเติม การสื่อสารกับเซิร์ฟเวอร์ระยะไกล ขโมยข้อมูลส่วนบุคคล หรืออนุญาตให้ผู้คุกคามสอดแนมคุณ
สำหรับ อีเทอร์เน็ต , ถอดปลั๊กสายเคเบิล;
สำหรับ อินเตอร์เน็ตไร้สาย คลิก อินเตอร์เน็ตไร้สาย ไอคอนที่มุมขวาล่างเพื่อยกเลิกการเชื่อมต่อ
โปรดทราบว่าให้อยู่ในสถานะออฟไลน์จนกว่าคุณจะประเมินและลบมัลแวร์อย่างเหมาะสม
ขั้นตอนที่ 2 บูตเข้าสู่เซฟโหมด
หากต้องการหยุดการทำงานของมัลแวร์โดยไม่ตั้งใจ ควรดำเนินการขั้นที่สอง บูตคอมพิวเตอร์ของคุณในเซฟโหมด - ในโหมดนี้ ระบบของคุณใช้ทรัพยากรเพียงเล็กน้อยเท่านั้นและรันไดรเวอร์ที่จำเป็น ป้องกันมัลแวร์ไม่ให้แพร่กระจายและลดโอกาสที่การติดเชื้อจะรบกวนการสแกนไวรัสหรือการดำเนินการแก้ไขใดๆ ทำให้ง่ายต่อการลบมัลแวร์ เพื่อทำเช่นนั้น
ขั้นตอนที่ 1. มุ่งหน้าไปที่ การตั้งค่า > อัปเดตและความปลอดภัย > การกู้คืน และคลิก รีสตาร์ททันที ภายใต้ การเริ่มต้นขั้นสูง เพื่อเข้า วินโดวส์ RE -

ขั้นตอนที่ 2 จากนั้นมองหา แก้ไขปัญหา> ตัวเลือกขั้นสูง> การตั้งค่าเริ่มต้น> รีสตาร์ท - เมื่อรีสตาร์ทแล้ว ให้กด 4 หรือ F4 บนแป้นพิมพ์เพื่อเริ่ม Windows PC ในเซฟโหมด
ขั้นตอนที่ 3 ทำการสแกนแบบเต็มด้วย Windows Defender
วิธีแก้ไขมัลแวร์ที่ดาวน์โหลดโดยไม่ตั้งใจ ตอนนี้ทุกอย่างพร้อมแล้วและพร้อมสำหรับการดำเนินการ ถึงเวลาแล้ว ทำการสแกนทั้งระบบ ร่วมกับ Microsoft Defender เพื่อตรวจจับภัยคุกคาม โดยร่วมมือกับโปรแกรมป้องกันไวรัสบุคคลที่สามที่มีชื่อเสียงเพื่อตรวจสอบและลบไฟล์หรือซอฟต์แวร์ที่มีปัญหา
ขั้นตอนที่ 4 ตรวจสอบโปรแกรมที่น่าสงสัย
เนื่องจากมัลแวร์ขั้นสูงบางตัวสามารถปลอมตัวเป็นโปรแกรมปกติที่ทำงานอยู่เบื้องหลังได้ จึงขอแนะนำอย่างยิ่งให้คุณตรวจสอบระบบของคุณด้วยตนเองเพื่อหาโปรแกรมที่น่าสงสัยหรือไม่ได้รับอนุญาต
โดยไปที่ การตั้งค่า > แอป และตรวจสอบรายการแอพที่ติดตั้งอย่างระมัดระวัง หากคุณพบเห็นโปรแกรมที่ไม่คุ้นเคยหรือน่าสงสัย เพียงถอนการติดตั้งโปรแกรมเหล่านั้น
ดูเพิ่มเติมที่: มัลแวร์ประเภทต่างๆ และเคล็ดลับที่เป็นประโยชน์ในการหลีกเลี่ยง
ขั้นตอนที่ 5 ดู การใช้ทรัพยากรที่ผิดปกติ
มัลแวร์บางตัวสามารถทำงานได้อย่างเงียบๆ ในพื้นหลัง โดยสิ้นเปลืองทรัพยากร CPU และดิสก์เพื่อทำให้ระบบของคุณช้าลง เป็นไปได้มากเพราะคุณดาวน์โหลดมัลแวร์โดยไม่ตั้งใจ
หากต้องการค้นหาการใช้ทรัพยากรที่ผิดปกติ ให้คลิกขวาที่ เริ่ม และเลือก ตัวจัดการงาน - ภายใต้ กระบวนการ ค้นหาและคลิกขวาที่กระบวนการใดๆ ที่ใช้ทรัพยากรสูง และเลือก เปิดตำแหน่งไฟล์ เพื่อลบไฟล์ต้นฉบับ ซึ่งสามารถหยุดการใช้ทรัพยากรได้
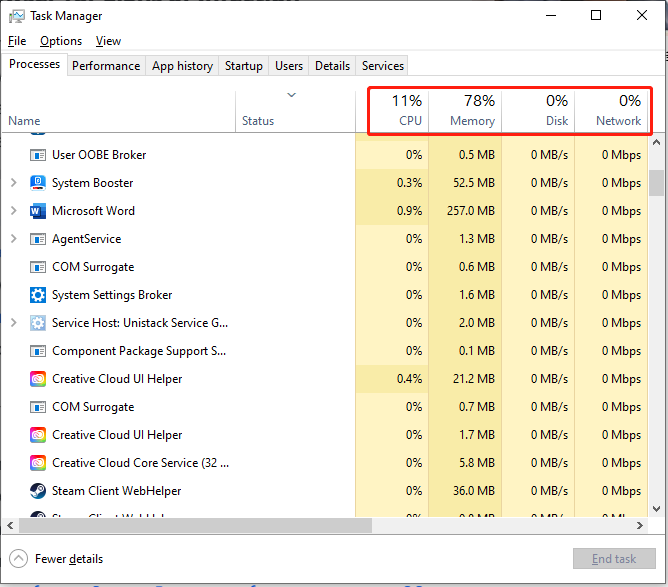
ขั้นตอนที่ 6 ตรวจสอบแอปเริ่มต้น
มัลแวร์สามารถซ่อนตัวอยู่ในโปรแกรมสตาร์ทอัพ โดยจะเริ่มทำงานโดยอัตโนมัติทุกครั้งที่คุณบูตคอมพิวเตอร์ เพื่อตรวจสอบกระบวนการที่เป็นอันตราย
ขั้นตอนที่ 1. คลิกขวาที่ไฟล์ ชนะ ไอคอนแล้วเลือก ตัวจัดการงาน -
ขั้นตอนที่ 2 มุ่งหน้าไปที่ การเริ่มต้น แท็บแล้วคลิกขวาที่แอปที่มีปัญหาเหล่านั้นเพื่อ ปิดการใช้งาน พวกเขา. หรือเลือก เปิดตำแหน่งไฟล์ เพื่อลบไฟล์ต้นฉบับของแอพ
ขั้นตอนที่ 7 ตรวจสอบเบราว์เซอร์ของคุณเพื่อหาสัญญาณของการติดไวรัส
อินเทอร์เน็ตเป็นแหล่งหลักของการติดมัลแวร์ และเราเข้าถึงอินเทอร์เน็ตผ่านเว็บเบราว์เซอร์เป็นหลัก ด้วยวิธีนี้ จำเป็นต้องตรวจสอบให้แน่ใจว่ามัลแวร์ไม่ได้แย่งชิงเบราว์เซอร์ของคุณเพื่อติดตามกิจกรรมออนไลน์ของคุณ แทรกโฆษณา หรือเปลี่ยนเส้นทางการค้นหาของคุณ เพื่อยืนยันสิ่งนี้ ให้มองหาสัญญาณที่บ่งบอกว่าเบราว์เซอร์ของคุณถูกบุกรุก
คุณควรตรวจสอบอะไรบ้าง?
- ตรวจสอบและลบส่วนขยายที่ไม่คุ้นเคยหรือน่าสงสัย
- เปลี่ยนเครื่องมือค้นหาเริ่มต้น
- ล้างคุกกี้และข้อมูลแคช
หากคุณพบโฆษณาป๊อปอัปที่ผิดปกติขณะเรียกดู ให้ลองลบแอปเบราว์เซอร์แล้วติดตั้งใหม่
สำรองข้อมูลของคุณเพื่อปกป้องพีซี
วิธีที่ดีที่สุดในการปกป้องข้อมูลของคุณคือการสร้างการสำรองข้อมูลให้พวกเขา พูดถึง การสำรองข้อมูล MiniTool ShadowMaker มอบโซลูชันการปกป้องข้อมูลและการกู้คืนระบบให้กับคุณ ไม่ว่าการสำรองข้อมูลไฟล์และโฟลเดอร์ การสำรองข้อมูลดิสก์และพาร์ติชั่น หรือแม้แต่ การสำรองข้อมูลระบบวินโดวส์ ก็สามารถรองรับได้ทั้งหมด ดังนั้นเราขอแนะนำให้คุณดาวน์โหลดและลองใช้ MiniTool ShadowMaker เพื่อเก็บข้อมูลของคุณให้ปลอดภัย
ทดลองใช้ MiniTool ShadowMaker คลิกเพื่อดาวน์โหลด 100% สะอาดและปลอดภัย
บทสรุป
โดยสรุป คุณสามารถทำตามขั้นตอนดังกล่าวเพื่อลดการแพร่กระจายของการติดเชื้อได้ในทันทีเมื่อคุณสงสัยว่าคุณดาวน์โหลดมัลแวร์โดยไม่ตั้งใจ หลังจากนั้น โปรดทราบว่าให้ตรวจสอบคอมพิวเตอร์ของคุณต่อไปอีกสองสามวัน อย่าลืมสำรองข้อมูลสำคัญอย่างสม่ำเสมอ


![จะกู้คืนข้อมูลสำรองจากบัญชี Google บนโทรศัพท์ Android ได้อย่างไร [เคล็ดลับ MiniTool]](https://gov-civil-setubal.pt/img/android-file-recovery-tips/84/how-restore-backup-from-google-account-android-phone.jpg)
![แก้ไข - วิธีการป้องกันรหัสผ่าน USB Drive ฟรี Windows 10 [MiniTool News]](https://gov-civil-setubal.pt/img/minitool-news-center/95/solved-how-password-protect-usb-drive-free-windows-10.jpg)
![[แก้ไข] การกู้คืนฮาร์ดไดรฟ์ Macbook | วิธีดึงข้อมูล Macbook [เคล็ดลับ MiniTool]](https://gov-civil-setubal.pt/img/data-recovery-tips/32/macbook-hard-drive-recovery-how-extract-macbook-data.jpg)

![วิธีเริ่ม Windows 10 ในเซฟโหมด (ขณะบูต) [6 วิธี] [เคล็ดลับ MiniTool]](https://gov-civil-setubal.pt/img/data-recovery-tips/39/how-start-windows-10-safe-mode.png)






![AVG Secure Browser คืออะไร? จะดาวน์โหลด/ติดตั้ง/ถอนการติดตั้งได้อย่างไร [เคล็ดลับ MiniTool]](https://gov-civil-setubal.pt/img/news/3F/what-is-avg-secure-browser-how-to-download/install/uninstall-it-minitool-tips-1.png)


![UXDServices คืออะไรและจะแก้ไขปัญหา UXDServices ได้อย่างไร [ข่าว MiniTool]](https://gov-civil-setubal.pt/img/minitool-news-center/80/what-is-uxdservices.jpg)

![[ใหม่] ขนาดอิโมจิ Discord และ 4 วิธีในการใช้ Discord Emotes](https://gov-civil-setubal.pt/img/news/28/discord-emoji-size.png)
