วิธีทำความสะอาด ติดตั้ง Windows 11 22H2 (อัพเดต 2022)
Withi Thakhwam Saxad Tid Tang Windows 11 22h2 Xaphdet 2022
หากต้องการรับการอัปเดต Windows 11 2022 (22H2) คุณอาจเลือกล้างการติดตั้ง จะทำความสะอาดการติดตั้ง Windows 11 22H2 ได้อย่างไร? มันง่ายถ้าคุณทำตามคำแนะนำที่กำหนดโดย MiniTool ที่นี่. ตอนนี้ มาดูกันดีกว่าว่าคุณควรทำอย่างไร
การอัปเดต Windows 11 2022 หรือที่เรียกว่า 22H2 เป็นการอัปเดตหลักจาก Microsoft ที่เผยแพร่เมื่อวันที่ 20 กันยายน พ.ศ. 2565 หากต้องการรับการอัปเดตนี้ คุณอาจเลือกตรวจหาการอัปเดตใน Windows Update ใช้ Windows 11 Update Assistant หรือต่อเชื่อม ไฟล์ ISO ของ Windows 11 22H2 สำหรับการอัพเดท
นอกเหนือจากวิธีเหล่านี้ในการรับการอัปเดตหลักนี้แล้ว พวกคุณบางคนอาจต้องการล้างการติดตั้ง Windows 11 22H2 เนื่องจากการติดตั้งใหม่ทั้งหมดสามารถลบไดรเวอร์ที่เข้ากันไม่ได้ ลบไฟล์ชั่วคราว ช่วยให้ระบบปฏิบัติการเร็วขึ้น แก้ไขปัญหาที่มีอยู่ ปรับปรุงประสิทธิภาพและการใช้หน่วยความจำ ฯลฯ
อ่านเพิ่มเติม: สำรองไฟล์สำคัญล่วงหน้า
โปรดทราบว่าการติดตั้งใหม่ทั้งหมดสามารถลบทุกอย่าง รวมถึงระบบปฏิบัติการ แอพ การตั้งค่า และอื่นๆ ทั้งหมด นอกจากนี้ หากคุณเก็บไฟล์สำคัญบางไฟล์ไว้บนเดสก์ท็อป Windows 11 22H2 clean install สามารถลบออกได้
ดังนั้น ก่อนที่คุณจะล้างการติดตั้ง Windows 11 22H2 ให้สำรองไฟล์สำคัญเหล่านี้ ในการทำงานนี้ คุณสามารถใช้ ซอฟต์แวร์สำรองข้อมูลฟรี – MiniTool ShadowMaker. ดูโพสต์ที่เกี่ยวข้องนี้ - วิธีสำรองข้อมูล Windows 11 (เน้นที่ไฟล์และระบบ) .
ถ้าอย่างนั้นจะทำความสะอาดการติดตั้ง Windows 11 22H2 ได้อย่างไร? ทำตามคำแนะนำด้านล่าง
คำแนะนำทีละขั้นตอน: ดาวน์โหลด Windows 11 22H2 & ล้างการติดตั้ง
วิธีง่ายๆ ในการติดตั้ง Windows 11 ใหม่ทั้งหมด รวมถึง 22H2 คือการใช้แฟลชไดรฟ์ USB ประการแรก คุณต้องดาวน์โหลด Windows 11 22H2 ISO จากนั้นสร้างไดรฟ์ USB ที่สามารถบู๊ตได้ และบูตพีซีจากไดรฟ์เพื่อการติดตั้งใหม่ทั้งหมด
ขณะที่เราเขียนโพสต์นี้ รุ่นปัจจุบันคือ Windows 11 2022 Update l Version 22H2 บนเว็บไซต์ทางการของ Microsoft คุณสามารถรับไฟล์ ISO ของ Windows 11 22H2 ได้ที่นี่

ดูขั้นตอนด้านล่าง:
ขั้นตอนที่ 1: Windows 11 22H2 ดาวน์โหลด ISO
1. ในการรับไฟล์ ISO ของ Windows 11 22H2 ให้ไปที่หน้าของ ดาวน์โหลด Windows 11 .
2. ใน ดาวน์โหลดดิสก์อิมเมจ Windows 11 (ISO) ส่วน เลือก Windows 11 เลือกภาษา แล้วคลิก ดาวน์โหลด 64 บิต เพื่อรับไฟล์ ISO ของ Windows 11 22H2 เวลาในการดาวน์โหลดอาจใช้เวลาหลายนาที และคุณควรรออย่างอดทน
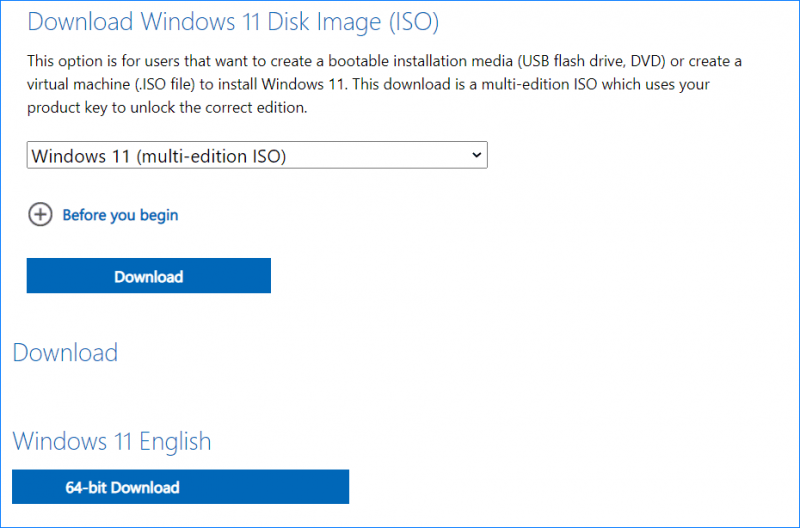
ขั้นตอนที่ 2: สร้างไดรฟ์ USB ที่สามารถบู๊ตได้ด้วย Windows 11 22H2 ISO
1. รับ Rufus แล้วเปิดมัน
2. เชื่อมต่อไดรฟ์ USB ของคุณกับพีซี
3. เลือกไฟล์ ISO ที่คุณได้รับ เช่น Win11_22H2_English_x64v1.iso กำหนดค่าบางอย่างแล้วคลิก เริ่ม เพื่อสร้างไดรฟ์ USB ที่สามารถบู๊ตได้
ขั้นตอนที่ 3: ล้างการติดตั้ง Windows 11 22H2
1. บูตพีซีของคุณไปที่เมนู BIOS และเปลี่ยนลำดับการบู๊ตเพื่อให้ Windows ทำงานจากไดรฟ์ USB นั้น
2. เลือกภาษา รูปแบบเวลา และวิธีการแป้นพิมพ์
3. คลิก ติดตั้งในขณะนี้ ปุ่ม.
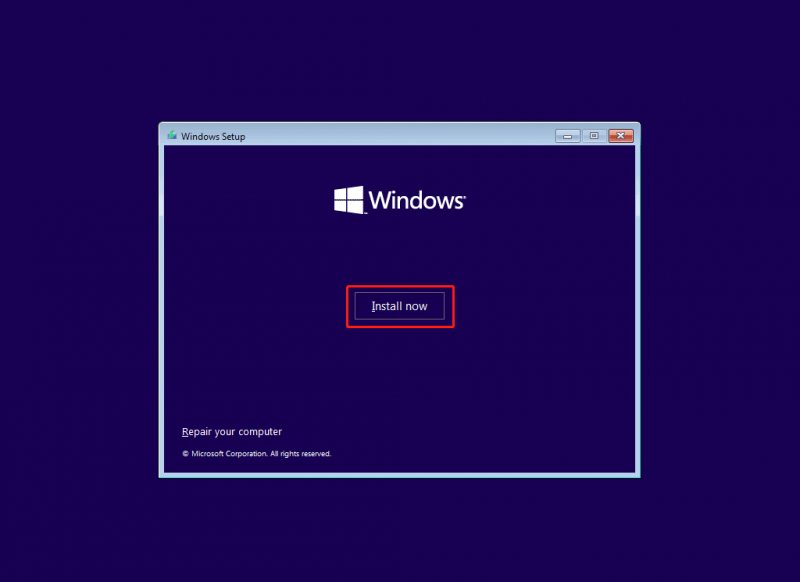
4. คลิก ฉันไม่มีรหัสผลิตภัณฑ์ .
5. เลือกรุ่นของ Windows 11 22H2
6. คลิก กำหนดเอง: ติดตั้ง Windows เท่านั้น (ขั้นสูง) ที่จะไปต่อ
7. เลือกพาร์ติชั่นที่คุณต้องการติดตั้ง Windows 11 2022 Update
8. กระบวนการติดตั้งเริ่มต้นขึ้น
นอกจากการดาวน์โหลด Windows 11 22H2 ISO โดยตรงแล้ว คุณยังสามารถเลือกใช้ Windows 11 Media Creation Tool เพื่อสร้าง USB ที่สามารถบู๊ตได้โดยตรงสำหรับการติดตั้งใหม่ทั้งหมดสำหรับ Windows 11 22H2 นอกจากนี้ Rufus ยังให้คุณดาวน์โหลด Windows 11 22H2 ISO โดยใช้ ดาวน์โหลด ตัวเลือกแล้วสร้างไดรฟ์ USB ที่สามารถบู๊ตได้ เพียงเลือกวิธีที่เหมาะสมในการทำความสะอาดการติดตั้ง Windows 11 22H2
![3 วิธีในการตรวจสอบสภาพแบตเตอรี่ของแล็ปท็อป Dell [ข่าว MiniTool]](https://gov-civil-setubal.pt/img/minitool-news-center/33/3-ways-check-battery-health-dell-laptop.png)










![3 วิธียอดนิยมในข้อผิดพลาดในการเปิดใช้งาน Windows 10 0x803fa067 [MiniTool News]](https://gov-civil-setubal.pt/img/minitool-news-center/21/top-3-ways-windows-10-activation-error-0x803fa067.png)
![ฉันจะกู้คืนไฟล์ RAW ของการ์ด SD อย่างมีประสิทธิภาพได้อย่างไร [เคล็ดลับ MiniTool]](https://gov-civil-setubal.pt/img/data-recovery-tips/70/how-do-i-do-sd-card-raw-recovery-effectively.jpg)


![วิธีลงชื่อออกจาก OneDrive | คำแนะนำทีละขั้นตอน [ข่าว MiniTool]](https://gov-civil-setubal.pt/img/minitool-news-center/02/how-sign-out-onedrive-step-step-guide.png)



