จะเกิดอะไรขึ้นถ้าแล็ปท็อป Acer ไม่เปิดขึ้นมา ดูวิธีการแก้ไขใน 9 วิธี!
What If Acer Laptop Won T Turn On See How To Fix In 9 Ways
แล็ปท็อป Acer ที่ไม่เปิด Windows 11/10 เป็นปัญหาทั่วไป หากคุณประสบปัญหาน่ารำคาญนี้ คุณควรทำอย่างไร? และคุณอาจถามว่า “ทำไมแล็ปท็อป Acer ของฉันถึงไม่เปิด” ในโพสต์นี้ มินิทูล ระบุสาเหตุที่เป็นไปได้บางประการ รวมถึงเคล็ดลับการแก้ปัญหาที่เป็นประโยชน์ หากคุณกังวลเกี่ยวกับไฟล์ที่สูญหาย ก็มีการแนะนำวิธีการรับข้อมูลกลับด้วยเช่นกันแล็ปท็อป Acer ของฉันไม่สามารถเปิด Windows 11/10
หลายๆ คนเลือกใช้แล็ปท็อป Acer เนื่องจากมีการออกแบบที่ทันสมัย ประสิทธิภาพระดับสุดยอด ราคาที่เอื้อมถึง และคุณสมบัติขั้นสูง บางทีคุณอาจเป็นผู้ใช้ Acer ที่ใช้แล็ปท็อปที่ใช้ Windows 11/10
แต่บางครั้งคุณพบว่าแล็ปท็อป Acer ไม่สามารถเปิดได้ ทำให้คุณรู้สึกหงุดหงิด หากต้องการเรียนรู้สถานการณ์นี้โดยละเอียด เรามาดูอาการทั่วไปบางประการกัน:
- แล็ปท็อป Acer จะไม่เปิดหน้าจอสีดำ
- แล็ปท็อป Acer ไม่เปิด/กะพริบไฟสีน้ำเงิน
- แล็ปท็อป Acer จะไม่เปิดโดยไม่มีไฟ
- แล็ปท็อป Acer จะไม่เปิดขึ้นเว้นแต่จะเสียบปลั๊ก
- แล็ปท็อป Acer ไม่เปิดไฟสีส้ม
- โน๊ตบุ๊ค Acer เปิดแล้วดับทันที
- จะไม่บูตบน Windows 11 และ 10
สาเหตุของปัญหานี้มีหลายประการ รวมถึงแบตเตอรี่/เครื่องชาร์จที่ไม่ดี, RAM ที่เสียหาย, ประจุไฟฟ้าสถิตสะสมบนตัวเก็บประจุ, แผ่นระบายความร้อนแห้ง, โหมดสลีป/ไฮเบอร์เนทที่ค้างอยู่, ฮาร์ดแวร์ภายในล้มเหลว, ปัญหาความร้อนสูงเกินไป, การตั้งค่า BIOS ไม่ถูกต้อง และปัญหาซอฟต์แวร์บางอย่าง .
ถ้าอย่างนั้นจะเกิดอะไรขึ้นถ้าคุณประสบปัญหาแล็ปท็อป Acer ไม่เปิดขึ้นมา? จากส่วนถัดไป คุณสามารถเรียนรู้วิธีรับข้อมูลกลับอย่างรวดเร็วและดูเคล็ดลับการแก้ปัญหาที่เป็นประโยชน์เพื่อแก้ไขได้ ตอนนี้เรามาเจาะลึกพวกเขากันดีกว่า
รักษาข้อมูลให้ปลอดภัยในกรณีที่แล็ปท็อป Acer ไม่เปิดขึ้นมา
เมื่อเครื่องไม่สามารถบู๊ตได้อย่างถูกต้อง คุณอาจกังวลอย่างมากเกี่ยวกับความปลอดภัยของข้อมูล หลังจากกดปุ่มเปิด/ปิดและ F2 หากแล็ปท็อปของคุณสามารถบู๊ตเป็น BIOS ได้ คุณจะมีโอกาสที่จะได้รับข้อมูลพีซีกลับคืนมาโดยใช้ซอฟต์แวร์สำรองไฟล์ระดับมืออาชีพ
พูดถึง ซอฟต์แวร์สำรองข้อมูลพีซี MiniTool ShadowMaker ได้รับความนิยมอย่างมากเนื่องจากคุณสมบัติอันทรงพลัง จะช่วยให้คุณได้อย่างง่ายดาย ไฟล์สำรอง , โฟลเดอร์, ดิสก์, พาร์ติชัน และ Windows ด้วยการคลิกง่ายๆ ใน Windows 11/10/8.1/8/7 ยิ่งไปกว่านั้น คุณสามารถรันโปรแกรมนี้เพื่อสร้างการสำรองข้อมูลอัตโนมัติ/ตามกำหนดเวลา และทำการสำรองข้อมูลส่วนต่าง/การสำรองข้อมูลส่วนเพิ่มสำหรับข้อมูลใหม่หรือเฉพาะข้อมูลที่เปลี่ยนแปลงเท่านั้น นอกจากนี้ยังอนุญาตให้ซิงค์ไฟล์/โฟลเดอร์และ การโคลน HDD เป็น SSD .
เมื่อคุณไม่สามารถเปิดแล็ปท็อป Acer ได้ คุณยังคงสามารถเก็บไฟล์ได้อย่างปลอดภัย เนื่องจากเครื่องมือนี้ช่วยให้คุณสร้างไดรฟ์ USB ที่สามารถบู๊ตได้เพื่อรับ MiniTool ShadowMaker Bootable Edition เพียงดาวน์โหลดยูทิลิตี้นี้ฟรีแล้วทำตามขั้นตอนด้านล่าง
ทดลองใช้ MiniTool ShadowMaker คลิกเพื่อดาวน์โหลด 100% สะอาดและปลอดภัย
ขั้นตอนที่ 1: เชื่อมต่อไดรฟ์ USB เข้ากับพีซีปกติ หลังจากติดตั้ง MiniTool ShadowMaker Trial Edition แล้ว ให้เปิดใช้งานแล้วคลิก ทดลองใช้งานต่อไป .
ขั้นตอนที่ 2: ไปที่ เครื่องมือ > ตัวสร้างสื่อ เลือกไดรฟ์ USB ของคุณ และสร้างไดรฟ์ที่สามารถบูตได้
ขั้นตอนที่ 3: เชื่อมต่อไดรฟ์ USB เข้ากับแล็ปท็อป Acer ของคุณที่จะไม่เปิดและบูตจากไดรฟ์ USB นี้ นอกจากนี้ ให้เตรียมไดรฟ์ภายนอกอื่นแล้วเสียบเข้ากับแล็ปท็อป
ขั้นตอนที่ 4: ในสภาพแวดล้อมการกู้คืน MiniTool ให้เปิด MiniTool ShadowMaker แล้วไปที่ สำรองข้อมูล .
ขั้นตอนที่ 5: ไปที่ แหล่งที่มา > โฟลเดอร์และไฟล์ เลือกไฟล์สำคัญที่คุณต้องการ แล้วคลิก ตกลง . จากนั้นเลือกเส้นทางเช่นฮาร์ดไดรฟ์ภายนอกเพื่อบันทึกไฟล์รูปภาพ
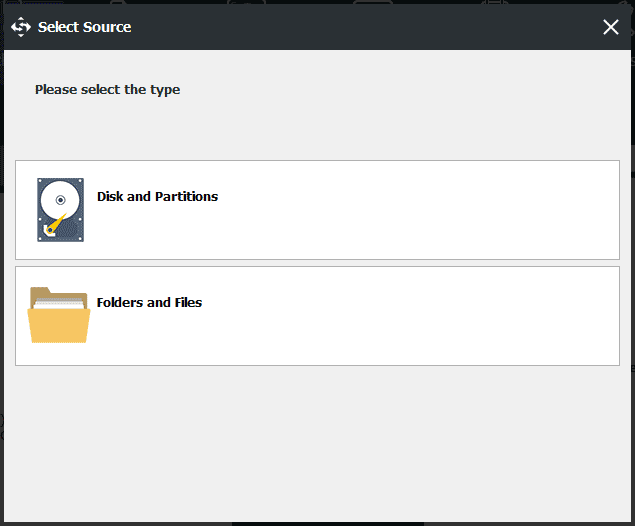
ขั้นตอนที่ 6: คลิก การสำรองข้อมูลในขณะนี้ .
หรือคุณสามารถไปที่ ซิงค์ เลือกไฟล์และเส้นทาง แล้วคลิก ซิงค์ทันที เพื่อสำรองไฟล์ไปยังไดรฟ์ภายนอกของคุณ
หลังจากนั้นก็ถึงเวลาดำเนินมาตรการแก้ไขแล็ปท็อป Acer ที่ไม่สามารถเปิดใช้งานได้หลายวิธีด้านล่าง
#1. ตรวจสอบการตั้งค่า BIOS
แล็ปท็อป Acer ของคุณอาจไม่สามารถเปิดระบบปฏิบัติการ Windows ได้เนื่องจากการดำเนินการบางอย่าง เช่น การตั้งค่า BIOS ไม่ถูกต้อง เพื่อแก้ไขปัญหานี้ ให้ไปที่เมนู BIOS เพื่อตรวจสอบ
อะไรคือ-acer-boot-menu-how-to-acces-change
ขั้นตอนที่ 1: รีสตาร์ทแล็ปท็อป Acer ของคุณแล้วกด F2 เมื่อหน้าจอโลโก้แรกปรากฏขึ้นเพื่อเข้าถึง BIOS
ขั้นตอนที่ 2: ในเมนู BIOS ตรวจสอบให้แน่ใจว่าพีซีได้รับการตั้งค่าให้บู๊ตจากฮาร์ดไดรฟ์หลักของคุณภายใต้ บูต แท็บ
นอกจากนี้ให้ปิดการใช้งาน Fast Boot ด้านล่าง หลัก . นอกจากนี้ คุณสามารถเลือกรีเซ็ต BIOS เป็นการตั้งค่าจากโรงงานได้: กด F9 แล้ว เข้า เพื่อโหลดการกำหนดค่าเริ่มต้นหรือไปที่ ออก > โหลดค่าเริ่มต้นการตั้งค่า > ใช่ .
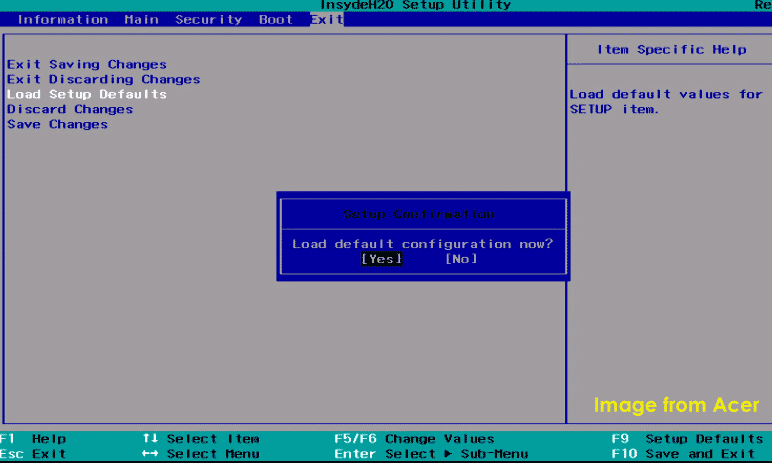
หากไม่สามารถแก้ไขแล็ปท็อป Acer ที่ไม่เปิด Windows 11/10 ให้ลองแก้ไขบางอย่างในเซฟโหมด
#2. บูตไปที่เซฟโหมด
หากคุณสามารถเข้าถึง BIOS ได้ในขณะที่แล็ปท็อป Acer เปิดไม่ได้ ปัญหาอาจอยู่ที่ซอฟต์แวร์ โดยเฉพาะระบบปฏิบัติการเอง เช่น การอัปเดตผิดพลาด ไฟล์ระบบเสียหาย ซอฟต์แวร์ที่เข้ากันไม่ได้ทำให้พีซีเสียหาย ฯลฯ จากนั้นคุณสามารถเข้าถึงตัวเลือกการบูต Windows ใน WinRE และบูตพีซีได้ โหมดปลอดภัย สำหรับการแก้ไขปัญหา
ขั้นตอนที่ 1: รีสตาร์ทแล็ปท็อป Acer ของคุณหลายครั้งเมื่อคุณเห็นหน้าจอโลโก้ Acer จากนั้น Windows 10/11 จะเข้าสู่โหมดการซ่อมแซมอัตโนมัติ คลิก ตัวเลือกขั้นสูง บน ซ่อมอัตโนมัติ หน้าจอ.
ขั้นตอนที่ 2: ไปที่ เลือกตัวเลือก > แก้ไขปัญหา > ตัวเลือกขั้นสูง .
ขั้นตอนที่ 3: คุณสามารถแตะที่ การซ่อมแซมการเริ่มต้น เพื่อแก้ไขปัญหาที่ทำให้ Windows ไม่สามารถโหลดได้
หรือไปที่ การตั้งค่าการเริ่มต้น > รีสตาร์ท และกด F4 เพื่อเข้า โหมดปลอดภัย หรือ F5 การเปิดใช้งาน เซฟโหมดพร้อมระบบเครือข่าย .
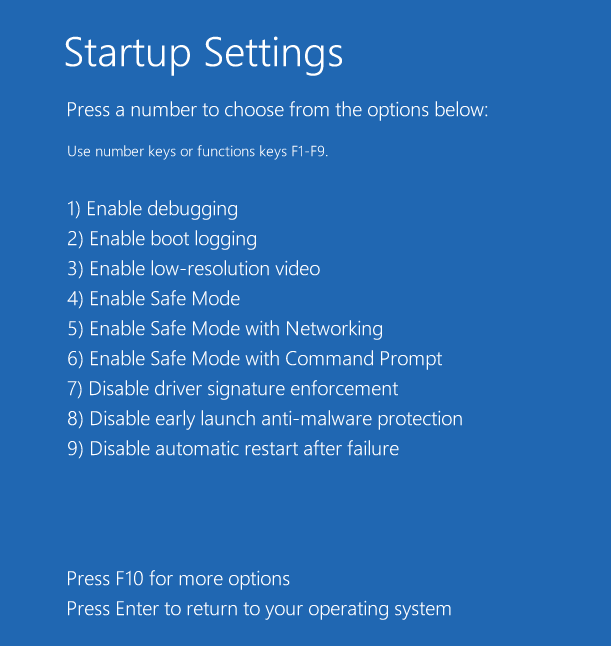
ขั้นตอนที่ 4: หากพีซีของคุณสามารถเข้าสู่ Safe Mode ได้ ให้ยกเลิกการเปลี่ยนแปลงล่าสุดที่คุณทำกับแล็ปท็อป Acer ของคุณ หรือเปิด Command Prompt แล้วเรียกใช้ sfc /scannow.sfc เพื่อแก้ไขไฟล์ระบบที่เสียหาย
#3. พลังงานรีเซ็ตแล็ปท็อป Acer
บางครั้งแล็ปท็อปของคุณเข้าสู่โหมดสลีป แต่คุณไม่รู้ การกดปุ่มเปิดปิดสามารถช่วยให้คุณออกจากโหมดนี้ได้ หากไม่สามารถเปิดเครื่องได้ ให้ลองกดปุ่ม Power ค้างไว้เพื่อรีสตาร์ทอุปกรณ์ของคุณ
หากวิธีง่ายๆ นี้ไม่สามารถแก้ไขปัญหาได้ แล็ปท็อป Acer ไม่เปิดขึ้น ให้ลองขั้นตอนด้านล่างเพื่อรีเซ็ตพลังงานแล็ปท็อป Acer:
ขั้นตอนที่ 1: ถอดปลั๊กอุปกรณ์ภายนอกทั้งหมดที่เชื่อมต่อกับพีซีของคุณ รวมถึงด็อคกิ้งสเตชั่น ฮาร์ดไดรฟ์ภายนอก อุปกรณ์ USB เครื่องพิมพ์ สแกนเนอร์ เมาส์ คีย์บอร์ด หรืออุปกรณ์ต่อพ่วงอื่น ๆ
ขั้นตอนที่ 2: ใช้ไขควงเพื่อถอดสกรูทั้งหมดที่แผงด้านหลังของแล็ปท็อป เปิดเคสด้านหลัง และถอดแบตเตอรี่ออก นอกจากนี้ ให้ถอดอะแดปเตอร์ AC ของคุณออก
ขั้นตอนที่ 3: กดค้างไว้และกด พลัง เป็นเวลาอย่างน้อย 30 วินาทีเพื่อระบายกระแสไฟฟ้าที่ตกค้าง จากนั้นจึงปล่อยปุ่มนี้
ขั้นตอนที่ 4: ประกอบทุกอย่างกลับเข้าไปใหม่และเชื่อมต่อที่ชาร์จกลับเข้าไป เปิดแล็ปท็อป และดูว่าสามารถเปิดได้หรือไม่
หากการแก้ไขเหล่านี้ไม่สามารถแก้ปัญหาได้ ปัญหาการเริ่มต้นระบบอาจเกี่ยวข้องกับฮาร์ดแวร์พีซี อ่านต่อเพื่อทราบวิธีแก้ไขแล็ปท็อป Acer ที่ไม่เปิดด้วยวิธีการอื่น แน่นอน หากคุณเป็นผู้ใช้ที่ไม่มีทักษะด้านคอมพิวเตอร์มากนัก ให้ขอความช่วยเหลือจากศูนย์บริการลูกค้า Acer
#4. แก้ไขปัญหาแบตเตอรี่และอุปกรณ์ชาร์จของคุณ
บางครั้งแบตเตอรี่หรืออุปกรณ์ชาร์จของคุณผิดพลาด ส่งผลให้แล็ปท็อป Acer ไม่เปิดขึ้นมา หากต้องการตรวจสอบว่าอุปกรณ์ชาร์จมีปัญหาหรือไม่ ให้ดำเนินการระบายพลังงานตามที่ระบุไว้ข้างต้น จากนั้นใส่แบตเตอรี่แต่ไม่ต้องต่อสายไฟ จากนั้นลองเปิดแล็ปท็อปของคุณ หากสามารถบู๊ตได้ แสดงว่าแล็ปท็อปและแบตเตอรี่ของคุณทำงานได้ตามที่คาดไว้ นอกจากนี้ยังบ่งชี้ว่าสายไฟของคุณมีปัญหา และคุณจำเป็นต้องเปลี่ยนสายไฟใหม่
ในการแก้ไขปัญหาแบตเตอรี่ของคุณ ให้ระบายน้ำทิ้ง จากนั้นอย่าใส่แบตเตอรี่ แต่ให้เชื่อมต่อเครื่องเข้ากับสายไฟ จากนั้นให้รีสตาร์ทอุปกรณ์ หากแล็ปท็อปของคุณสามารถบู๊ตได้ แบตเตอรี่ของคุณอาจทำงานผิดปกติ
#5. ใส่แบตเตอรี่ CMOS อีกครั้ง
บนเมนบอร์ดของแล็ปท็อปจะมีแบตเตอรี่ทรงกลมขนาดเล็กเรียกว่าแบตเตอรี่ CMOS เอื้อต่อการมอบอำนาจให้กับ ไบออส (ระบบอินพุต/เอาท์พุตพื้นฐาน) เพื่อควบคุมการทำงานพื้นฐานของแล็ปท็อป หากแบตเตอรี่ CMOS หลวม คุณอาจประสบปัญหาการเริ่มต้นระบบ
ดังนั้นลองติดตั้งแบตเตอรี่นี้ใหม่ตามขั้นตอนเหล่านี้:
ขั้นตอนที่ 1: เปิดฝาหลังแล็ปท็อปของคุณ ค้นหาแบตเตอรี่ CMOS และถอดออกจากเมนบอร์ด
ขั้นตอนที่ 2: หลังจากนั้นไม่กี่วินาที ให้ใส่แบตเตอรี่กลับเข้าไปในแล็ปท็อปของคุณ และตรวจดูให้แน่ใจว่าแบตเตอรี่เข้าที่แล้วอย่างแน่นหนา
ขั้นตอนที่ 3: ประกอบแผ่นด้านหลังกลับเข้าไปใหม่และเปิดแล็ปท็อป Acer เพื่อดูว่าสามารถบู๊ตได้หรือไม่

#6. ปล่อยให้พีซีของคุณเย็นลงและสะอาด
คุณอาจจะเจอ ซีพียูร้อนเกินไป หรือ ฮาร์ดไดรฟ์ร้อนเกินไป . ในการประมวลผล ปัญหาความร้อนสูงเกินไปเป็นปัญหาร้ายแรง เนื่องจากมีโอกาสที่พีซีของคุณจะทำงานผิดพลาดเป็นครั้งคราว เมื่อแล็ปท็อป Acer ของคุณร้อนเกินไป อาจปิดเครื่องโดยไม่ตั้งใจหรือไม่เปิดเลย
ดังนั้น เมื่อแล็ปท็อป Acer ของคุณเปิดไม่ติด ให้รอสักครู่จนกว่าเครื่องจะเย็นลง จากนั้นลองเปิดเครื่องเพื่อดูว่าสามารถบู๊ตได้หรือไม่
นอกจากนี้ ตรวจสอบให้แน่ใจว่าช่องระบายความร้อนบนแล็ปท็อปของคุณไม่ได้ถูกปิดกั้น และช่องเหล่านั้นสะอาดและปราศจากฝุ่น เนื่องจากฝุ่นสามารถสะสมและปิดกั้นการไหลเวียนของอากาศ ทำให้คอมพิวเตอร์ของคุณร้อนเกินไป ทำความสะอาดเครื่องโดยใช้ลมอัด
#7. เปลี่ยนแผ่นความร้อน
อาจมีแผ่นระบายความร้อนแห้งบน CPU ในกรณีนี้ ไม่มีสิ่งใดสามารถถ่ายเทความร้อนจากชิปไปยังฮีทซิงค์ได้ ส่งผลให้แล็ปท็อป Acer เกิดความร้อนมากเกินไป เป็นผลให้พีซีปิดตัวลงกะทันหันและไม่สามารถเปิดได้เป็นเวลาสองสามชั่วโมง
หากต้องการแก้ปัญหาแล็ปท็อป Acer ไม่ยอมเปิดเครื่อง ให้เปลี่ยนแผ่นระบายความร้อน:
ขั้นตอนที่ 1: เปิดเคสด้านหลังของแล็ปท็อปของคุณ
ขั้นตอนที่ 2: ถอดปลั๊กไฟและถอดแบตเตอรี่ออก
ขั้นตอนที่ 3: ถอดสายเคเบิลที่เชื่อมต่อพัดลมเข้ากับเมนบอร์ด และถอดฮีทซิงค์เพื่อเข้าถึง CPU
ขั้นตอนที่ 4: ทำความสะอาดแผ่นระบายความร้อนที่ใช้ก่อนหน้านี้จากชิป CPU และฮีทซิงค์

ขั้นตอนที่ 5: ใช้แผ่นระบายความร้อนใหม่
ขั้นตอนที่ 6: ประกอบชิ้นส่วนทั้งหมดที่คุณถอดออกอีกครั้ง และเปิดพีซีของคุณเพื่อดูว่าสามารถเริ่มทำงานได้หรือไม่
โพสต์ที่เกี่ยวข้อง: คุณต้องการวางความร้อนมากแค่ไหน & วิธีใช้วางความร้อน?
#8. ตรวจสอบจอภาพของคุณ
บางครั้งคุณอาจพบสถานการณ์นี้ - แล็ปท็อป Acer จะไม่เปิดขึ้น แต่ไฟแสดงการทำงานเปิดอยู่ ในกรณีนี้ พีซีของคุณอาจทำงานได้ดีแต่จอภาพหรือหน้าจอไม่ทำงาน จากนั้น คุณสามารถเชื่อมต่อแล็ปท็อปเข้ากับจอแสดงผลภายนอกเพื่อตรวจสอบได้ หรือคุณสามารถเปิดระดับเสียงและดูว่าคุณได้ยินเสียงเริ่มต้นของแล็ปท็อปที่มีหน้าจอสีดำหรือไม่ ถ้าใช่ แสดงว่าจอภาพผิดพลาด
#9. ตรวจสอบ RAM Stick ของคุณ
คุณควรรู้ว่าแท่ง RAM ที่ผิดพลาดสามารถบล็อกเมนบอร์ดไม่ให้สื่อสารกับระบบ Windows ได้ เมื่อกรณีนี้เกิดขึ้น พีซีของคุณจะไม่สามารถใช้งานฟังก์ชันพื้นฐานของการเปิดเครื่องได้ - เครื่องอาจเปิดขึ้นมาชั่วขณะหนึ่งแล้วปิดเครื่องไปพร้อมกัน และไม่ผ่านการทดสอบ POST (การทดสอบตัวเองเมื่อเปิดเครื่อง)
ดังนั้น ให้ไปตรวจสอบ RAM Stick ของคุณเมื่อแล็ปท็อป Acer ของคุณเปิดไม่ติด: เปิดฝาหลังแล็ปท็อปของคุณ ถอด RAM Stick ออก และลองใช้ RAM Stick ทีละอัน หากคุณใช้เครื่องที่ชำรุด แล็ปท็อปสามารถเปิดได้แต่ไม่สามารถผ่าน POST ได้ หากแล็ปท็อปของคุณมี RAM เพียงแท่งเดียว ให้ใช้โมดูล RAM ใหม่เพื่อตรวจสอบ
คำตัดสิน
แล็ปท็อป Acer ที่ไม่เปิด Windows 11/10 เป็นปัญหาที่แก้ไขยาก เมื่อแล็ปท็อป Acer ของคุณไม่เปิดขึ้นมา อย่าลืมสำรองไฟล์ไว้ในตำแหน่งที่ปลอดภัยเพื่อรักษาข้อมูลให้ปลอดภัย จากนั้นลองแก้ไขบางอย่างเพื่อซ่อมแซม หากคุณไม่มีทักษะด้านพีซีมากนัก คุณสามารถขอความช่วยเหลือจากผู้เชี่ยวชาญได้โดยตรง


![League Voice ไม่ทำงานหรือไม่? นี่คือวิธีแก้ไขใน Windows! [MiniTool News]](https://gov-civil-setubal.pt/img/minitool-news-center/48/is-league-voice-not-working.png)
![จะทำการอัพเดต Xbox One Offline ได้อย่างไร? [อัปเดต 2021] [MiniTool News]](https://gov-civil-setubal.pt/img/minitool-news-center/01/how-perform-an-xbox-one-offline-update.jpg)








![[FIX] ชื่อไดเรกทอรีมีปัญหาใน Windows ไม่ถูกต้อง [MiniTool Tips]](https://gov-civil-setubal.pt/img/data-recovery-tips/49/directory-name-is-invalid-problem-windows.jpg)




![นี่คือ 8 วิธีแก้ปัญหา Windows 10 Action Center ที่ไม่เปิด [MiniTool News]](https://gov-civil-setubal.pt/img/minitool-news-center/07/here-are-8-solutions-fix-windows-10-action-center-won-t-open.png)

