วิธีแก้ปัญหาฮาร์ดดิสก์และแก้ไขข้อผิดพลาดด้วยตัวคุณเอง [MiniTool News]
How Troubleshoot Hard Disk Fix Errors Yourself
สรุป :
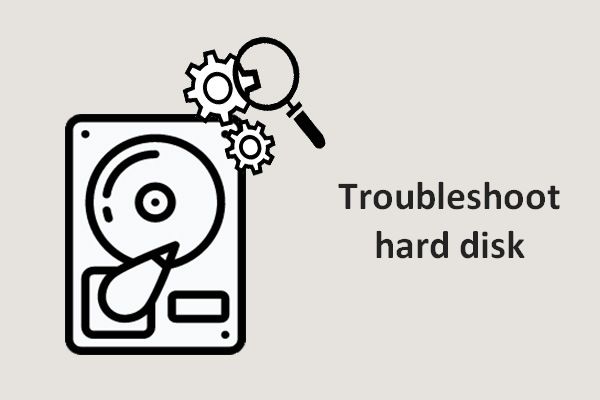
คุณต้องต้องการลองทุกวิถีทางเพื่อแก้ไขปัญหาฮาร์ดไดรฟ์ของคุณเมื่อพบปัญหา ในโพสต์นี้จะแนะนำ 5 วิธีที่เป็นประโยชน์เพื่อช่วยคุณแก้ไขข้อผิดพลาดของฮาร์ดดิสก์ได้อย่างมีประสิทธิภาพ คุณควรระมัดระวังขณะแก้ไขปัญหาฮาร์ดไดรฟ์เพื่อหลีกเลี่ยงความเสียหายเพิ่มเติมในดิสก์และข้อมูลของคุณ
สมมติว่าคุณใช้เวลาหลายวันหรือหลายเดือนกว่าจะเสร็จสิ้นไฟล์งานและสุดท้ายบันทึกลงในดิสก์คุณจะต้องกังวลมากหากวันหนึ่งคุณตื่นขึ้นมาและพบว่าดิสก์ของคุณมีปัญหา ฉันรู้ว่าคุณต้องรู้สึกแย่มากเมื่อนึกถึงความจริงที่ว่าคุณจะสูญเสียไฟล์สำคัญเหล่านั้นและกลับไปอีกครั้ง
โปรดอย่าตกใจเพราะมีวิธีที่เป็นประโยชน์ที่จะช่วยคุณได้ แก้ไขปัญหาฮาร์ดดิสก์ และ กู้คืนไฟล์ที่หายไป . เมื่อใดก็ตามที่คุณพบว่าคอมพิวเตอร์ของคุณทำงานผิดปกติคุณควรปฏิบัติตามวิธีการด้านล่างนี้เพื่อแก้ไขข้อผิดพลาดของฮาร์ดไดรฟ์ด้วยตัวคุณเอง
5 วิธีในการแก้ไขปัญหาฮาร์ดดิสก์
มีชุดขั้นตอนการแก้ไขปัญหาเพื่อแนะนำคุณในการแก้ไขข้อผิดพลาดทั่วไปที่พบในฮาร์ดดิสก์ของคุณ นี่คือวิธีตรวจสอบว่าฮาร์ดไดรฟ์ของฉันล้มเหลว ( วิธีการกู้คืนฮาร์ดไดรฟ์ที่ล้มเหลวบน Mac ).
วิธีที่ 1: รีสตาร์ทพีซีของคุณ
ไม่ว่าคุณจะประสบปัญหาความเร็วช้าหรือซอฟต์แวร์ขัดกันคุณควรปิดคอมพิวเตอร์ของคุณ จากนั้นรอ 30-60 วินาทีแล้วเปิดคอมพิวเตอร์อีกครั้งเพื่อดูว่าทำงานได้หรือไม่
จริงๆแล้วการปิดเครื่องพีซีอย่างรวดเร็วมีประโยชน์สำหรับการแก้ไขปัญหาเกี่ยวกับหน่วยความจำซอฟต์แวร์และปัญหาอื่น ๆ ด้วยการล้างหน่วยความจำที่จัดเก็บไว้คุณจะสามารถแก้ปัญหาต่างๆของพีซีได้
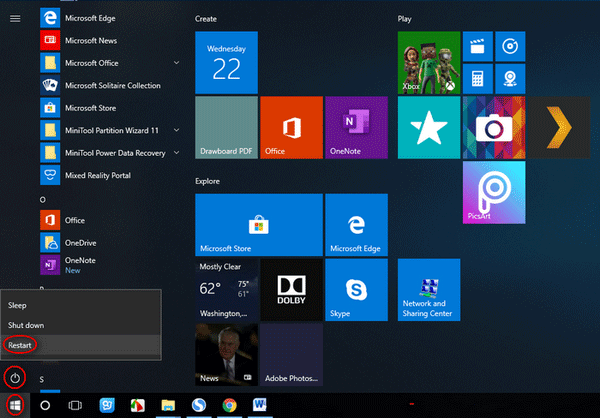
วิธีที่ 2: ตรวจสอบสายเคเบิลและพอร์ต USB
บางครั้งคุณเชื่อมต่อฮาร์ดดิสก์เข้ากับคอมพิวเตอร์ของคุณ แต่ไม่ปรากฏขึ้น คุณควรเปลี่ยนการเชื่อมต่อที่สามารถหรือเปลี่ยนพอร์ต USB (หรือเชื่อมต่อกับคอมพิวเตอร์เครื่องอื่น) เพื่อดูว่าสามารถจดจำฮาร์ดไดรฟ์ได้หรือไม่
ฮาร์ดดิสก์จะแสดงขึ้นหลังจากตรวจสอบสายเคเบิลและพอร์ต USB ในหลาย ๆ กรณี อย่างไรก็ตามหากยังไม่พบปัญหาฮาร์ดไดรฟ์คุณควรอ่านโพสต์นี้ซึ่งมุ่งเน้นไปที่การแก้ไขปัญหาฮาร์ดไดรฟ์ภายนอก:
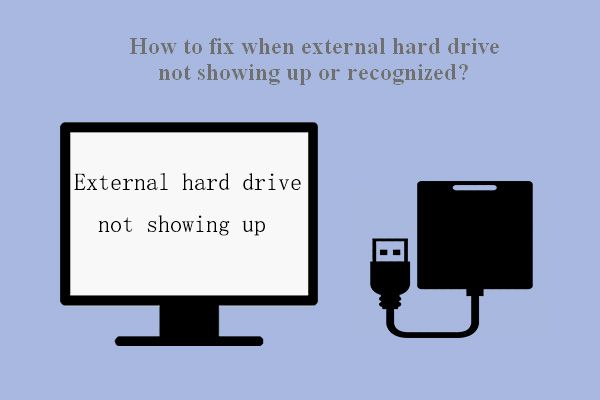 แก้ไข: ฮาร์ดไดรฟ์ภายนอกไม่แสดงขึ้นหรือรับรู้
แก้ไข: ฮาร์ดไดรฟ์ภายนอกไม่แสดงขึ้นหรือรับรู้ ปัญหา - ฮาร์ดไดรฟ์ภายนอกไม่แสดงขึ้น / รู้จัก / ตรวจพบ - สามารถแก้ไขได้อย่างง่ายดายโดยทำตามวิธีต่อไปนี้
อ่านเพิ่มเติมวิธีที่ 3: ตรวจสอบข้อผิดพลาดในดิสก์
Microsoft จัดเตรียมเครื่องมือในตัวให้ผู้ใช้เพื่อตรวจสอบข้อผิดพลาดในฮาร์ดดิสก์ คุณสามารถเรียกใช้เครื่องมือตรวจสอบข้อผิดพลาดได้โดยทำตาม 2 วิธี
วิธีที่หนึ่ง: รันใน File Explorer
- เปิด File Explorer และค้นหาดิสก์ที่มีปัญหา
- คลิกขวาที่ฮาร์ดดิสก์ที่มีข้อผิดพลาด
- เลือกคุณสมบัติ
- นำทางไปยัง เครื่องมือ ในหน้าต่างคุณสมบัติ
- คลิกที่ ตรวจสอบ ปุ่ม.
- เลือก สแกนและซ่อมแซมไดรฟ์ เพื่อเริ่มการตรวจจับและแก้ไขข้อผิดพลาดของดิสก์
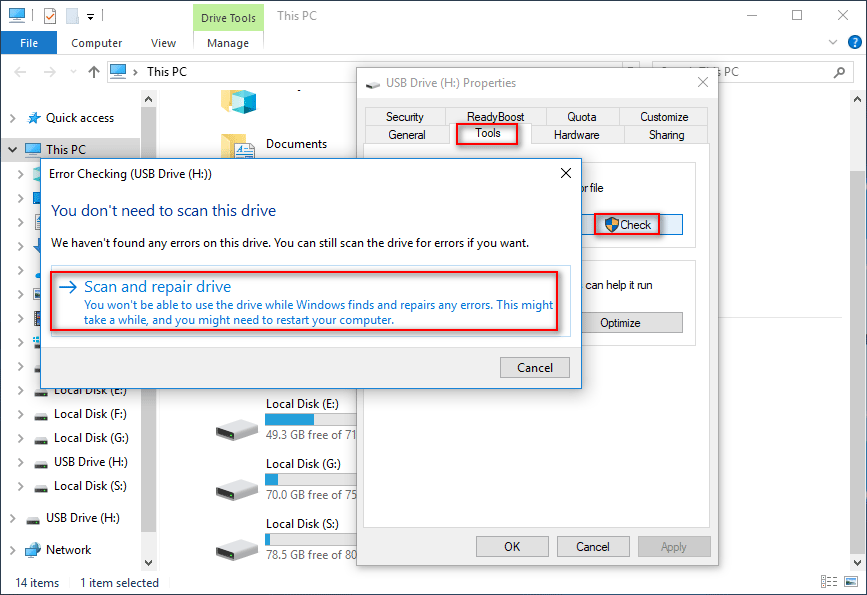
วิธีที่สอง: เรียกใช้ CHKDSK ใน Command Prompt
- ประเภท cmd ลงในช่องค้นหาบนทาสก์บาร์
- คลิกขวาที่ พร้อมรับคำสั่ง จากผลการค้นหา
- เลือก เรียกใช้ในฐานะผู้ดูแลระบบ .
- ประเภท CHKDSK *: / ฉ แล้วกด ป้อน .
- รอให้เสร็จสมบูรณ์
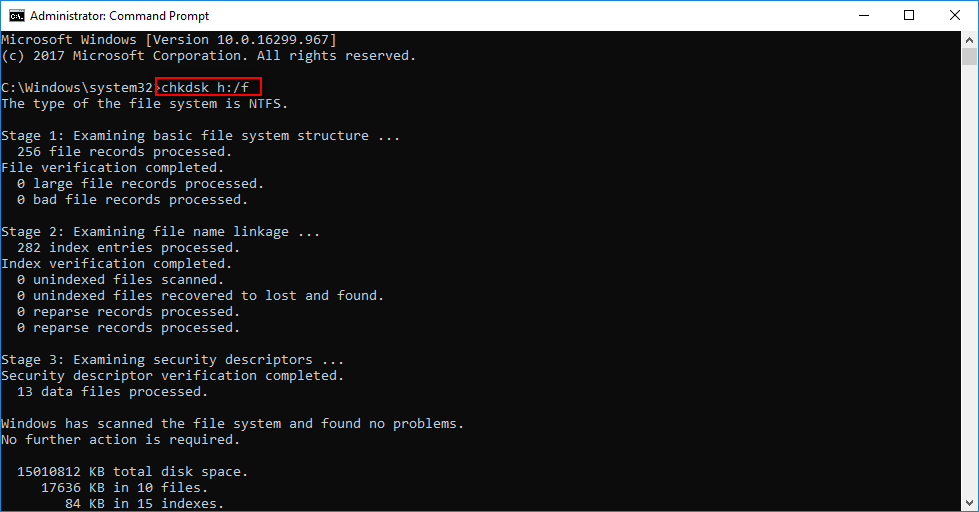
CHKDSK ลบข้อมูลของคุณ? ตอนนี้กู้คืนพวกเขาในสองวิธี
วิธีที่ 4: เรียกใช้โปรแกรมป้องกันไวรัส
ผู้ใช้หลายคนรายงานว่า Windows ตรวจพบปัญหาฮาร์ดดิสก์ - ไวรัส เมื่อพบว่าฮาร์ดดิสก์ของคุณอาจถูกโจมตีโดยไวรัสคุณควรกู้คืนข้อมูลจากมันก่อน จากนั้นเรียกใช้โปรแกรมป้องกันไวรัสเพื่อลบไวรัสและ ransomware ออกจากคอมพิวเตอร์ของคุณ
วิธีการกู้คืนข้อมูลจากการโจมตีของไวรัส:
 ในการกู้คืนไฟล์ที่ถูกลบโดยการโจมตีของไวรัส - มันง่ายเกินไป
ในการกู้คืนไฟล์ที่ถูกลบโดยการโจมตีของไวรัส - มันง่ายเกินไป ฉันรู้สึกดีใจที่ได้แบ่งปันวิธีแก้ปัญหากับผู้ใช้เพื่อช่วยในการกู้คืนไฟล์ที่ถูกลบจากการโจมตีของไวรัสอย่างรวดเร็วและปลอดภัย
อ่านเพิ่มเติมคุณจะแก้ไขฮาร์ดไดรฟ์ที่ไม่สามารถบู๊ตได้อย่างไร:
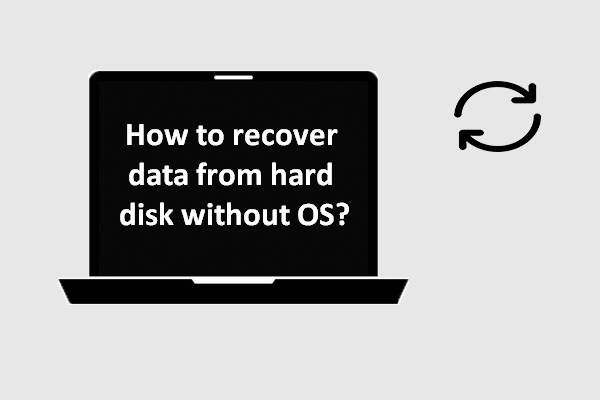 วิธีการกู้คืนข้อมูลจากฮาร์ดดิสก์โดยไม่ใช้ระบบปฏิบัติการ - การวิเคราะห์และเคล็ดลับ
วิธีการกู้คืนข้อมูลจากฮาร์ดดิสก์โดยไม่ใช้ระบบปฏิบัติการ - การวิเคราะห์และเคล็ดลับ สำหรับผู้ใช้ที่ถามถึงวิธีการกู้คืนข้อมูลจากฮาร์ดดิสก์โดยไม่มีระบบปฏิบัติการโพสต์นี้ก็เพียงพอแล้วที่จะช่วยให้พวกเขากำจัดปัญหาข้อมูลสูญหาย
อ่านเพิ่มเติมวิธีที่ 5: ตรวจสอบปัญหาเครือข่าย
หากเกิดปัญหาเครือข่ายไร้สายและเสียบปลั๊กฮาร์ดไดรฟ์ของคุณอาจได้รับผลกระทบ คุณควรเปิดเราเตอร์เคเบิลหรือโมเด็ม DSL อีกครั้งเพื่อพยายามแก้ไขปัญหาฮาร์ดดิสก์ เนื่องจากส่วนประกอบเหล่านี้ถูกใช้บ่อยปัญหาจึงมักจะปรากฏขึ้น
วิธีแก้ไขข้อผิดพลาดของฮาร์ดดิสก์ที่เกิดจากปัญหาเครือข่าย:
- ถอดปลั๊กเราเตอร์สายเคเบิลและโมเด็ม DSL ออกจากอุปกรณ์ของคุณ
- รอประมาณ 30 ถึง 60 วินาที
- เสียบเข้ากับอุปกรณ์ของคุณอีกครั้ง
วิธีการเหล่านี้มีประโยชน์สำหรับการแก้ไขปัญหาฮาร์ดไดรฟ์บนพีซีของคุณ

![[รีวิวฉบับเต็ม] ตัวเลือกการสำรองข้อมูลของ Windows 10 ของประวัติไฟล์ [MiniTool Tips]](https://gov-civil-setubal.pt/img/backup-tips/07/windows-10-backup-options-file-history.png)


![อภิธานศัพท์ - อะแดปเตอร์ฮาร์ดไดรฟ์แล็ปท็อปคืออะไร [MiniTool Wiki]](https://gov-civil-setubal.pt/img/minitool-wiki-library/16/glossary-terms-what-is-laptop-hard-drive-adapter.png)
![วิธีหยุดการอัปเดต Windows 10 อย่างถาวร [MiniTool Tips]](https://gov-civil-setubal.pt/img/backup-tips/77/how-stop-windows-10-update-permanently.jpg)

![วิธีแสดงไฟล์ที่ซ่อน Windows 10 (CMD + 4 Ways) [MiniTool News]](https://gov-civil-setubal.pt/img/minitool-news-center/28/how-show-hidden-files-windows-10.jpg)

![วิธีแก้ไขปัญหา“ ขอส่วนหัวหรือคุกกี้ใหญ่เกินไป” [MiniTool News]](https://gov-civil-setubal.pt/img/minitool-news-center/75/how-fix-request-header.jpg)
![คงที่ - iTunes ไม่สามารถเชื่อมต่อกับ iPhone เครื่องนี้ ไม่มีค่า [MiniTool Tips]](https://gov-civil-setubal.pt/img/ios-file-recovery-tips/93/fixed-itunes-could-not-connect-this-iphone.jpg)

![3 โซลูชันที่มีประสิทธิภาพในการกู้คืนที่คั่นหน้า Safari บน iPad [เคล็ดลับ MiniTool]](https://gov-civil-setubal.pt/img/ios-file-recovery-tips/90/3-effective-solutions-restore-safari-bookmarks-ipad.jpg)

![6 วิธียอดนิยมในการแก้ไข Windows 10 Network Adapter ที่ขาดหายไป [MiniTool News]](https://gov-civil-setubal.pt/img/minitool-news-center/96/top-6-ways-solve-windows-10-network-adapter-missing.png)
![วิธีรีเซ็ต BIOS / CMOS ใน Windows 10 - 3 ขั้นตอน [MiniTool News]](https://gov-civil-setubal.pt/img/minitool-news-center/87/how-reset-bios-cmos-windows-10-3-steps.jpg)



![EaseUS ปลอดภัยหรือไม่? ผลิตภัณฑ์ของ EaseUS ปลอดภัยในการซื้อหรือไม่? [MiniTool News]](https://gov-civil-setubal.pt/img/minitool-news-center/29/is-easeus-safe-are-easeus-products-safe-buy.png)