WD Green vs Blue: อะไรคือความแตกต่างระหว่างพวกเขา?
Wd Green Vs Blue Xari Khux Khwam Taek Tang Rahwang Phwk Khea
WD ได้ออกฮาร์ดไดร์ฟรุ่นต่างๆ ได้แก่ Black, Blue, Green และ Purple หากคุณต้องการเลือกหนึ่งในนั้น แต่ไม่รู้ว่าอันไหนดีกว่า คุณสามารถดูโพสต์นี้ โพสต์นี้จาก MiniTool ให้ข้อมูลเกี่ยวกับ WD Green vs Blue
Western Digital เป็นผู้ผลิตฮาร์ดไดรฟ์และอุปกรณ์จัดเก็บข้อมูล ออกแบบ ผลิต และจำหน่ายผลิตภัณฑ์เทคโนโลยีข้อมูล รวมถึงอุปกรณ์จัดเก็บข้อมูล ระบบศูนย์ข้อมูล และบริการจัดเก็บข้อมูลบนคลาวด์
Western Digital มีทั้งอุปกรณ์จัดเก็บไดรฟ์แบบกลไกและโซลิดสเตต นอกจากนี้ยังมีแบรนด์สีเขียว สีน้ำเงิน สีดำ สีแดง สีม่วง และสีทองสำหรับไดรฟ์แบบกลไก
ในโพสต์นี้ เราจะเน้นที่ฮาร์ดไดรฟ์ของ WD สองยี่ห้อที่แตกต่างกัน: WD Green และ WD Blue และเราจะแสดงความแตกต่างระหว่าง WD Green และ WD Blue
ภาพรวมของ WD Green และ Blue
WD Green
WD Green ออกแบบมาสำหรับงานคอมพิวเตอร์ขนาดเล็กในแต่ละวัน WD Green Series SSD มอบความน่าเชื่อถือและความคุ้มค่าที่ลูกค้าต้องการ เช่น นักเรียนและผู้ใช้ตามบ้านทั่วไป ด้วยการเพิ่มประสิทธิภาพของ WD Green SATA SSD คุณสามารถท่องเว็บ เล่นเกม หรือเพียงแค่บูตระบบของคุณ
WD Green SSD น้ำหนักเบาและทนต่อแรงกระแทก ไม่ใช้ชิ้นส่วนที่เคลื่อนไหวเพื่อช่วยปกป้องข้อมูลของคุณจากการกระแทกและการตกหล่นโดยไม่ได้ตั้งใจ WD Green SSD เป็นไดรฟ์ที่ใช้พลังงานต่ำที่สุดในอุตสาหกรรม แล็ปท็อปของคุณสามารถทำงานได้นานขึ้นโดยใช้พลังงานน้อยลง
WD Blue
WD Blue HDD และ SSD เหมาะอย่างยิ่งสำหรับเดสก์ท็อป แล็ปท็อป และพีซีแบบ all-in-one ในฟอร์มแฟคเตอร์และความจุที่หลากหลาย Blue SATA SSD และโซลูชั่นการจัดเก็บข้อมูลฮาร์ดไดรฟ์ภายในของ WD มอบการเพิ่มประสิทธิภาพ ความน่าเชื่อถือ และความจุพิเศษที่คุณต้องการเพื่อจัดการกับความต้องการที่รุนแรงที่สุดบนพีซีของคุณ ไดรฟ์ WD Blue ที่หลากหลายเหมาะอย่างยิ่งสำหรับความต้องการเชิงสร้างสรรค์ของสถาปนิก นักออกแบบ ผู้สร้างโซเชียล นักพัฒนาซอฟต์แวร์ และอื่นๆ
กระทู้ที่เกี่ยวข้อง:
- WD Blue SSD กับ Samsung 860 Evo: อันไหนให้เลือก?
- SN550 vs SN750: อะไรคือความแตกต่าง & อันไหนให้เลือก
WD Green กับ Blue
อันดับแรก ต่อไปนี้คือแผนภูมิเกี่ยวกับ WD Green vs Blue
| WD Green SSD | WD Blue SSD | |
| ความจุ | 120GB, 240GB, 480GB | 250GB, 500GB, 1TB, 2TB |
| ฟอร์มแฟกเตอร์ | 2.5 นิ้ว | 2.5 นิ้ว |
| ระยะเวลาการรับประกัน | 3 ปี | 3 ปี |
| อินเตอร์เฟซ | SATA III | 3D NAND |
| ความน่าเชื่อถือ (เป็นชั่วโมง) | มากถึง 1.0 ล้านชั่วโมง | มากถึง 1.75 ล้านชั่วโมง |
| การใช้งาน | ขั้นพื้นฐาน | กว้างขวาง |
WD Green กับ Blue SSD: ประสิทธิภาพ
ทั้งฮาร์ดไดรฟ์ WD Green และ Blue นั้นยอดเยี่ยมสำหรับประสิทธิภาพสูง WD Green มีความเร็วในการอ่านสูงสุด 540 MB/s และความเร็วในการเขียนสูงสุด 520 MB/s WD Blue ให้ความเร็วในการอ่านและเขียนที่สูงกว่าเล็กน้อย ด้วยความเร็วในการอ่านและเขียนที่รวดเร็ว ไดรฟ์สีเขียวจึงเป็นตัวเลือกที่ยอดเยี่ยมสำหรับการใช้งานทั่วไป ไดรฟ์สีน้ำเงินเป็นตัวเลือกที่ดีกว่าสำหรับเกมเมอร์หรือผู้ใช้ระดับสูงที่มีความเร็วในการเขียนสูงกว่า
สำหรับผู้ใช้ส่วนใหญ่ ประสิทธิภาพของไดรฟ์ Green นั้นเพียงพอสำหรับความต้องการของพวกเขา อย่างไรก็ตาม หากคุณกำลังมองหาประสิทธิภาพที่ดีที่สุด WD Blue นั้นเหมาะสม
WD Green กับ Blue SSD: ความน่าเชื่อถือ
ทั้ง WD Green และ Blue ได้รับการออกแบบมาเพื่อวัตถุประสงค์ที่แตกต่างกันและมีระดับความน่าเชื่อถือที่แตกต่างกัน WD Green SSD ได้รับการออกแบบสำหรับการใช้งานทั่วไปโดยเน้นที่การประหยัดพลังงาน ดังนั้นจึงมีอายุการใช้งานที่สั้นลงและไม่คงทนเท่ากับ Blue SSD อย่างไรก็ตาม มันคุ้มค่าเงินและยังคงเชื่อถือได้เพียงพอสำหรับผู้ใช้ส่วนใหญ่
WD Green vs Blue SSD: ความจุและราคา
Western Digital Blue มีจำหน่ายในขนาด 250GB, 500GB, 1TB, 2TB SSD สีเขียวมีจำหน่ายในความจุ 120GB, 240GB และ 480GB อย่างไรก็ตาม ไดรฟ์สีเขียวมีข้อดีอย่างหนึ่งเหนือไดรฟ์สีน้ำเงิน นั่นคือ ราคาที่ต่ำกว่า หากต้องการทราบรายละเอียดเกี่ยวกับราคา คุณสามารถไปที่เว็บไซต์ทางการของ WD บางครั้งก็มีส่วนลด
WD Green vs Blue: การใช้งาน
WD Green SSD เหมาะอย่างยิ่งสำหรับใช้เป็นฮาร์ดไดรฟ์หลักสำหรับเดสก์ท็อปและแล็ปท็อป ให้เวลาในการบู๊ตที่เร็วขึ้น เวลาในการโหลดแอปพลิเคชันเร็วขึ้น และประสิทธิภาพโดยรวมที่เร็วกว่าฮาร์ดไดรฟ์แบบเดิม
สำหรับแอพพลิเคชั่นที่มีความต้องการสูงหรือผู้ใช้ที่ต้องการประสบการณ์ที่ดีที่สุด WD Green SSD เป็นตัวเลือกที่สมบูรณ์แบบ นอกจากนี้ WD Green SSD ยังเชื่อถือได้และทนทานกว่าฮาร์ดไดรฟ์ โดยไม่มีชิ้นส่วนที่เคลื่อนไหวให้เสียหาย ทำให้เหมาะสำหรับอุปกรณ์สำหรับผู้บริโภคที่ใช้พลังงานสูง เช่น ฮาร์ดไดรฟ์ภายนอกและเครื่องบันทึกวิดีโอดิจิตอล
WD Blue SSD เป็นไดรฟ์อเนกประสงค์ที่สามารถใช้งานได้หลากหลาย การใช้งานทั่วไปคือเป็นไดรฟ์สำหรับเริ่มระบบ ซึ่งจะช่วยเพิ่มความเร็วและประสิทธิภาพของคอมพิวเตอร์ของคุณ WD Blue SSD มักถูกใช้เป็นไดรฟ์จัดเก็บข้อมูล และช่วยให้เข้าถึงไฟล์และโปรแกรมได้อย่างรวดเร็ว
นอกจากนี้ WD Blue SSD ยังสามารถใช้เป็นดิสก์เริ่มต้นสำหรับแอปพลิเคชันแก้ไขรูปภาพและวิดีโอ ซึ่งช่วยปรับปรุงความเร็วในการแก้ไขและคุณภาพ ไม่ว่าความต้องการของคุณจะเป็นอย่างไร WD Blue SSD เป็นตัวเลือกที่ยอดเยี่ยมสำหรับการเพิ่มความเร็วและประสิทธิภาพของคอมพิวเตอร์ของคุณ
WD Green vs Blue: อันไหนให้เลือก
หากคุณกำลังมองหาอุปกรณ์จัดเก็บข้อมูลที่เป็นมิตรกับสิ่งแวดล้อมแต่ไม่ลดทอนประสิทธิภาพลง SSD สีเขียวเป็นตัวเลือกที่ดี ใช้พลังงานน้อยกว่าและสร้างความร้อนน้อยกว่าฮาร์ดไดรฟ์ทั่วไป ทำให้เหมาะสำหรับแล็ปท็อปและอุปกรณ์พกพาอื่นๆ SSD สีเขียวยังมีฟอร์มแฟคเตอร์ที่เล็กกว่า ซึ่งเป็นสิ่งสำคัญหากมีพื้นที่จำกัด
Blue SSD ให้ประสิทธิภาพสูงสุดของ SSD ทุกประเภท เหมาะอย่างยิ่งสำหรับนักเล่นเกม ผู้ใช้ระดับสูง และใครก็ตามที่ต้องการประสบการณ์ที่ดีที่สุดเท่าที่จะเป็นไปได้กับคอมพิวเตอร์ของตน SSD สีน้ำเงินมีราคาแพงกว่ารุ่นสีเขียว แต่ความเร็วและคุณสมบัติที่เพิ่มเข้ามาอาจคุ้มค่ากับการลงทุนสำหรับบางคน
วิธีโยกย้ายระบบปฏิบัติการ Windows เป็น WD Green หรือ Blue
ไม่ว่าคุณจะเลือก WD Green หรือ WD Blue คุณอาจวางแผนที่จะใช้เป็นดิสก์หลักสำหรับเล่นเกมหรือทำงาน แต่จะย้ายระบบปฏิบัติการ Windows จากฮาร์ดไดรฟ์ดั้งเดิมไปยัง WD Green หรือ WD Blue โดยไม่สูญเสียข้อมูลได้อย่างไร
มีชิ้นส่วนของ ซอฟต์แวร์สำรองข้อมูล Windows เพื่อให้คุณสำรอง/ซิงค์ไฟล์สำคัญ ระบบ Windows พาร์ติชั่น หรือดิสก์บนคอมพิวเตอร์ของคุณ เรียกว่า MiniTool ShaodwMaker นอกจากนี้ยังมีคุณสมบัติอันทรงพลังที่เรียกว่า โคลนดิสก์ ทำให้คุณสามารถถ่ายโอนดิสก์ระบบหรือดิสก์ข้อมูลทั้งหมดไปยัง HDD หรือ SSD
รองรับระบบปฏิบัติการต่อไปนี้:
- Windows 11 (ทุกรุ่น)
- Windows 10 (ทุกรุ่น)
- Windows 8 (ทุกรุ่น)
- Windows 7 (ทุกรุ่น)
- Windows XP (ทุกรุ่น)
- Windows Server 2019
- Windows Server 2016
- Windows Server 2012/2012 R2
- Windows Server 2008/2008 R2
- Windows Server 2003/2003 R2
ตอนนี้คุณสามารถดาวน์โหลดและติดตั้ง MiniTool ShadowMaker ได้โดยคลิกปุ่มด้านล่างเพื่อย้ายระบบปฏิบัติการ Windows จากฮาร์ดไดรฟ์ดั้งเดิมไปยัง WD Green หรือ WD Blue
ขั้นตอนที่ 1: เชื่อมต่อ WD Green หรือ WD Blue SSD ที่มีพื้นที่ดิสก์เพียงพอกับคอมพิวเตอร์ของคุณ หลังจากดาวน์โหลดและติดตั้ง MiniTool ShadowMaker แล้ว คุณต้องดับเบิลคลิกที่ไฟล์ exe เพื่อเรียกใช้เพื่อเข้าสู่อินเทอร์เฟซหลัก
ขั้นตอนที่ 2: ไปที่ เครื่องมือ แท็บและคลิก โคลน ดิสก์ ส่วนหนึ่ง.

ขั้นตอนที่ 3: ภายใต้ แหล่งที่มา ส่วน เลือกดิสก์เดิมของคุณ ภายใต้ ปลายทาง ส่วน เลือก WD Green หรือ Blue เป็นดิสก์เป้าหมายของคุณ จากนั้นคลิก ตกลง และคุณจะได้รับข้อความเตือน - ข้อมูลบนเป้าหมายจะถูกทำลาย คุณแน่ใจหรือไม่ว่าต้องการเริ่มการโคลนตอนนี้ คุณเพียงแค่ต้องคลิก ใช่ เพื่อจะดำเนินการต่อ.
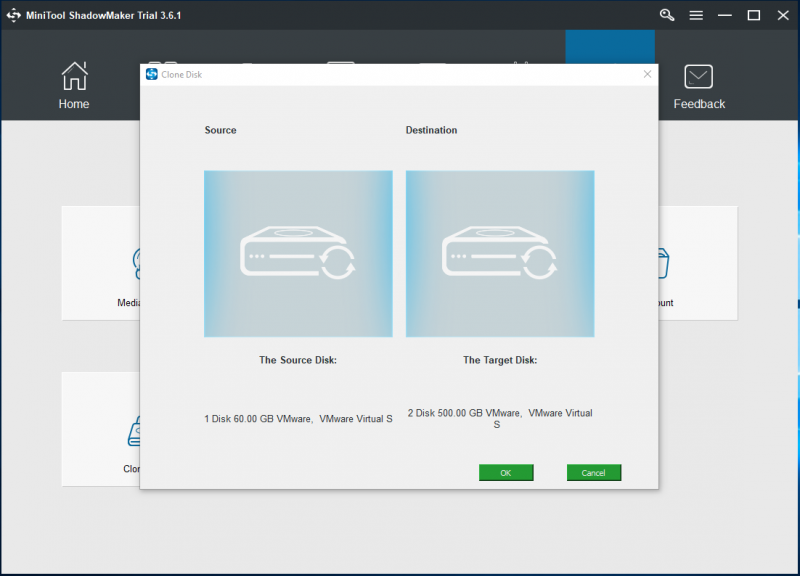
ขั้นตอนที่ 4: ในหน้ากระบวนการ ข้อมูลทั้งหมดเกี่ยวกับการโคลนจะแสดงรายการรวมถึงดิสก์ต้นทาง ดิสก์ปลายทาง เวลาที่ผ่านไปของการโคลน และเวลาที่เหลืออยู่ คุณเพียงแค่ต้องรออย่างอดทน หากคุณไม่สามารถรอให้การโคลนเสร็จสิ้นได้ ให้คลิกที่ ปิดเครื่องคอมพิวเตอร์เมื่อการดำเนินการเสร็จสิ้น ปุ่มล่วงหน้า
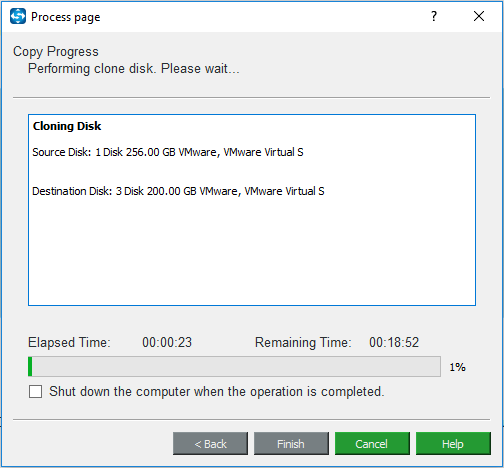
ขั้นตอนที่ 5: หลังจากผ่านไประยะหนึ่ง กระบวนการโคลนจะเสร็จสิ้น จากนั้น คุณจะได้รับข้อมูลบางส่วนดังที่แสดงด้านล่าง: โปรดอย่าลืมถอดฮาร์ดไดรฟ์ดั้งเดิมหรือฮาร์ดไดรฟ์เป้าหมาย เมื่อทั้งดิสก์ดั้งเดิมและดิสก์เป้าหมายเชื่อมต่อกับคอมพิวเตอร์แล้ว Windows จะทำเครื่องหมายดิสก์หนึ่งเป็นออฟไลน์
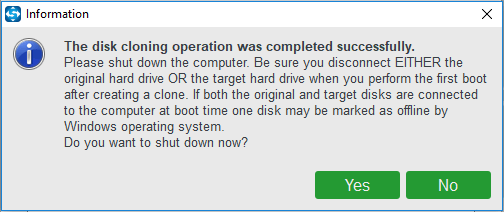
วิธีทดสอบประสิทธิภาพของ WD Green หรือ Blue Disk
หลังจากติดตั้ง SSD ใหม่ของคุณ (WD Green หรือ WD Blue) คุณอาจต้องการทดสอบประสิทธิภาพของดิสก์ ที่นี่ เราขอแนะนำให้คุณลองใช้ตัวช่วยสร้างพาร์ติชัน MiniTool เพื่อทำการทดสอบนี้ให้เสร็จสิ้น
ตัวช่วยสร้างพาร์ติชัน MiniTool คือ มายากลพาร์ทิชันมืออาชีพ และได้รับการออกแบบมาเพื่อปรับพาร์ติชั่นและการใช้ดิสก์ให้เหมาะสมด้วยคุณสมบัติอันทรงพลัง เช่น การขยายพาร์ติชั่นโดยไม่สูญเสียข้อมูล การกู้คืนพาร์ติชั่นที่สูญหาย การโคลนดิสก์ การย้าย OS ไปยัง SSD โดยไม่สูญเสียข้อมูล และอื่นๆ
ตัวช่วยสร้างพาร์ติชั่น MiniTool Partition ในตัวของ Disk Benchmark ได้รับการปรับแต่งเพื่อวัดประสิทธิภาพการจัดเก็บข้อมูลโดยใช้ขนาดการถ่ายโอนที่แตกต่างกันและความยาวในการทดสอบสำหรับความเร็วในการอ่าน/เขียนทั้งแบบต่อเนื่องและแบบสุ่ม
นี่คือบทช่วยสอนเกี่ยวกับวิธีการทดสอบประสิทธิภาพของ WD Green หรือ WD Blue ผ่านตัวช่วยสร้างพาร์ติชัน MiniTool
ขั้นตอนที่ 1: ดาวน์โหลดและติดตั้ง MiniTool Partition Wizard โดยคลิกที่ปุ่มต่อไปนี้
ซื้อเลย
ขั้นตอนที่ 2: เรียกใช้เพื่อเข้าสู่อินเทอร์เฟซหลัก คลิก เกณฑ์มาตรฐานของดิสก์ ลักษณะเฉพาะ.
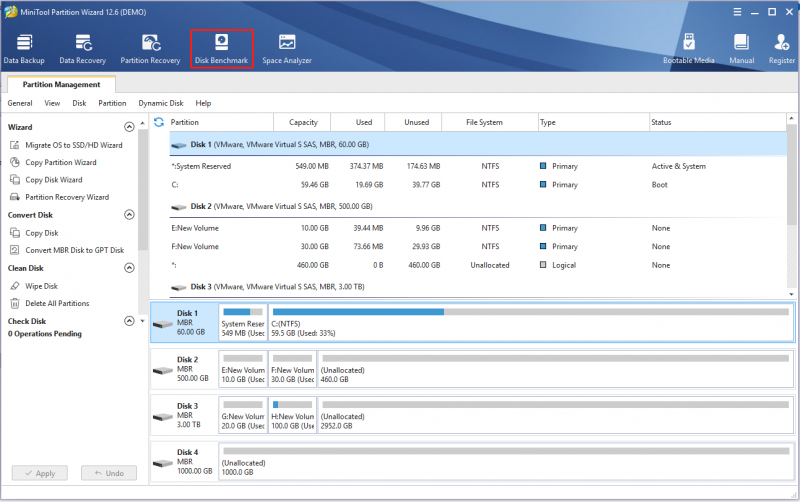
ขั้นตอนที่ 3: ในหน้านี้ โปรดเลือกดิสก์ที่คุณต้องการทดสอบ จากนั้นคลิก เริ่ม ปุ่มเพื่อเริ่มการทดสอบ
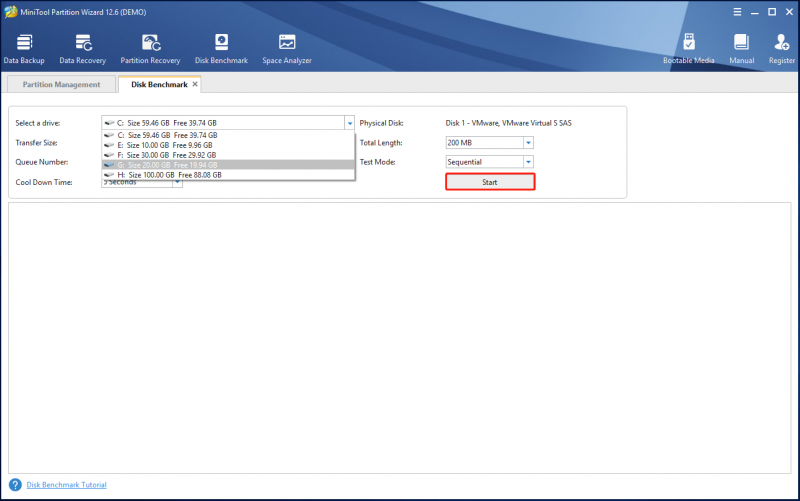
ขั้นตอนที่ 4: รออย่างอดทนจนกว่าความคืบหน้าจะสิ้นสุดลง และคุณจะได้ผลลัพธ์แบบกราฟิกที่สมบูรณ์
บรรทัดล่าง
โพสต์นี้มาถึงจุดสิ้นสุด หวังว่าเนื้อหาที่เกี่ยวข้องกับ WD Green vs Blue จะช่วยคุณเลือกฮาร์ดไดรฟ์ที่เหมาะสมสำหรับอุปกรณ์ของคุณ หากคุณมีข้อสงสัยหรือประเด็นเกี่ยวกับ WD Green vs Blue โปรดทิ้งไว้ในช่องแสดงความคิดเห็นต่อไปนี้หรือติดต่อเราผ่านทาง [ป้องกันอีเมล] .
WD Green vs Blue คำถามที่พบบ่อย
ไดรฟ์ WD สีไหนดีที่สุด?WD Blue คือที่สุด WD Blue HDD และ SSD เหมาะอย่างยิ่งสำหรับเดสก์ท็อป แล็ปท็อป และพีซีแบบ all-in-one ที่มีฟอร์มแฟคเตอร์และความจุที่หลากหลาย
ความแตกต่างระหว่างสี WD คืออะไร?- WD Blue: เป็นสื่อบันทึกข้อมูลเอนกประสงค์ เชื่อถือได้ และประหยัดพลังงาน
- WD Red: ผลิตขึ้นสำหรับระบบ NAS และ RAID
- WD Green: ใช้พลังงานน้อยกว่าและคล้ายกับฮาร์ดไดรฟ์ซีรีส์สีน้ำเงิน ฉบับสีเขียวไม่เป็นที่นิยมในปัจจุบัน
อย่างที่คุณเห็น Internal Hard Drive ของ Seagate ดีกว่า Western Digital Internal Hard Drive มากในทุกแง่ หากต้องการรายละเอียดเพิ่มเติมโปรดอ้างอิงโพสต์นี้ - Seagate vs Western Digital – อะไรคือความแตกต่างในการจัดเก็บ .


![วิธีดาวน์โหลด Snap Camera สำหรับ PC/Mac, ติดตั้ง/ถอนการติดตั้ง [MiniTool Tips]](https://gov-civil-setubal.pt/img/news/02/how-to-download-snap-camera-for-pc/mac-install/uninstall-it-minitool-tips-1.png)




![Windows 10 ติดอยู่เพียงชั่วครู่? ใช้วิธีแก้ไขปัญหาเหล่านี้ [MiniTool Tips]](https://gov-civil-setubal.pt/img/data-recovery-tips/42/windows-10-just-moment-stuck.png)




![Wi-Fi ติดอยู่ในการตรวจสอบความต้องการของเครือข่าย! ซ่อมมันเดี๋ยวนี้! [MiniTool News]](https://gov-civil-setubal.pt/img/minitool-news-center/29/wi-fi-stuck-checking-network-requirements.png)
![HxTsr.exe ใน Windows 10 คืออะไรและคุณควรลบออกหรือไม่ [MiniTool News]](https://gov-civil-setubal.pt/img/minitool-news-center/50/what-is-hxtsr-exe-windows-10.png)


![4 โซลูชันสำหรับบริการ Windows Security Center ไม่สามารถเริ่มต้นได้ [MiniTool Tips]](https://gov-civil-setubal.pt/img/backup-tips/51/4-solutions-windows-security-center-service-can-t-be-started.jpg)


