แก้ปัญหาอุปกรณ์ของคุณขาดการแก้ไขด้านความปลอดภัยและคุณภาพที่สำคัญ [MiniTool Tips]
Solve Your Device Is Missing Important Security
สรุป :

คุณพบปัญหาการอัปเดต - อุปกรณ์ของคุณไม่มีการแก้ไขด้านความปลอดภัยและคุณภาพที่สำคัญ เมื่ออัพเกรด Windows 10 เป็น 1803 หรือ 1809? หากต้องการแก้ไขปัญหาทั่วไปนี้คุณสามารถสอบถามได้ โซลูชัน MiniTool เพื่อขอความช่วยเหลือ และที่นี่โพสต์นี้จะแนะนำคุณเกี่ยวกับวิธีแก้ไขปัญหาการอัปเดต Windows 10 ที่ล้มเหลวนี้ เช่นกันขอแนะนำให้สำรองข้อมูล Windows ก่อนการอัปเดตใด ๆ
การนำทางอย่างรวดเร็ว:
พลาดการแก้ไขปัญหาด้านความปลอดภัยและคุณภาพที่สำคัญ Windows 10 1803/1809
โดยปกติ Windows 10 จะติดตั้งการอัปเดตด้วยตัวเองหากคุณยังไม่มี หยุดการอัปเดต และการอัปเดตเหล่านี้เกี่ยวข้องกับการรักษาความปลอดภัยเพื่อให้คอมพิวเตอร์ของคุณปลอดภัย กระบวนการอัพเดตสำหรับพีซีของคุณเป็นไปอย่างราบรื่น นอกจากนี้คุณยังสามารถคลิก ตรวจสอบสำหรับการอัพเดต เพื่อติดตั้งโปรแกรมปรับปรุงด้วยตนเอง
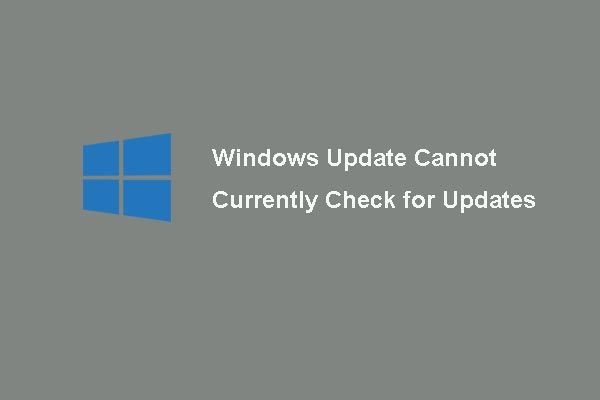 6 การแก้ไขสำหรับ Windows Update ไม่สามารถตรวจสอบการอัปเดตได้ในขณะนี้
6 การแก้ไขสำหรับ Windows Update ไม่สามารถตรวจสอบการอัปเดตได้ในขณะนี้ มีปัญหากับปัญหา Windows Updates ไม่สามารถตรวจสอบการอัปเดตได้ในขณะนี้? โพสต์นี้แสดง 4 วิธีแก้ไขปัญหา Windows Update ล้มเหลว
อ่านเพิ่มเติมอย่างไรก็ตามคุณมีปัญหาในการอัปเดตอยู่เสมอเช่นอุปกรณ์ของคุณไม่มีการแก้ไขด้านความปลอดภัยและคุณภาพที่สำคัญ แม้ว่าคุณจะคลิกที่ปุ่มตรวจหาการอัปเดต แต่คุณจะเห็นข้อความ“ คุณยังไม่ทันสมัย” และข้อความแสดงข้อผิดพลาดยังคงปรากฏขึ้น
บางครั้งคุณจะเห็นข้อความต่อไปนี้:
“ การอัปเดตล้มเหลว
อุปกรณ์ของคุณขาดการแก้ไขด้านความปลอดภัยและคุณภาพที่สำคัญ
ไฟล์อัพเดตบางไฟล์หายไปหรือมีปัญหา เราจะพยายามดาวน์โหลดการอัปเดตอีกครั้งในภายหลัง
รหัสข้อผิดพลาด: (0x80073712)”
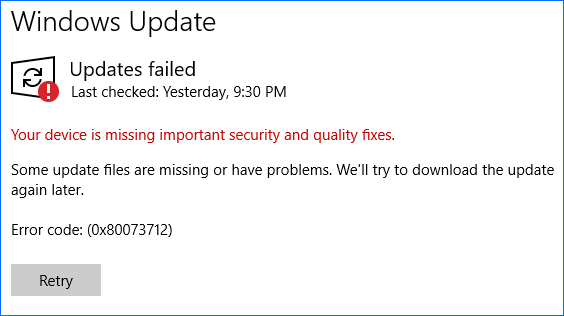
ปัญหานี้เกิดขึ้นเสมอในขณะที่คุณพยายามอัปเดต Windows 10 โดยเฉพาะเวอร์ชัน 1809 และ 1803 อะไรคือสาเหตุของปัญหาการแก้ไขที่ขาดหายไปในอุปกรณ์ของคุณ ตัวอย่างเช่นการติดตั้งการอัปเดต Windows เสียหรือไม่สมบูรณ์ Windows Update ถูกปิดใช้งานระดับ Telemetry ถูกตั้งค่าเป็นความปลอดภัยเท่านั้นเป็นต้น
โดยไม่คำนึงถึงสาเหตุสิ่งสำคัญที่คุณควรทำคือแก้ไขรหัสข้อผิดพลาดการอัปเดต Windows นี้: (0x80073712) เพื่อติดตั้งการแก้ไขที่สำคัญ ตอนนี้เรามาดูวิธีแก้ปัญหากัน
คงที่ - อุปกรณ์ของคุณขาดการแก้ไขด้านความปลอดภัยและคุณภาพที่สำคัญ 1803/1809
โซลูชันมีหลากหลายและเราสรุปวิธีการที่มีประโยชน์มากมายสำหรับคุณที่นี่ ลองใช้ทีละรายการเพื่อให้คุณสามารถติดตั้งการอัปเดต Windows 10 ได้อย่างง่ายดาย
โซลูชันที่ 1: รีเซ็ตบริการ Windows Update ด้วยตนเอง
บริการอัปเดตอาจเป็นหนึ่งในสาเหตุหลักของข้อผิดพลาด - อุปกรณ์ของคุณไม่มีการรักษาความปลอดภัยและการแก้ไขคุณภาพที่สำคัญ ดังนั้นคุณควรรีเซ็ตด้วยตนเองโดยทำตามขั้นตอนเหล่านี้
ขั้นตอนที่ 1: ในช่องค้นหาของ Windows 10 พิมพ์ cmd จากนั้นเรียกใช้ Command Prompt ด้วยสิทธิ์ของผู้ดูแลระบบ
ขั้นตอนที่ 2: พิมพ์คำสั่งเหล่านี้ทีละคำแล้วกด ป้อน หลังจากแต่ละคำสั่ง:
หยุดสุทธิ wuauserv
cryptSvc หยุดสุทธิ
บิตหยุดสุทธิ
msiserver หยุดสุทธิ
Ren C: Windows SoftwareDistribution SoftwareDistribution.old
Ren C: Windows System32 catroot2 Catroot2.old
เริ่มต้นสุทธิ wuauserv
เริ่มต้นสุทธิ cryptSvc
บิตเริ่มต้นสุทธิ
msiserver เริ่มต้นสุทธิ
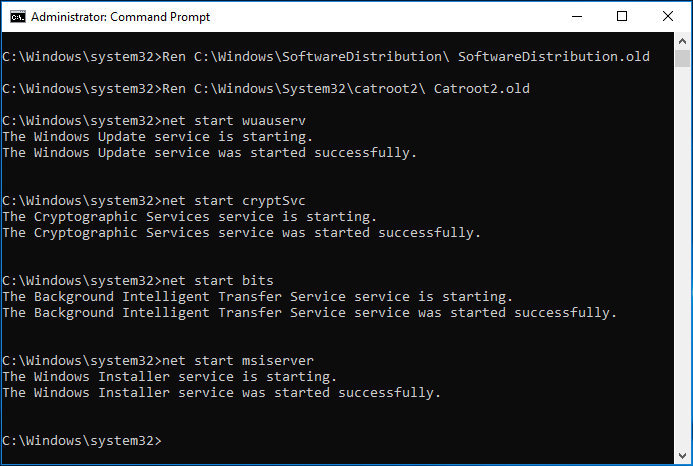
หลังจากเสร็จสิ้นการดำเนินการทั้งหมดแล้วให้ไปตรวจสอบว่าอุปกรณ์ของคุณยังคงพลาดการแก้ไขด้านความปลอดภัยและคุณภาพที่สำคัญหรือไม่ ถ้าใช่คุณสามารถลองแก้ไขข้อผิดพลาด 0x80073712 ต่อไปได้
โซลูชันที่ 2: เรียกใช้ Windows Update จาก PowerShell
บางครั้งการอัปเดต KB อาจแสดงบนหน้าจอเมื่ออุปกรณ์ของคุณขาดการรักษาความปลอดภัยและการแก้ไขคุณภาพที่สำคัญ
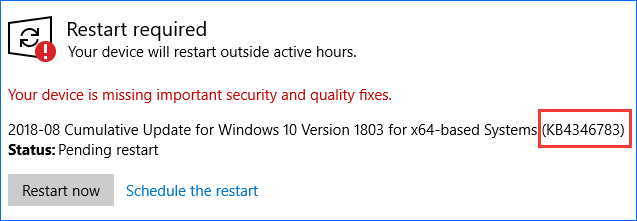
การเรียกใช้ Windows Update ใน PowerShell ทำให้คุณต้องจำรหัสอัปเดต KB ที่อุปกรณ์ของคุณหายไป หาก Windows Update ดาวน์โหลดบางอย่าง แต่คุณยังคงได้รับข้อความแสดงข้อผิดพลาดเดียวกัน จากนั้นคุณสามารถลองใช้รหัส KB และพิมพ์ลงใน PowerShell เพื่อบังคับให้อัปเดต
ขั้นตอนที่ 1: ใน Windows 10 คลิกขวาที่ไฟล์ เริ่ม ปุ่มให้เลือก Windows PowerShell (ผู้ดูแลระบบ) .
ขั้นตอนที่ 2: พิมพ์ รับ WUInstall -KBArticleID KBXXX แล้วกด ป้อน . XXX หมายถึงจำนวนการอัปเดต KB
โซลูชันที่ 3: เปิดใช้งานบริการติดตั้งโมดูล Windows
หากคุณไม่เห็นข้อมูลเกี่ยวกับการอัปเดต KB เมื่อปัญหาการแก้ไขที่สำคัญของ Windows 10 หายไปแสดงว่าโซลูชัน 2 ไม่ทำงาน คุณสามารถลองใช้วิธีนี้ได้ที่นี่: ตรวจสอบให้แน่ใจว่าบริการ Windows Modules Installer เปิดใช้งานอยู่
บริการนี้สามารถตรวจจับดาวน์โหลดและติดตั้งโปรแกรมปรับปรุงของ Windows และโปรแกรมอื่น ๆ คุณจะไม่สามารถใช้ Windows Update หรือคุณสมบัติการอัปเดตอัตโนมัติและโปรแกรมต่างๆจะไม่สามารถใช้ WUA (Windows Update Agent) API ได้หากปิดใช้งาน
ขั้นตอนที่ 1: เปิดไฟล์ วิ่ง โดยกดปุ่ม ชนะ มากกว่า ร คีย์
ขั้นตอนที่ 2: ป้อนข้อมูล services.msc แล้วคลิก ตกลง เพื่อเปิดไฟล์ บริการ อินเตอร์เฟซ.
ขั้นตอนที่ 3: ค้นหา ตัวติดตั้งโมดูล Windows และดับเบิลคลิกจากนั้นคลิก เริ่ม ภายใต้ ทั่วไป แท็บ
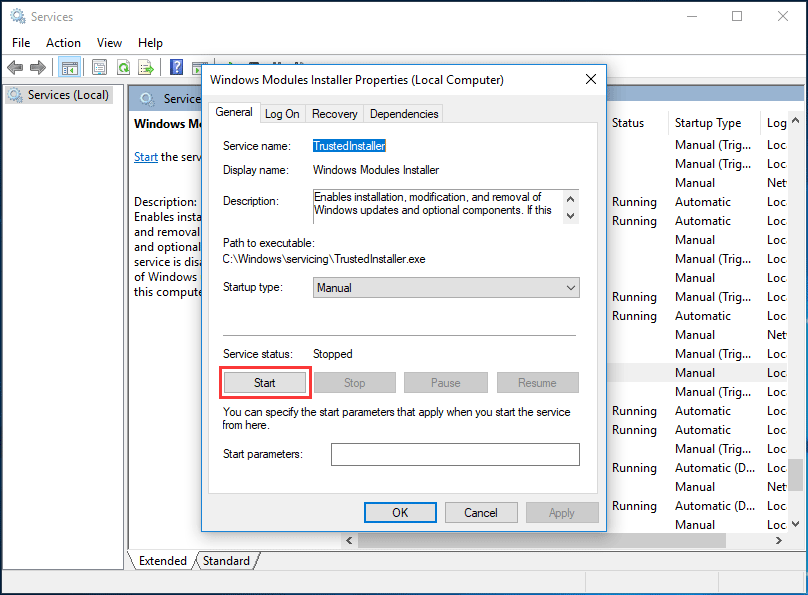
โซลูชันที่ 4: ดาวน์โหลดการอัปเดตกองบริการล่าสุด (SSU)
หากอุปกรณ์ของคุณขาดการแก้ไขด้านความปลอดภัยและคุณภาพที่สำคัญในปี 1803/1809 คุณสามารถลองวิธีนี้
ขั้นตอนที่ 1: ไปที่ เริ่ม> การตั้งค่า> ระบบ .
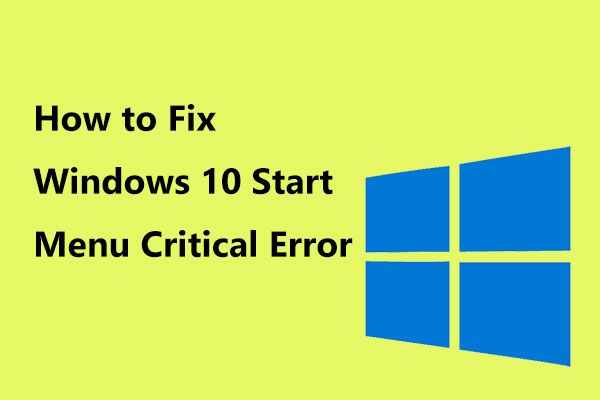 นี่คือแนวทางแก้ไขที่เป็นประโยชน์สำหรับ Windows 10 Start Menu Critical Error!
นี่คือแนวทางแก้ไขที่เป็นประโยชน์สำหรับ Windows 10 Start Menu Critical Error! ได้รับข้อความ“ เมนูเริ่มข้อผิดพลาดร้ายแรงไม่ทำงาน” หรือไม่ โพสต์นี้จะแนะนำคุณตลอดการแก้ไขข้อผิดพลาดของเมนูเริ่ม
อ่านเพิ่มเติมขั้นตอนที่ 2: คลิก เกี่ยวกับ ในแผงด้านซ้าย จากนั้นตรวจสอบไฟล์ ประเภทของระบบ ของระบบปฏิบัติการ Windows ของคุณภายใต้ไฟล์ ข้อกำหนดของอุปกรณ์ มาตรา.
ขั้นตอนที่ 3: ไปที่หน้าเว็บอย่างเป็นทางการของ Microsoft Update Catalog ค้นหาและดาวน์โหลด SSU ล่าสุด (เช่น KB4512509) เพื่อให้ตรงกับเวอร์ชันของคุณ
ขั้นตอนที่ 4: ในที่สุดให้รีสตาร์ทพีซีของคุณและตรวจสอบว่าปัญหาของการอัปเดต Windows 10 ล้มเหลวข้อผิดพลาด 0x80073712 ได้รับการแก้ไขหรือไม่
แนวทางที่ 5: ซ่อมแซมไฟล์ Windows ที่เสียหาย
ดังที่กล่าวไว้ข้างต้น Windows ไม่สามารถติดตั้งการอัปเดตได้อย่างถูกต้องเนื่องจากข้อผิดพลาด - Windows 10 อุปกรณ์ของคุณขาดการรักษาความปลอดภัยและการแก้ไขคุณภาพที่สำคัญ 1809 หรือ 1803 เนื่องจากการขัดจังหวะหรือไฟล์ Windows เสียหาย / เสียหาย ดังนั้นลองซ่อมแซมไฟล์ Windows ที่เสียหาย
ขั้นตอนที่ 1: เรียกใช้ Command Prompt ในฐานะผู้ดูแลระบบโดยค้นหา cmd ในช่องค้นหาของ Windows 10
ขั้นตอนที่ 2: เมื่อหน้าต่างพรอมต์คำสั่งปรากฏขึ้นให้พิมพ์คำสั่ง: DISM.exe / ออนไลน์ / Cleanup-image / Restorehealth แล้วกด ป้อน . ขั้นตอนนี้จะใช้เวลาพอสมควรดังนั้นคุณควรอดทนรอ
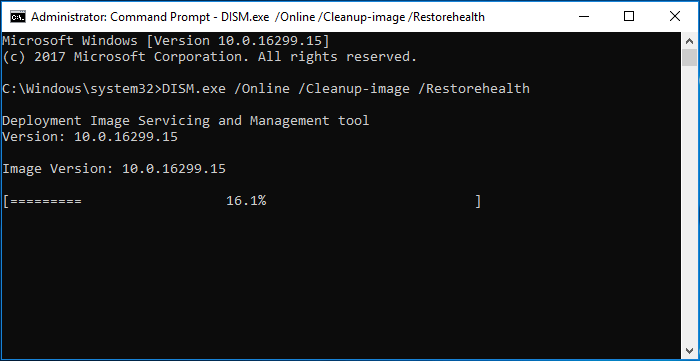
ขั้นตอนที่ 3: หลังจากการดำเนินการเสร็จสิ้นให้พิมพ์คำสั่ง: sfc / scannow และตี ป้อน . อดทนรอจนกว่าการตรวจสอบจะถึง 100%
เคล็ดลับ: บางครั้งคุณอาจพบว่า SFC ทำงานได้ไม่ดี เพียงอ้างถึงโพสต์นี้ - แก้ไข SFC Scannow ไม่ทำงานอย่างรวดเร็ว (เน้น 2 กรณี) เพื่อรับแนวทางแก้ไขหลังจากนั้นให้ออกจาก Command Prompt และตรวจสอบว่า Windows Update สามารถทำงานได้อย่างถูกต้องหรือไม่
โซลูชันที่ 6: ติดตั้ง Windows Updates อีกครั้ง
หากอุปกรณ์ของคุณพลาดการแก้ไขด้านความปลอดภัยและคุณภาพที่สำคัญการอัปเดตอาจใช้งานไม่ได้ คุณสามารถจัดการกับรหัสข้อผิดพลาด 0x80073712 ได้โดยการถอนการติดตั้งและติดตั้งใหม่
ตอนนี้ทำตามขั้นตอนด้านล่าง:
ขั้นตอนที่ 1: ไปที่ไฟล์ การอัปเดตที่ติดตั้ง อินเตอร์เฟซ.
ผ่านทาง Run
- เปิดตัว วิ่ง โต้ตอบโดยกดปุ่มสองปุ่มบนแป้นพิมพ์ของคุณ - ชนะ และ ร .
- ประเภท cpl ในกล่องข้อความแล้วกด ป้อน เพื่อไปที่ไฟล์ โปรแกรมและคุณสมบัติ อินเตอร์เฟซ.
- คลิก ดูการอัปเดตที่ติดตั้ง .
ผ่านการตั้งค่า
- ไปที่ เริ่ม> การตั้งค่า> อัปเดตและความปลอดภัย .
- คลิก ดูประวัติการอัปเดตที่ติดตั้ง ลิงค์
- คลิก ถอนการติดตั้งการอัปเดต .
ขั้นตอนที่ 2: คลิกการอัปเดตล่าสุด Microsoft Windows (KBxxxxxxx) จากรายการและคลิก ถอนการติดตั้ง .
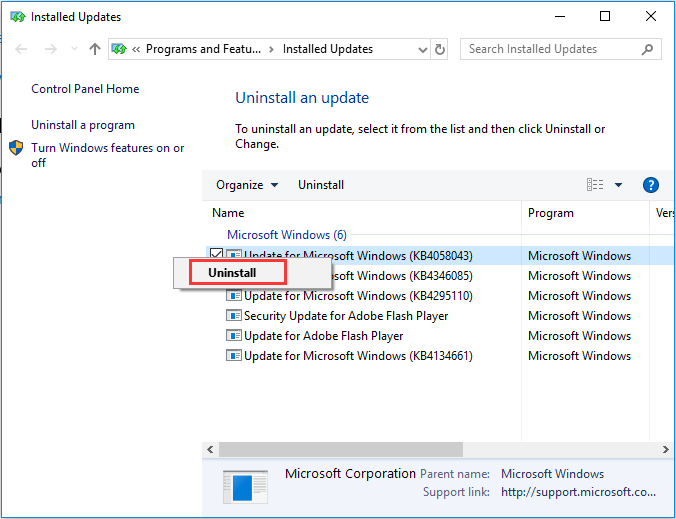
ขั้นตอนที่ 3: หลังจากถอนการติดตั้งคุณสามารถไปที่ Windows Update แล้วคลิก ตรวจสอบสำหรับการอัพเดต . จากนั้นคุณสามารถติดตั้งอันที่ถอนการติดตั้งและอันใหม่ หรือคุณสามารถไปที่เว็บไซต์ Microsoft Update Catalog และค้นหาการอัปเดต KB ที่ถอนการติดตั้งจากนั้นดาวน์โหลดและติดตั้งด้วยตนเอง
บทความที่เกี่ยวข้อง: นี่คือ 4 วิธีง่ายๆสำหรับคุณในการถอนการติดตั้ง Windows 10 Update
โซลูชันที่ 7: เปลี่ยนระดับ Telemetry
หากคุณตั้งค่าระดับ Telemetry เป็นความปลอดภัยเท่านั้นการอัปเดตสะสมบางรายการจะไม่ถูกส่งไปยังระบบของคุณ ดังนั้นคุณสามารถลองเปลี่ยนระดับเพื่อแก้ไขปัญหาได้ - Windows 10 อุปกรณ์ของคุณไม่มีการแก้ไขด้านความปลอดภัยและคุณภาพที่สำคัญ
ขั้นตอนที่ 1: ป้อนข้อมูล gpedit.msc ใน วิ่ง กล่องและตี ป้อน .
ขั้นตอนที่ 2: ไปที่ การกำหนดค่าคอมพิวเตอร์> เทมเพลตการดูแลระบบ> ส่วนประกอบของ Windows> การรวบรวมข้อมูลและการสร้างตัวอย่าง ในบานหน้าต่างด้านซ้าย
ขั้นตอนที่ 3: ค้นหาและกด อนุญาต Telemetry .
ขั้นตอนที่ 4: ตรวจสอบไฟล์ เปิดใช้งาน จากนั้นตั้งค่าระดับเป็น ขั้นพื้นฐาน , ปรับปรุง หรือ เต็ม . จำไว้ว่าอย่าเลือก ความปลอดภัย .
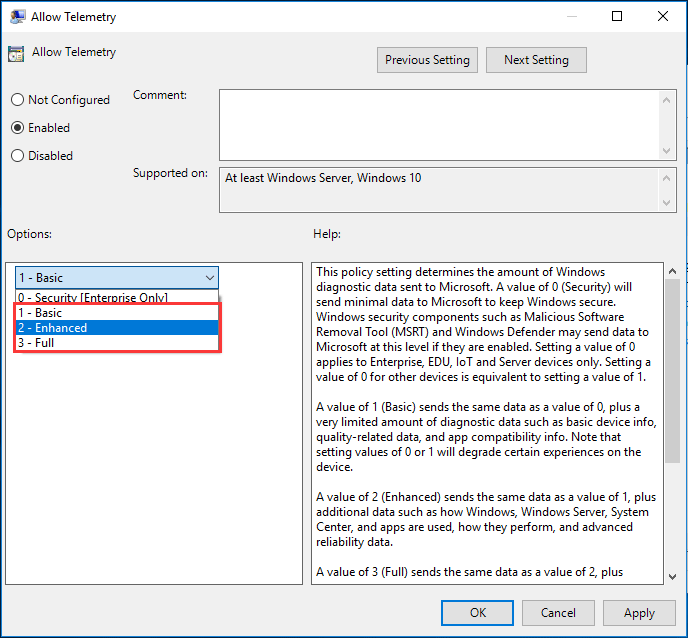
ขั้นตอนที่ 5: คลิก สมัคร และ ตกลง .
โซลูชันที่ 8: เปิดใช้งาน Windows Update Advanced Option
หากต้องการให้ Windows 10 อัปเดตโดยอัตโนมัติคุณต้องทำการตั้งค่าขั้นสูงบางอย่าง ทำตามคำแนะนำด้านล่าง:
ขั้นตอนที่ 1: เปิดไฟล์ เริ่ม แล้วคลิก การตั้งค่า .
ขั้นตอนที่ 2: ในอินเทอร์เฟซการตั้งค่า Windows คลิก อัปเดตและความปลอดภัย .
ขั้นตอนที่ 3: คลิกไฟล์ ตัวเลือกขั้นสูง เชื่อมโยงและตรวจสอบไฟล์ แจ้งการอัปเดตสำหรับผลิตภัณฑ์ Microsoft อื่น ๆ เมื่อฉันอัปเดตตัวเลือก Windows ถูกตรวจสอบ
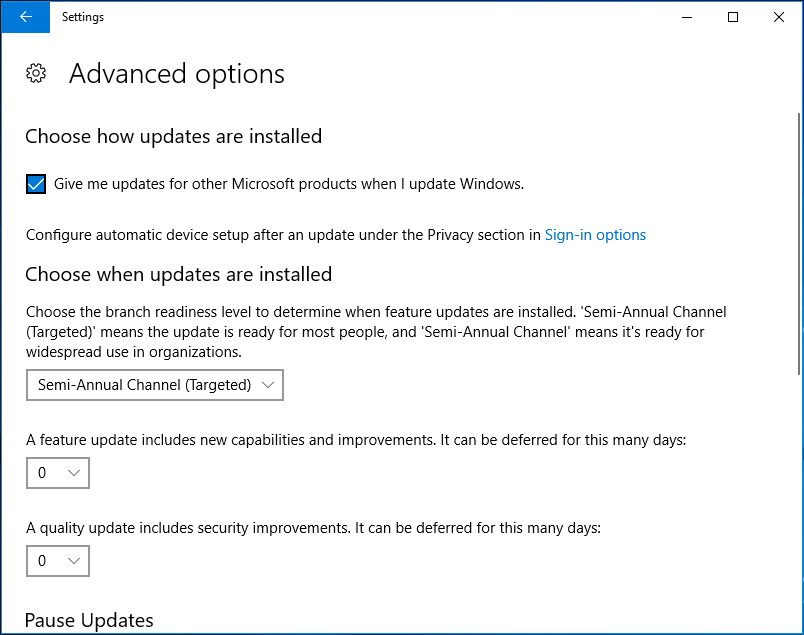
โซลูชันที่ 9: ใช้ Windows Update Troubleshooter
หากคุณกังวลกับการอัปเดต Windows 10 ล้มเหลวเช่นรหัสข้อผิดพลาดของ Windows Update: (0x80073712) คุณสามารถลองแก้ไขได้โดยใช้เครื่องมือแก้ปัญหาระดับมืออาชีพ
ขั้นตอนที่ 1: เปิดหน้าต่างการตั้งค่า Windows โดยคลิก เริ่ม> การตั้งค่า .
ขั้นตอนที่ 2: คลิก อัปเดตและความปลอดภัย .
ขั้นตอนที่ 3: คลิก แก้ไขปัญหา , ขยาย Windows Update แล้วคลิก เรียกใช้ตัวแก้ไขปัญหา .
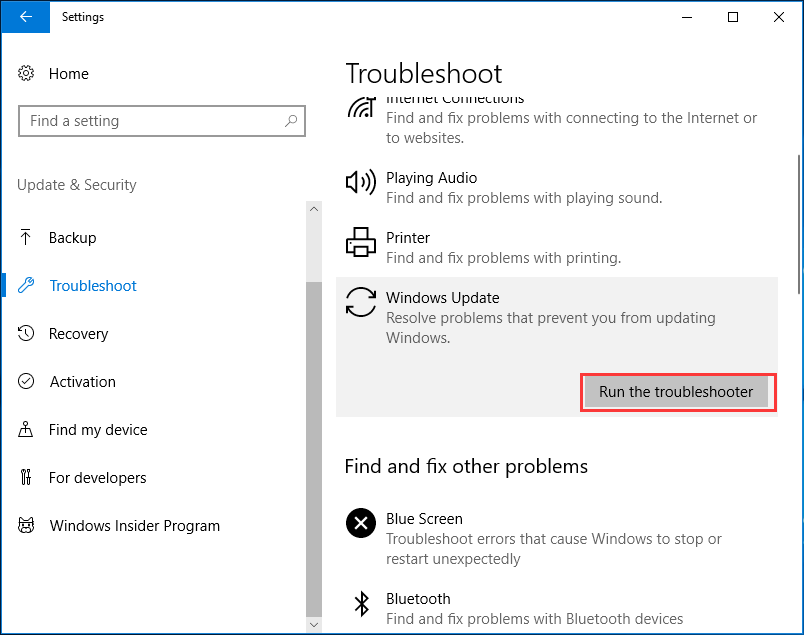
![[คำแนะนำง่ายๆ] Windows การจัดทำดัชนีการใช้หน่วยความจำดิสก์ CPU สูง](https://gov-civil-setubal.pt/img/news/1F/easy-guide-windows-indexing-high-cpu-disk-memory-usage-1.png)

![2 วิธีในการตรวจสอบ DPI เมาส์ของคอมพิวเตอร์บน Windows 10 [MiniTool News]](https://gov-civil-setubal.pt/img/minitool-news-center/92/2-methods-check-your-computer-s-mouse-dpi-windows-10.jpg)
![จะเปิดแผงควบคุมใน Windows 11 ได้อย่างไร [7 วิธี]](https://gov-civil-setubal.pt/img/news/19/how-open-control-panel-windows-11.png)





![[แก้ไขแล้ว] DNS ไม่สามารถแก้ไขชื่อเซิร์ฟเวอร์ Xbox ได้ (4 โซลูชัน) [MiniTool News]](https://gov-civil-setubal.pt/img/minitool-news-center/62/dns-isnt-resolving-xbox-server-names.png)
![ทำความรู้จักกับพาร์ติชันแปลก ๆ ในแล็ปท็อป (สี่ประเภท) [MiniTool Tips]](https://gov-civil-setubal.pt/img/disk-partition-tips/13/get-know-about-strange-partitions-laptops.jpg)
![2.5 VS 3.5 HDD: อะไรคือความแตกต่างและอันไหนดีกว่า? [เคล็ดลับ MiniTool]](https://gov-civil-setubal.pt/img/backup-tips/04/2-5-vs-3-5-hdd-what-are-differences.png)

![Twitch Mods ไม่โหลด? รับวิธีการตอนนี้! [MiniTool News]](https://gov-civil-setubal.pt/img/minitool-news-center/36/is-twitch-mods-not-loading.jpg)


![รหัสข้อผิดพลาด Netflix UI3010: แก้ไขด่วน 2020 [MiniTool News]](https://gov-civil-setubal.pt/img/minitool-news-center/91/netflix-error-code-ui3010.png)
![RTMP (Real Time Messaging Protocol): คำจำกัดความ/รูปแบบ/แอป [MiniTool Wiki]](https://gov-civil-setubal.pt/img/minitool-wiki-library/89/rtmp.jpg)

